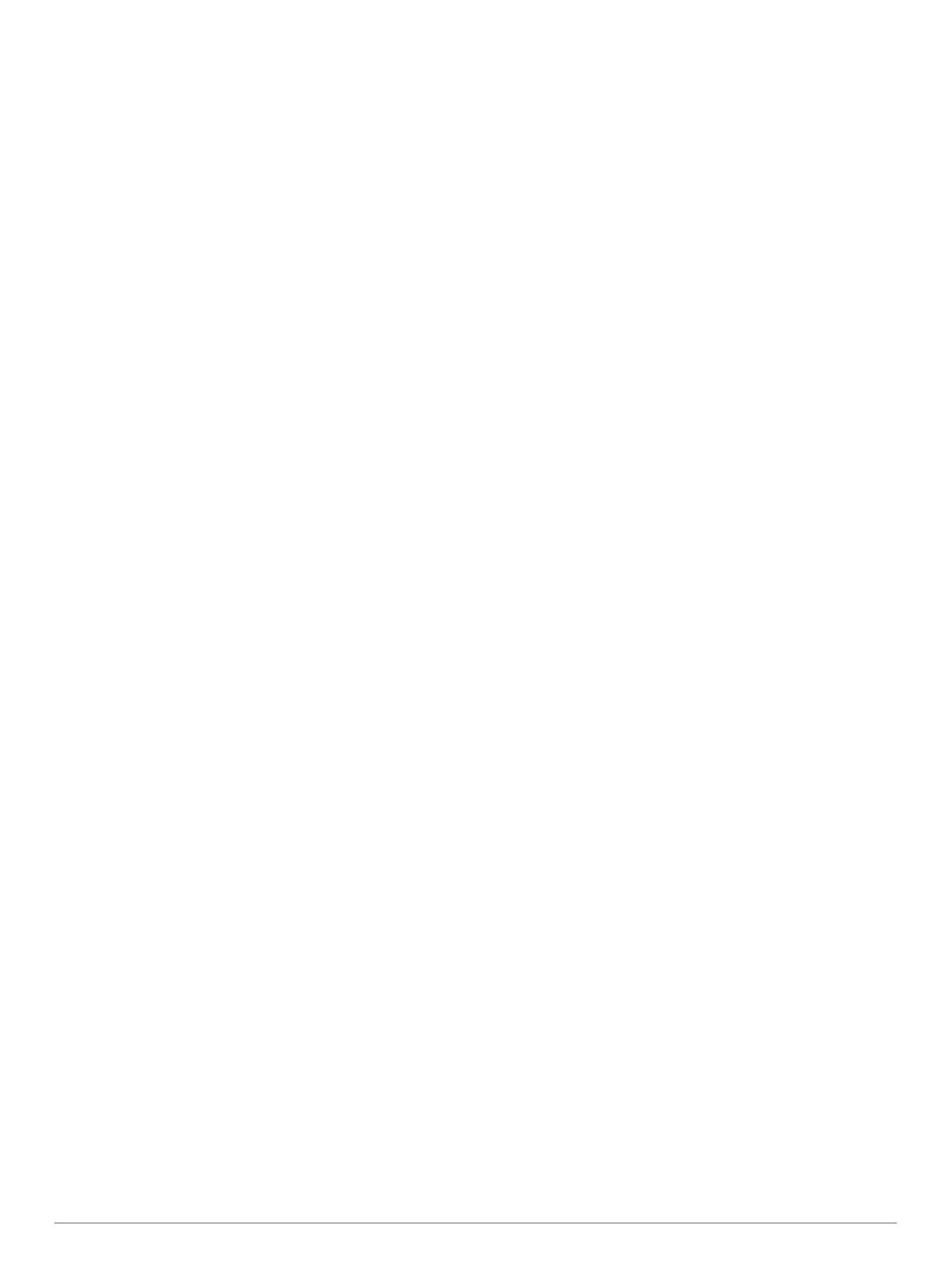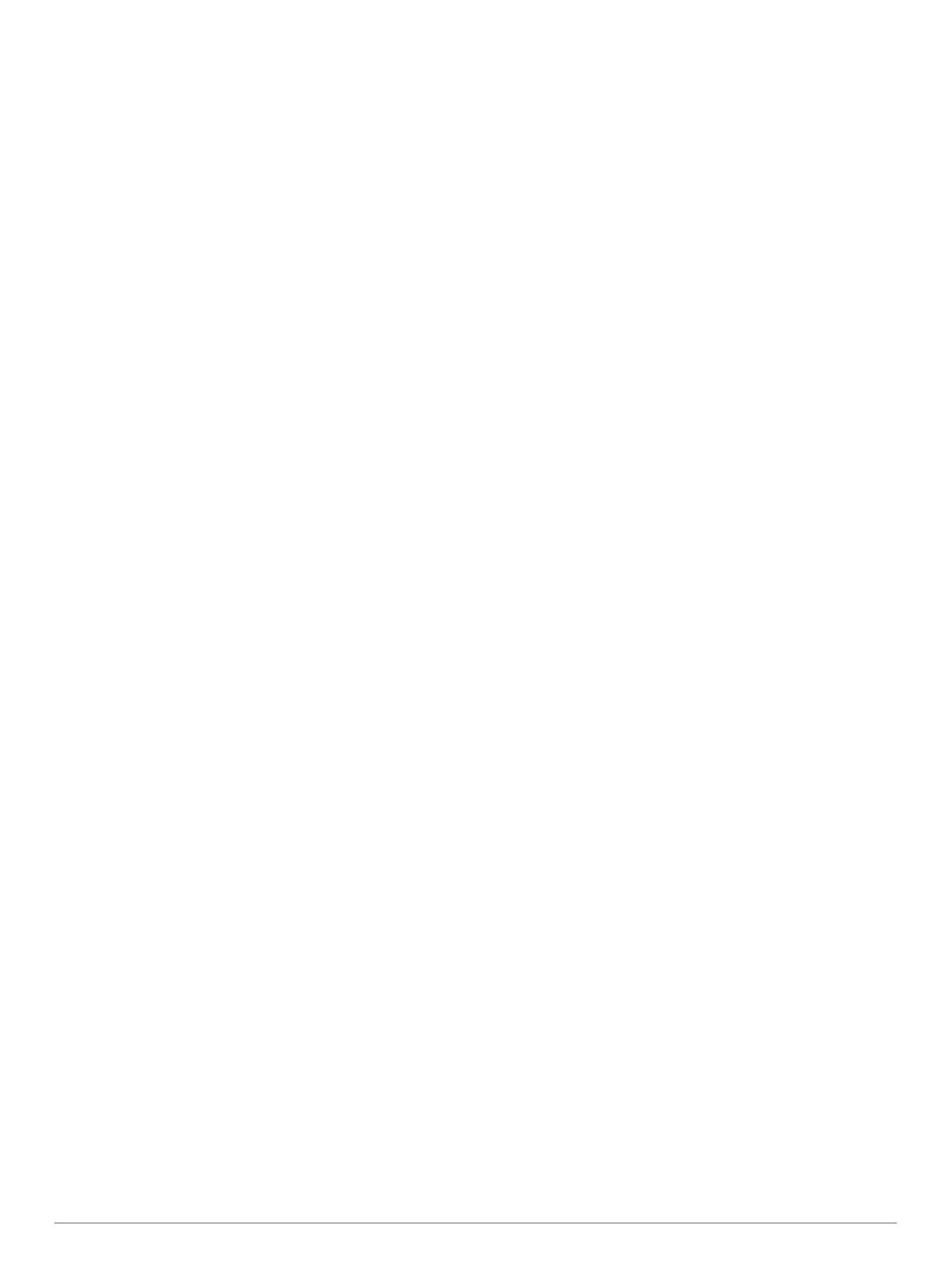
Obsah
Úvod................................................................................ 1
Tlačidlá zariadenia...................................................................... 1
Domovská obrazovka................................................................. 1
Priblíženie v zariadení STRIKER Vivid 4.................................... 1
Posúvanie v zariadení STRIKER Vivid 4.................................... 1
Vyhľadanie satelitného signálu GPS.......................................... 1
Prispôsobenie mapového plotra................................... 1
Prispôsobenie domovskej obrazovky......................................... 1
Kombinované stránky................................................................. 2
Vytvorenie novej kombinovanej stránky pomocou zariadenia
STRIKER Vivid 5/7/9..............................................................2
Vytvorenie novej kombinovanej stránky pomocou zariadenia
STRIKER Vivid 4....................................................................2
Prispôsobenie stránky kombinácií......................................... 2
Nastavenie podsvietenia............................................................ 2
Zmena farebného režimu............................................................2
Nastavenie zvukovej signalizácie............................................... 2
Aplikácia ActiveCaptain®.............................................. 2
Roly ActiveCaptain..................................................................... 2
Začíname s aplikáciou ActiveCaptain......................................... 3
Aktivácia smart upozornení........................................................ 3
Aktualizácia softvéru pomocou aplikácie ActiveCaptain............. 3
Sonarový vyhľadávač rýb.............................................. 3
Klasický zobrazenie sonaru........................................................ 3
Garmin ClearVüSonarové zobrazenie........................................ 3
SideVüSonarové zobrazenie...................................................... 4
Frekvencie na rozdelenej obrazovke.......................................... 4
Flasher (Blikač)........................................................................... 4
Priblížené zobrazenie na rozdelenej obrazovke......................... 4
Výber typu snímača.................................................................... 4
Sonarové frekvencie................................................................... 5
Výber frekvencie snímača......................................................5
Vytvorenie zemepisného bodu na obrazovke sonaru pomocou
tlačidiel zariadenia...................................................................... 5
Pozastavenie sonaru.................................................................. 5
Úprava priblíženého zobrazenia................................................. 5
Uzamknutie obrazovky vo vzťahu ku dnu.............................. 5
Nárast sonaru............................................................................. 5
Automatické nastavenie nárastu............................................ 5
Manuálne nastavenie nárastu................................................ 5
Úprava rozsahu dosahu do hĺbky............................................... 6
Nastavenie sonaru...................................................................... 6
Zobrazenie a úprava hĺbkovej línie........................................ 6
Nastavenie rýchlosti posúvania............................................. 6
Nastavenie limitu vyhľadávania dna...................................... 6
Nastavenia vzhľadu sonaru................................................... 6
Nastavenia potlačenia šumu sonaru...................................... 6
Nastavenia čísel prekrytia...................................................... 7
Mapovanie Garmin Quickdraw Contours..................... 7
Mapovanie vôd pomocou funkcie vrstevníc Garmin
Quickdraw................................................................................... 7
Pridanie štítku na mapu Garmin Quickdraw Contours............... 7
Odstránenie vrstevníc Garmin Quickdraw.................................. 7
Komunita Garmin Quickdraw...................................................... 7
Pripojenie ku komunite Garmin Quickdraw cez aplikáciu
ActiveCaptain......................................................................... 8
Nastavenia mapy........................................................................ 8
Nastavenia vrstevníc.................................................................. 8
Tieňovanie rozsahu hĺbky...................................................... 8
Navádzanie pomocou zariadenia STRIKER Vivid....... 9
Vyhľadanie cieľa podľa mena..................................................... 9
Vytvorenie zemepisného bodu na mape.................................... 9
Navigácia k zemepisnému bodu
................................................. 9
Vytvorenie trasy a navigácia po trase pomocou mapy............... 9
Zastavenie navigácie.................................................................. 9
Zemepisné body......................................................................... 9
Označenie aktuálnej polohy ako zemepisný bod................... 9
Vytvorenie zemepisného bodu na inom mieste..................... 9
Označenie polohy „muža cez palubu“ a navigácia k tejto
polohe.................................................................................... 9
Meranie vzdialeností na mape............................................... 9
Zobrazenie zoznamu všetkých zemepisných bodov............. 9
Úprava uloženého zemepisného bodu.................................. 9
Odstránenie zemepisného bodu alebo bodu MOB................ 9
Odstránenie všetkých zemepisných bodov........................... 9
Cesty...........................................................................................9
Vytvorenie trasy a navigácia po trase pomocou mapy........ 10
Vytvorenie a uloženie cesty................................................. 10
Zobrazenie zoznamu trás.................................................... 10
Úprava uloženej trasy.......................................................... 10
Prehľadávanie a navigácia k uloženým cestám................... 10
Prehľadávanie a navigácia paralelne k uloženej ceste........ 10
Odstránenie uloženej cesty..................................................10
Vymazanie všetkých uložených trás.................................... 10
Trasy......................................................................................... 10
Zobrazenie trás.................................................................... 10
Vymazanie aktívnej trasy..................................................... 10
Uloženie aktívnej trasy......................................................... 10
Zobrazenie zoznamu uložených trás................................... 11
Úprava uloženej trasy.......................................................... 11
Uloženie trasy ako cesty...................................................... 11
Prehľadávanie a navigácia podľa zaznamenanej trasy....... 11
Vymazanie uloženej trasy.................................................... 11
Odstránenie všetkých uložených trás.................................. 11
Sledovanie aktívnej trasy..................................................... 11
Nastavenie farby aktívnej trasy............................................ 11
Správa pamäte denníka trás počas nahrávania.................. 11
Konfigurácia záznamového intervalu denníka trasy............ 11
Konfigurácia zariadenia............................................... 11
Nastavenia systému................................................................. 11
Systémové informácie..........................................................11
Nastavenia môjho plavidla........................................................ 11
Nastavenie vychýlenia kýlu.................................................. 12
Nastavenie teplotnej odchýlky vody..................................... 12
Nastavenie alarmov.................................................................. 12
Alarmy navigácie..................................................................12
Alarmy systému................................................................... 12
Alarmy sonaru...................................................................... 12
Nastavenia jednotiek................................................................ 12
Nastavenia navigácie................................................................13
Obnova predvolených výrobných nastavení............................. 13
Zdieľanie a správa používateľských údajov.............. 13
Pripojenie zariadenia Garmin na zdieľanie používateľských
údajov....................................................................................... 13
Diagram zapojenia káblov na zdieľanie používateľských
údajov.................................................................................. 13
Vymazanie uložených údajov................................................... 13
Príloha........................................................................... 13
Registrácia zariadenia pomocou sériového čísla..................... 13
Technické údaje........................................................................14
Ťažkosti.................................................................................... 14
Moje zariadenie sa nedá zapnúť alebo sa stále vypína....... 14
Moje zariadenie neprijíma signály GPS............................... 14
Môj sonar nefunguje............................................................ 14
Moje zariadenie nevytvára zemepisné body na správnych
miestach...............................................................................14
Zariadenie nezobrazuje správny čas................................... 14
Obsah i