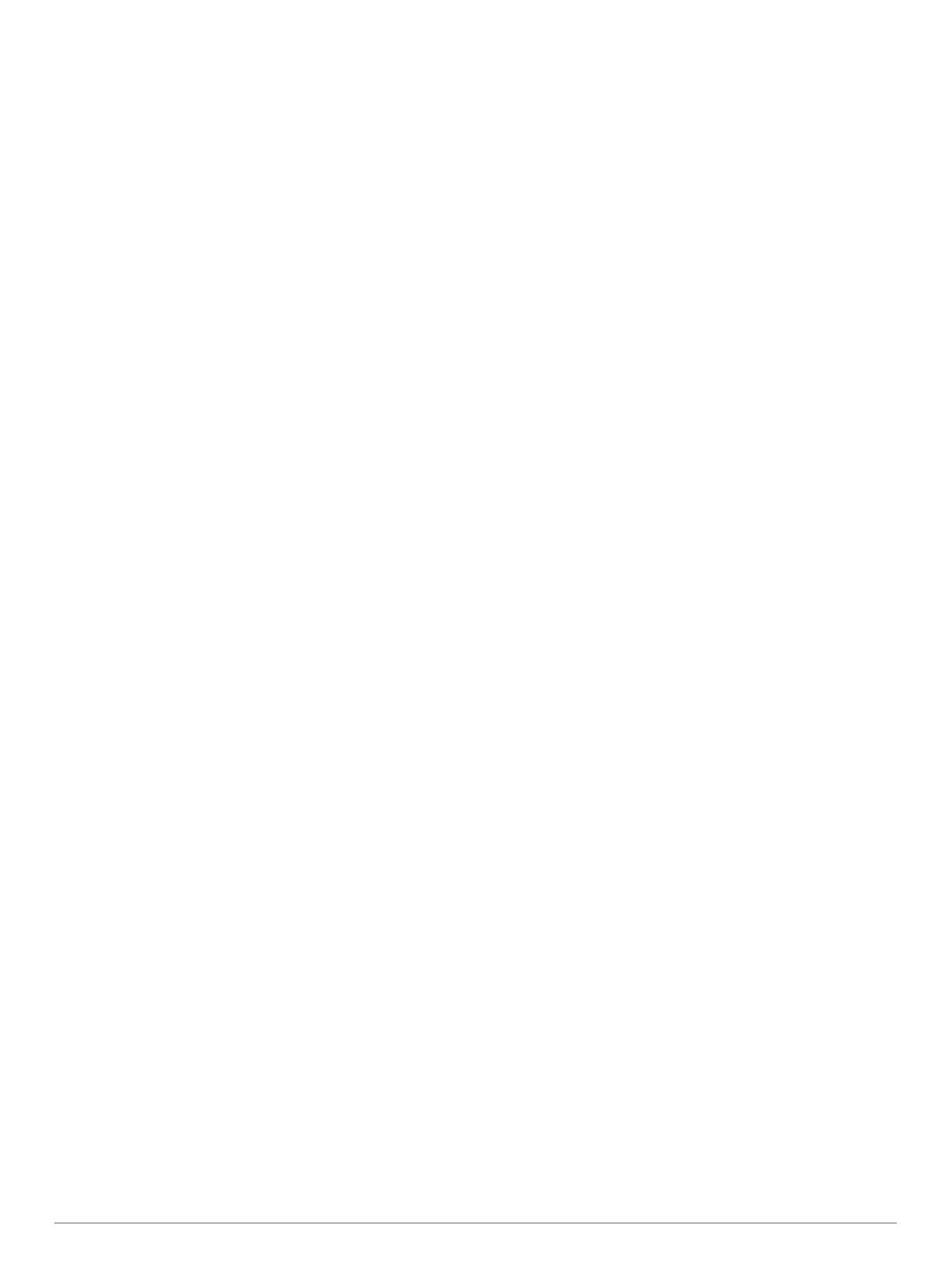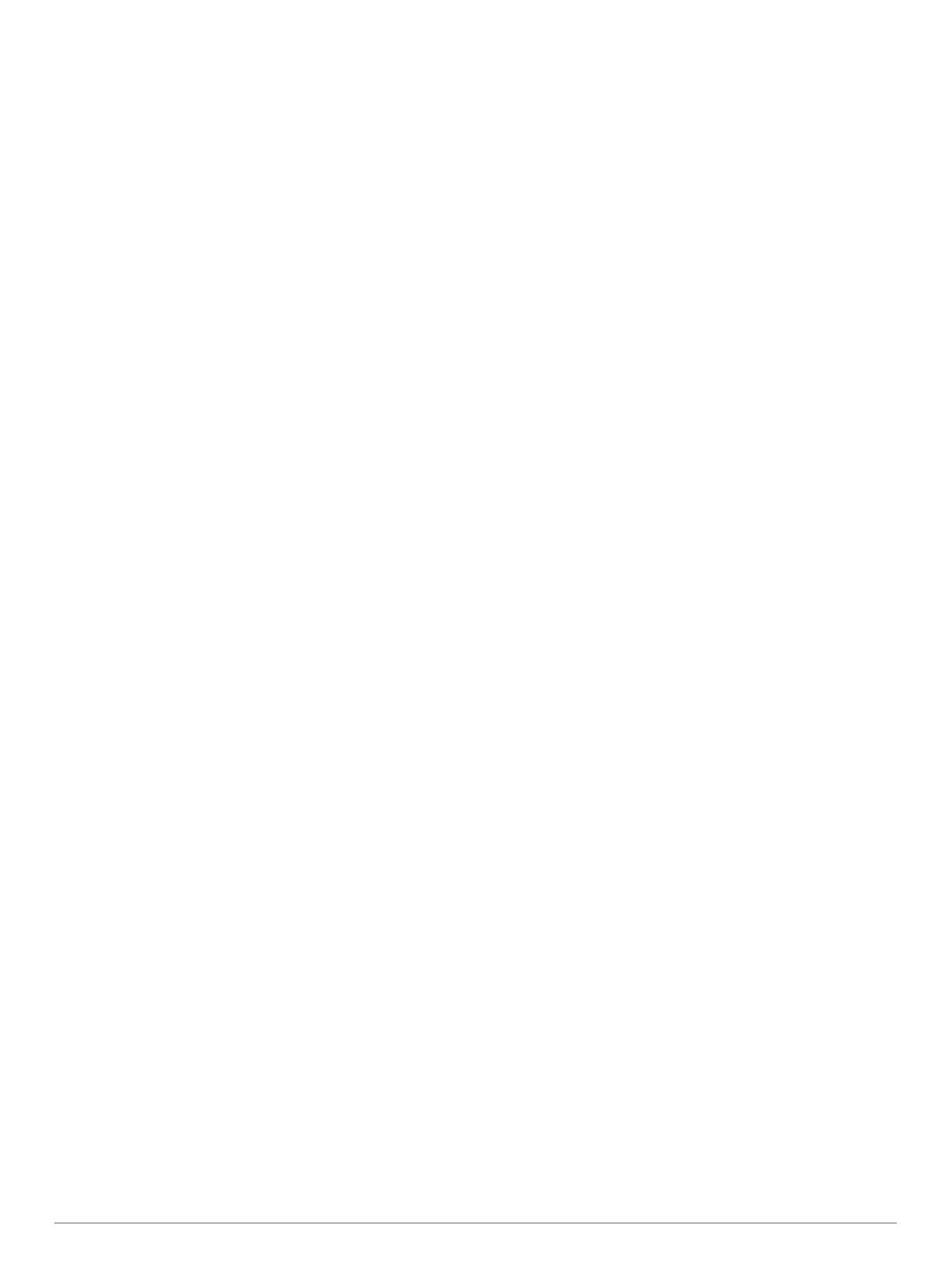
Přehrávání DAB........................................................................ 40
Nastavení regionu pro tuner DAB........................................ 40
Vyhledávání stanic DAB...................................................... 40
Přepínání stanic DAB...........................................................40
Výběr stanice DAB ze seznamu......................................40
Výběr stanice DAB z kategorie....................................... 40
Předvolby DAB.....................................................................40
Uložení stanice DAB jako předvolby............................... 40
Výběr předvolby DAB ze seznamu................................. 40
Odebrání předvolby DAB................................................ 40
Satelitní rádio SiriusXM............................................................ 40
Vyhledávání ID stanice SiriusXM......................................... 40
Aktivace předplatného SiriusXM.......................................... 40
Přizpůsobení průvodce kanály............................................. 40
Uložení SiriusXM kanálu do seznamu předvoleb................ 40
Odemčení rodičovské kontroly SiriusXM............................. 41
Nastavení rodičovské kontroly na rádiových kanálech
SiriusXM.......................................................................... 41
Změna rodičovského hesla na rádiu SiriusXM................ 41
Obnovení výchozích hodnot pro nastavení rodičovské
kontroly............................................................................41
Vymazání všech zamčených kanálů na rádiu
SiriusXM.......................................................................... 41
Nastavení názvu zařízení......................................................... 41
Aktualizace softwaru přehrávače Media Player........................ 41
Počasí SiriusXM........................................................... 41
Požadavky na vybavení a předplatné SiriusXM....................... 41
Vysílání meteorologických údajů.............................................. 41
Změna mapy počasí................................................................. 41
Zobrazení informací o srážkách............................................... 41
Zobrazení srážek................................................................. 42
Informace o bouřkových buňkách a blescích........................... 42
Informace o orkánech............................................................... 42
Upozornění na počasí a informace o počasí............................ 42
Informace o předpovědi............................................................ 42
Zobrazení předpovědi na další časové období.................... 42
Meteorologické fronty a tlakové středy................................ 42
Zobrazení námořní předpovědi nebo předpovědi pro
pobřeží................................................................................. 42
Předpovědi počasí pro město.............................................. 42
Zobrazení mořských podmínek................................................ 42
Povrchové větry................................................................... 43
Výška vln, časová vzdálenost vln a směr vln....................... 43
Zobrazení předpovědi mořských podmínek na další časové
období.................................................................................. 43
Zobrazení informací pro rybáře................................................ 43
Údaje o povrchovém tlaku a teplotě vody............................ 43
Předpovědi míst k rybolovu..................................................43
Změna rozsahu barev teploty povrchu moře....................... 43
Informace o viditelnosti............................................................. 43
Zobrazení informací o předpovědi viditelnosti na další časové
období.................................................................................. 43
Zobrazení záznamů z bójí........................................................ 43
Zobrazení místních informací o počasí v okolí bóje............ 43
Meteorologické překrytí............................................................ 43
Zapnutí překrytí počasí na mapě......................................... 44
Nastavení překrytí počasí na navigační mapě..................... 44
Nastavení meteorologického překrytí na rybářské mapě.... 44
Zobrazení informací o předplatném počasí.............................. 44
Sledování videa............................................................ 44
Volba zdroje videa.................................................................... 44
Přepínání mezi více zdroji videa.......................................... 44
Video zařízení v síti.................................................................. 44
Použití předvoleb videa u videokamer zapojených v síti..... 44
Ukládání předvoleb videa u videokamery zapojené
v síti................................................................................. 44
Pojmenování předvoleb videa u videokamery zapojené
v síti................................................................................. 44
Aktivace předvoleb videa u videokamery zapojené
v síti................................................................................. 44
Nastavení kamery................................................................ 44
Nastavení videa................................................................... 45
Přiřazení kamery zdroji videa...............................................45
Ovládání pohybu videokamery............................................ 45
Ovládání videokamer pomocí ovládacích prvků na
obrazovce........................................................................45
Ovládání videokamery pomocí gest................................ 45
Konfigurace vzhledu videa....................................................... 45
Konfigurace displeje počítače................................................... 45
Ukončení režimu displeje počítače...................................... 45
Akční kamery Garmin VIRB®................................................... 45
Připojení akční kamery VIRB 360........................................ 45
Připojení akční kamery VIRB............................................... 46
Ovládání akční kamery VIRB pomocí chartplotteru........ 46
Nastavení akční kamery VIRB........................................ 46
Nastavení videa akční kamery VIRB...............................46
Přidání ovládacích prvků akční kamery VIRB na jiné
obrazovky........................................................................ 46
Ovládání přehrávání záznamu videa z akční kamery
VIRB................................................................................ 46
Spuštění videoprezentace VIRB..................................... 46
Konfigurace zařízení.................................................... 46
Nastavení systému................................................................... 46
Nastavení zvuku a displeje.................................................. 47
Nastavení GPS.................................................................... 47
Nastavení stanice................................................................ 47
Zobrazení informací o systémovém softwaru...................... 47
Zobrazení záznamu události........................................... 47
Nastavení předvoleb................................................................. 47
Nastavení jednotek.............................................................. 47
Nastavení navigace............................................................. 47
Konfigurace trasy automatické navigace........................ 48
Nastavení vzdálenosti od pobřeží................................... 48
Nastavení komunikace............................................................. 48
Nastavení NMEA 0183........................................................ 48
Konfigurace vět výstupu NMEA 0183............................. 48
Nastavení formátu komunikace pro jednotlivé porty NMEA
0183................................................................................ 49
NMEA 2000 Nastavení........................................................ 49
Přiřazování názvů zařízením a snímačům v síti..............49
Námořní síť.......................................................................... 49
Síť EVC................................................................................ 49
Nastavení alarmů......................................................................49
Alarmy navigace.................................................................. 49
Nastavení alarmu tažení kotvy........................................ 49
Alarmy systému................................................................... 49
Alarmy sonaru...................................................................... 49
Nastavení alarmů počasí..................................................... 49
Nastavení upozornění na zbývající palivo........................... 50
Nastavení Moje plavidlo............................................................50
Nastavení vyrovnání lodního kýlu........................................ 50
Nastavení teplotního posunu vody...................................... 50
Kalibrace zařízení pro měření rychlosti vodního proudu..... 50
Přidání klávesy.....................................................................50
Nastavení faktoru rychlosti...................................................50
Nastavení palivové nádrže...................................................51
Nastavení jiných plavidel.......................................................... 51
Nastavení synchronizovaná v námořní síti Garmin.................. 51
Obnovení původních nastavení chartplotteru z výroby............ 51
Sdílení a správa uživatelských dat............................. 51
Kopírování trasových bodů, tras a prošlých tras z HomePort do
kresliče map..............................................................................51
iv Obsah