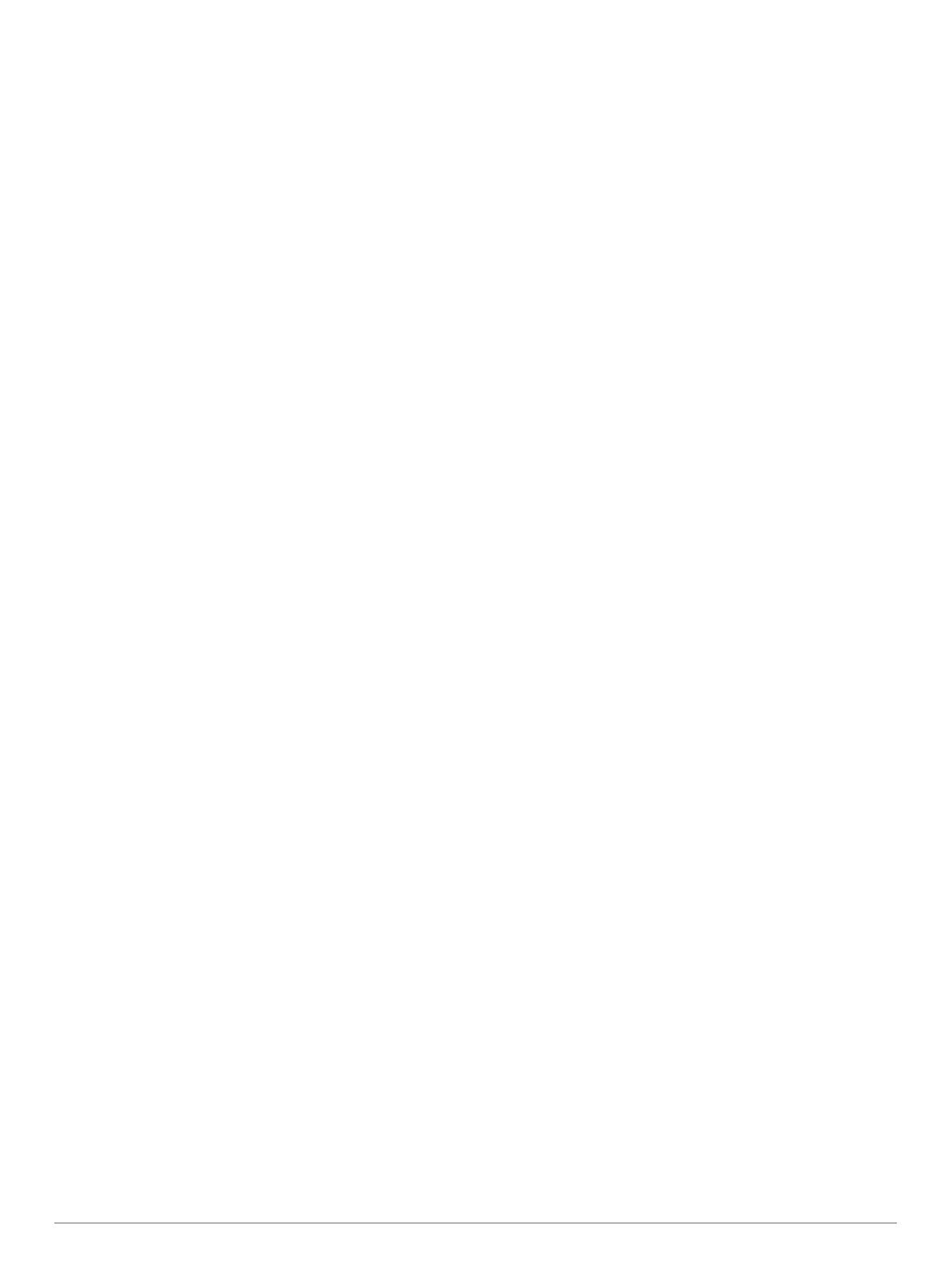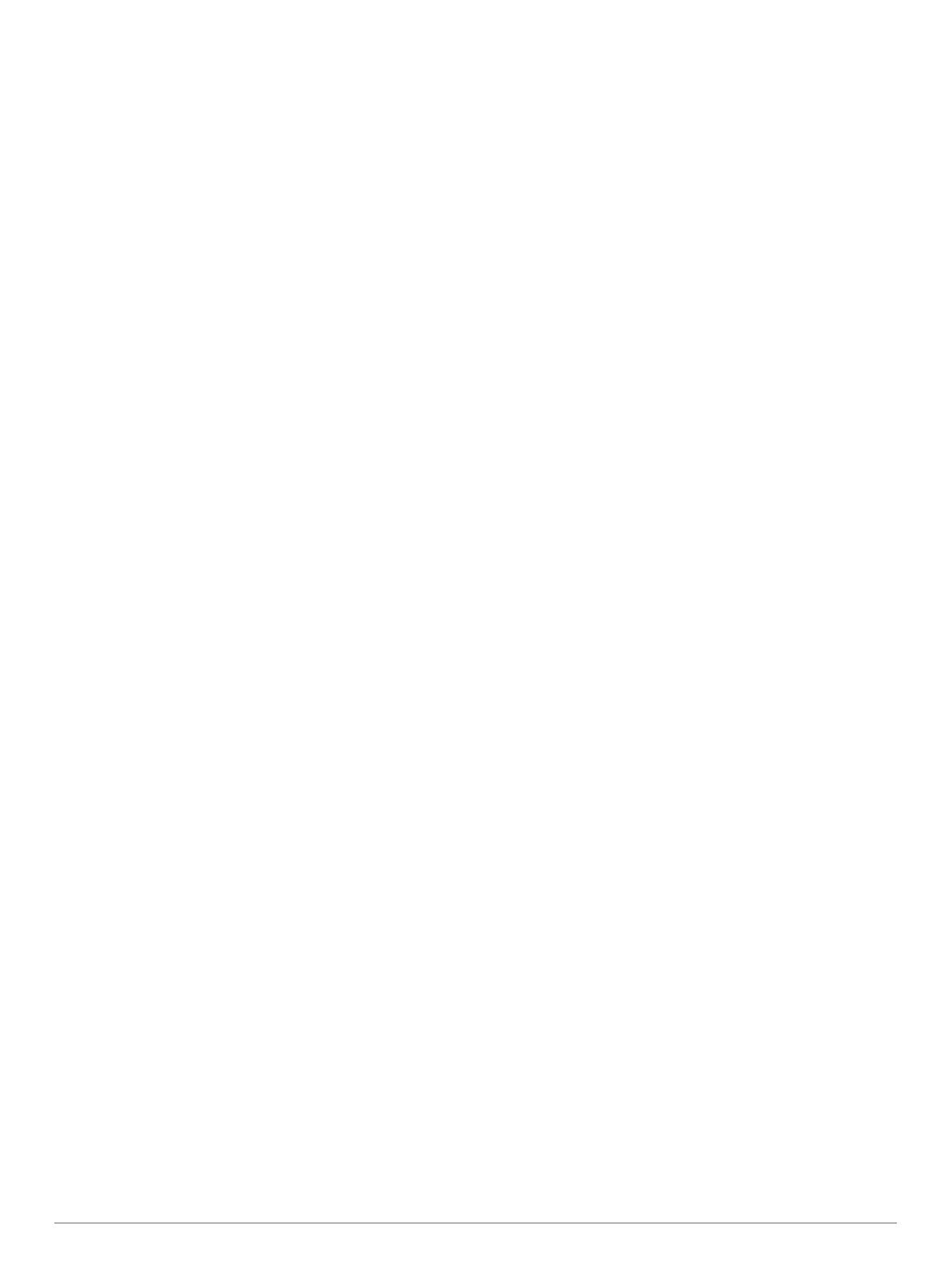
Klasický zobrazenie sonaru...................................................... 18
Rozdelené zobrazenie frekvencie sonaru............................ 18
Rozdelené-priblížené zobrazenie sonaru............................ 18
Garmin ClearVüSonarové zobrazenie...................................... 18
SideVüSonarové zobrazenie.................................................... 19
Technológia snímania SideVü............................................. 19
Sonarové zobrazenie Panoptix................................................. 19
Spodný pohľad sonaru LiveVü............................................. 19
Pohľad sonaru LiveVü dopredu........................................... 19
RealVü Predný 3D pohľad sonaru....................................... 20
Sonarové zobrazenie Dolný sonar RealVü 3D.................... 20
RealVü 3D zobrazenie historických sonarových záberov.... 20
Sonarové zobrazenie FrontVü............................................. 20
Sonarové zobrazenie Panoptix LiveScope.......................... 20
Zobrazenie funkcie Flasher (Blikač)......................................... 20
Odkazy na stránku funkcie Flasher (Blikač).........................21
Výber typu snímača.................................................................. 21
Kalibrácia kompasu..............................................................21
Výber zdroja sonaru..................................................................21
Premenovanie zdroja sonaru............................................... 21
Tvorba zemepisného bodu na obrazovke sonaru.................... 22
Pozastavenie sonarového zobrazovania.................................. 22
Meranie vzdialenosti na obrazovke sonaru.............................. 22
Zobrazenie histórie sonaru....................................................... 22
Zdieľanie sonaru....................................................................... 22
Úprava úrovne podrobností...................................................... 22
Úprava intenzity farieb.............................................................. 22
Záznamy zo sonaru.................................................................. 22
Nahrávanie sonarového zobrazovania................................ 22
Zastavenie nahrávania sonaru............................................ 22
Odstránenie záznamu zo sonaru......................................... 22
Nastavenie tradičného zobrazenia sonaru, sonaru Garmin
ClearVü a SideVü..................................................................... 22
Nastavenie úrovne priblíženia na obrazovke sonaru........... 23
Nastavenie rýchlosti posúvania........................................... 23
Nastavenie rozsahu dosahu do hĺbky alebo šírky............... 23
Nastavenia vzhľadu sonaru................................................. 23
Alarmy sonaru...................................................................... 24
Pokročilé nastavenia sonaru................................................ 24
Nastavenia inštalácie snímača............................................ 24
Sonarové frekvencie............................................................ 24
Zapnutie rozsahu A.............................................................. 25
Nastavenie sonaru Panoptix..................................................... 25
Nastavenie zorného uhla a úrovne priblíženia RealVü........ 25
Nastavenie rýchlosti posúvania sonaru RealVü.................. 25
Ponuka predného zobrazenia LiveVü a sonaru FrontVü..... 25
Nastavenia vzhľadu sonaru LiveVü a FrontVü.................... 26
Nastavenia vzhľadu RealVü................................................ 26
Nastavenia inštalácie snímača Panoptix............................. 26
Autopilot........................................................................ 27
Obrazovka autopilota................................................................ 27
Úprava prírastkov pri otáčaní po krokoch............................ 27
Nastavenie úspory energie.................................................. 27
Výber preferovaného zdroja kurzu....................................... 27
Aktivácia autopilota................................................................... 27
Vzory riadenia........................................................................... 27
Plavba podľa vzoru obrátenia.............................................. 27
Nastavenie a sledovanie kruhového vzoru.......................... 28
Nastavenie a sledovanie vzoru cikcak................................. 28
Plavba podľa Williamsonovho vzoru otáčania..................... 28
Diaľkové ovládanie autopilota Reactor™................................. 28
Spárovanie diaľkového ovládanie autopilota Reactor s
mapovým plotrom................................................................ 28
Zmena funkcií akčných klávesov diaľkového ovládania
autopilota Reactor................................................................ 28
Funkcie plavby............................................................. 28
Nastavenie typu plavidla
........................................................... 28
Plachetnicové preteky...............................................................28
Navádzanie k štartovacej čiare............................................ 28
Použitie časovača pretekov................................................. 29
Nastavenie vzdialenosti medzi prednou časťou plavidla a
anténou GPS....................................................................... 29
Nastavenia smerových čiar.......................................................29
Nastavenie vychýlenia kýlu.......................................................29
Ovládanie plachetnice autopilotom........................................... 29
Udržiavanie kurzu podľa vetra............................................. 30
Udržiavanie a prehodenie plachty....................................... 30
Ovládanie vlečného motora Force®........................... 30
Pripojenie k vlečnému motoru.................................................. 30
Pridanie ovládacích prvkov vlečného motora na obrazovky..... 31
Ovládacia lišta vlečného motora.......................................... 31
Nastavenia vlečného motora.................................................... 31
Priradenie skratky ku klávesovým skratkám diaľkového
ovládania vlečného motora.................................................. 31
Kalibrácia kompasu vlečného motora.................................. 31
Nastavenie odchýlky prednej časti plavidla......................... 31
Ukazovatele a grafy...................................................... 32
Zobrazenie kompasu................................................................ 32
Zobrazenie ukazovateľov jazdy................................................ 32
Vynulovanie ukazovateľov jazdy.......................................... 32
Zobrazenie ukazovateľov motora a paliva................................ 32
Výber počtu motorov zobrazených v ukazovateľoch........... 32
Úprava motorov zobrazených v ukazovateľoch................... 32
Povolenie alarmov stavu pre ukazovatele motora............... 32
Povolenie niektorých alarmov stavu ukazovateľov motora.. 32
Nastavenie alarmu paliva......................................................... 32
Nastavenie kapacity paliva plavidla..................................... 32
Synchronizácia údajov o palive s aktuálnou úrovňou paliva
plavidla................................................................................. 32
Zobrazenie ukazovateľov vetra................................................ 33
Konfigurácia ukazovateľa vetra plachtenia.......................... 33
Konfigurácia zdroja rýchlosti................................................ 33
Konfigurácia zdroja kurzu pre ukazovateľ vetra................... 33
Úprava ukazovateľov protivetra........................................... 33
Digitálne prepínanie..................................................... 33
Pridanie a úprava stránky digitálneho prepínania.................... 33
Informácie o prílivoch, odlivoch, prúdoch, východe/
západe slnka/mesiaca a o fáze mesiaca.................... 33
Informácie stanice na predpovedanie prílivu a odlivu............... 33
Informácie stanice na predpovedanie prúdov........................... 33
Informácie o východe/západe slnka/mesiaca a o fáze
mesiaca.................................................................................... 34
Zobrazenie informácií stanice na predpovedanie prílivu a odlivu,
stanice na predpovedanie prúdov alebo astronomických
informácií pre iný dátum........................................................... 34
Zobrazenie informácií pre rôzne stanice na predpovedanie
prílivu a odlivu alebo prúdov..................................................... 34
Digitálne selektívne volanie........................................ 34
Mapový ploter a funkcia vysielačky VHF NMEA 0183.............. 34
Zapnutie digitálneho selektívneho volania (DSC)..................... 34
Zoznam DSC............................................................................ 34
Zobrazenie zoznamu DSC................................................... 34
Pridanie kontaktu DSC.........................................................34
Prichádzajúce núdzové hovory................................................. 34
Navigácia k plavidlu v núdzi................................................. 34
Sledovanie polohy.................................................................... 34
Zobrazenie hlásenia o polohe.............................................. 34
Navigácia k sledovanému plavidlu....................................... 34
Vytvorenie zemepisného bodu na polohe sledovaného
plavidla................................................................................. 35
ii Obsah