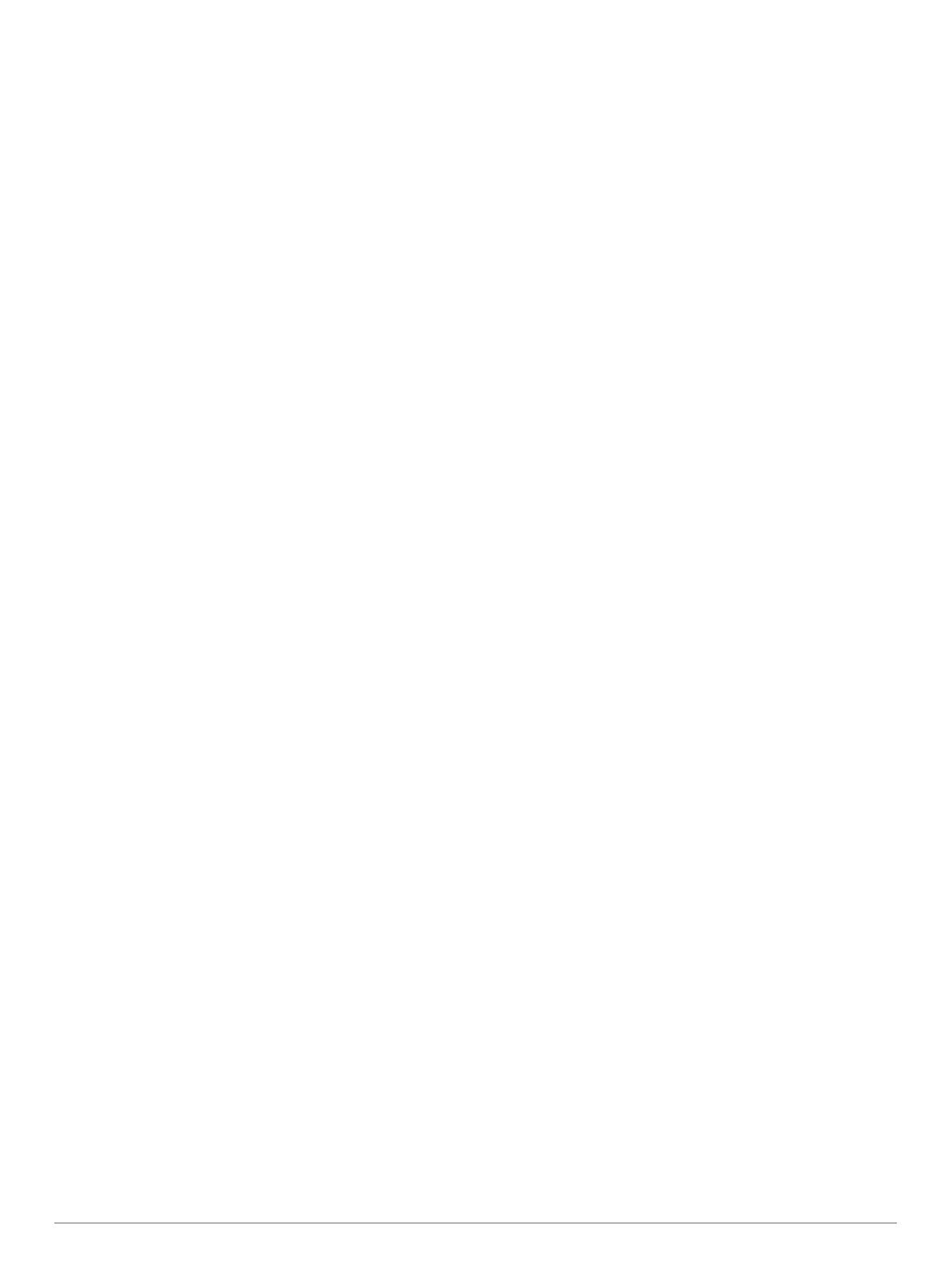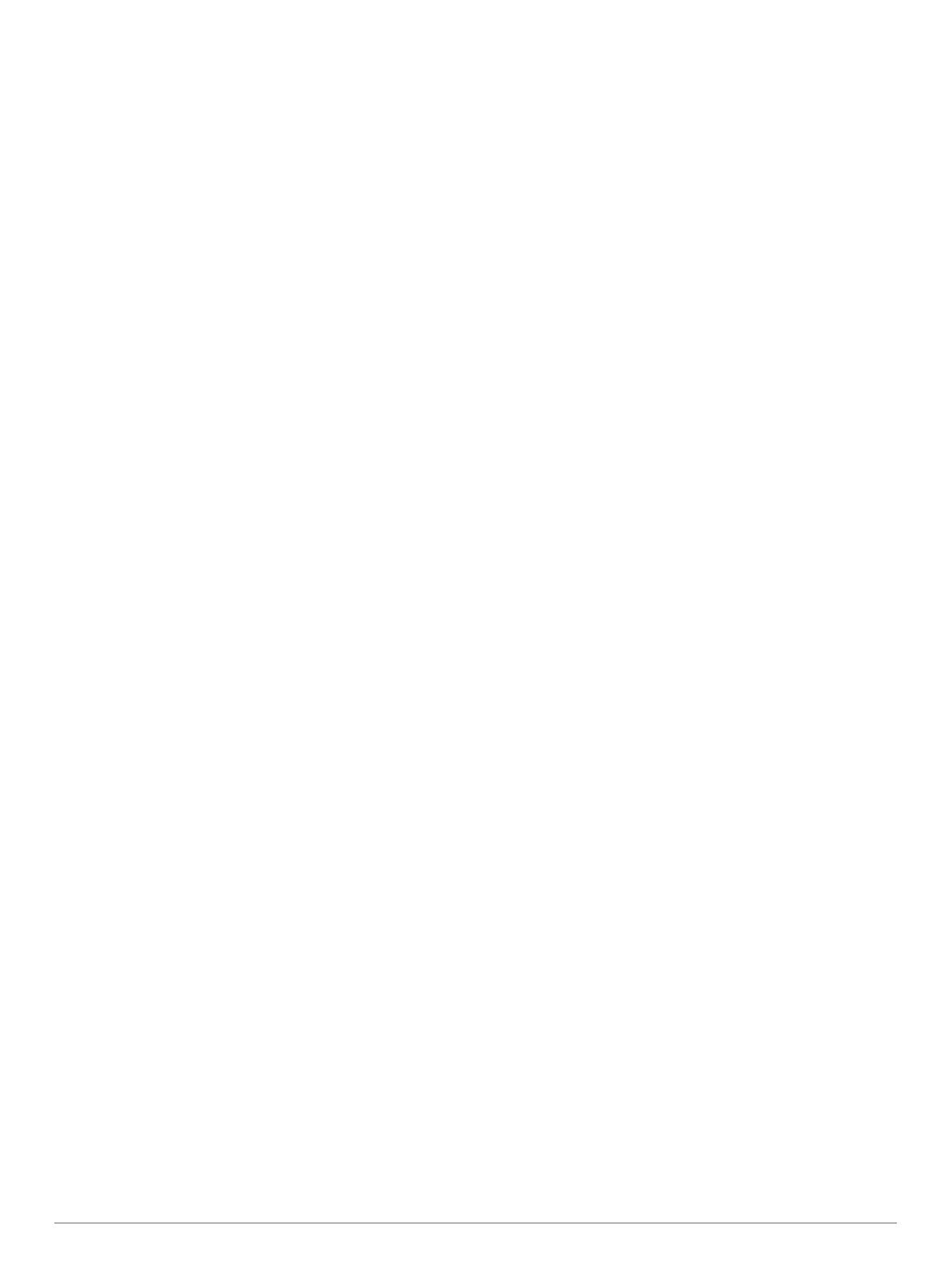
Obsah
Úvod................................................................................ 1
Tlačítka zařízení......................................................................... 1
Domovská obrazovka................................................................. 1
Zoom na zařízení STRIKER Plus 4............................................ 1
Posun zobrazení na zařízení STRIKER Plus 4.......................... 1
Příjem satelitního signálu GPS................................................... 1
Přizpůsobení kresliče map............................................ 1
Přizpůsobení domovské obrazovky............................................ 1
Kombinace stránek..................................................................... 1
Vytvoření nové stránky kombinace pomocí zařízení
STRIKER Plus 5/7/9.............................................................. 1
Vytvoření nové stránky kombinace pomocí zařízení
STRIKER Plus 4.................................................................... 2
Přizpůsobení stránky Kombinace.......................................... 2
Úprava podsvícení...................................................................... 2
Úprava režimu barev.................................................................. 2
Nastavení signalizačního zařízení.............................................. 2
Aplikace ActiveCaptain™.............................................. 2
Role ActiveCaptain..................................................................... 2
Začínáme s aplikací ActiveCaptain.............................................2
Přijímání chytrých oznámení...................................................... 2
Aktualizace softwaru pomocí aplikace ActiveCaptain................ 3
Sonarový echolot........................................................... 3
Zobrazení sonaru Tradiční..........................................................3
Zobrazení sonaru Garmin ClearVü............................................. 3
Zobrazení sonaru SideVü........................................................... 4
Frekvence na rozdělené obrazovce........................................... 4
Přerušované světlo..................................................................... 4
Zobrazení rozděleného zoomu................................................... 4
Výběr typu sonarové sondy........................................................ 4
Frekvence sonaru....................................................................... 4
Výběr frekvencí...................................................................... 5
Vytvoření trasového bodu na obrazovce sonaru pomocí tlačítek
zařízení....................................................................................... 5
Pozastavení sonaru.................................................................... 5
Nastavení zoomu........................................................................ 5
Uzamčení dna na obrazovce................................................. 5
Zesílení sonaru........................................................................... 5
Automatické nastavení úrovně zesílení................................. 5
Ruční nastavení úrovně zesílení........................................... 5
Úprava rozsahu měřítka hloubky................................................ 5
Nastavení sonaru........................................................................6
Zobrazení a nastavení linie hloubky...................................... 6
Nastavení rychlosti procházení.............................................. 6
Nastavení limitu pro hledání dna........................................... 6
Nastavení vzhledu sonaru..................................................... 6
Nastavení potlačení šumu sonaru......................................... 6
Nastavení čísel překrytí......................................................... 7
Mapování Garmin Quickdraw Contours....................... 7
Mapování vodní plochy pomocí funkce Garmin Quickdraw
Contours..................................................................................... 7
Přidání štítku na mapu Garmin Quickdraw Contours................. 7
Odstranění položek Garmin Quickdraw Contours...................... 7
Komunita Garmin Quickdraw...................................................... 7
Připojení ke komunitě Garmin Quickdraw pomocí aplikace
ActiveCaptain......................................................................... 7
Nastavení mapy.......................................................................... 8
Nastavení vrstevnic Garmin Quickdraw Contours...................... 8
Stínování hloubkových pásem............................................... 8
Navigace pomocí zařízení STRIKER Plus.................... 8
Vyhledání cíle podle jména........................................................ 8
Vytvoření trasového bodu na mapě............................................ 9
Navigace k trasovému bodu
....................................................... 9
Vytvoření a navigace trasy pomocí mapy................................... 9
Zastavení navigace.....................................................................9
Trasové body.............................................................................. 9
Označení aktuální polohy jako trasový bod........................... 9
Vytvoření trasového bodu v jiné poloze................................. 9
Označení polohy Muž přes palubu a navigace do této
polohy.................................................................................... 9
Měření vzdálenosti na mapě.................................................. 9
Zobrazení seznamu všech trasových bodů........................... 9
Úprava uloženého trasového bodu........................................ 9
Odstranění trasového bodu nebo MOB................................. 9
Odstranění všech trasových bodů......................................... 9
Trasy........................................................................................... 9
Vytvoření a navigace trasy pomocí mapy.............................. 9
Vytvoření a uložení trasy....................................................... 9
Zobrazení seznamu tras........................................................ 9
Úprava uložené trasy............................................................. 9
Vyhledání a navigování podle uložené trasy....................... 10
Vyhledání a navigace souběžně s uloženou trasou............ 10
Odstranění uložené trasy..................................................... 10
Odstranění všech uložených tras.........................................10
Prošlé trasy............................................................................... 10
Zobrazení prošlých tras....................................................... 10
Vymazání aktivní prošlé trasy.............................................. 10
Uložení aktivní prošlé trasy.................................................. 10
Zobrazení seznamu uložených prošlých tras...................... 10
Úprava uložené prošlé trasy................................................ 10
Uložení prošlé trasy jako trasy............................................. 10
Procházení seznamu prošlých tras a navigace po
zaznamenané prošlé trase
...................................................10
Odstranění uložené prošlé trasy:......................................... 11
Odstranění všech uložených prošlých tras.......................... 11
Sledování aktivní prošlé trasy.............................................. 11
Nastavení barvy aktivní prošlé trasy.................................... 11
Správa paměti záznamu prošlé trasy během pořizování
záznamu.............................................................................. 11
Konfigurace intervalu nahrávání záznamu prošlé trasy....... 11
Konfigurace zařízení.................................................... 11
Nastavení systému................................................................... 11
Systémové informace.......................................................... 11
Nastavení mého plavidla.......................................................... 11
Nastavení vyrovnání lodního kýlu........................................ 11
Nastavení teplotního posunu vody...................................... 12
Nastavení alarmů......................................................................12
Alarmy navigace.................................................................. 12
Alarmy systému................................................................... 12
Alarmy sonaru...................................................................... 12
Nastavení jednotek................................................................... 12
Nastavení navigace.................................................................. 12
Obnovení výchozích nastavení z výroby.................................. 13
Sdílení a správa uživatelských dat............................. 13
Připojení k zařízení Garmin pro sdílení uživatelských dat........ 13
Schéma zapojení kabelu pro sdílení uživatelských dat....... 13
Odstranění uložených dat......................................................... 13
Dodatek......................................................................... 13
Registrace zařízení pomocí sériového čísla............................. 13
Technické údaje........................................................................13
Odstranění problémů................................................................ 13
Zařízení se nezapne nebo se stále vypíná.......................... 13
Zařízení nevyhledá signály GPS..........................................14
Můj sonar nefunguje............................................................ 14
Zařízení nevytváří trasové body ve správných polohách..... 14
Zařízení nezobrazuje správný čas....................................... 14
Rejstřík.......................................................................... 15
Obsah i