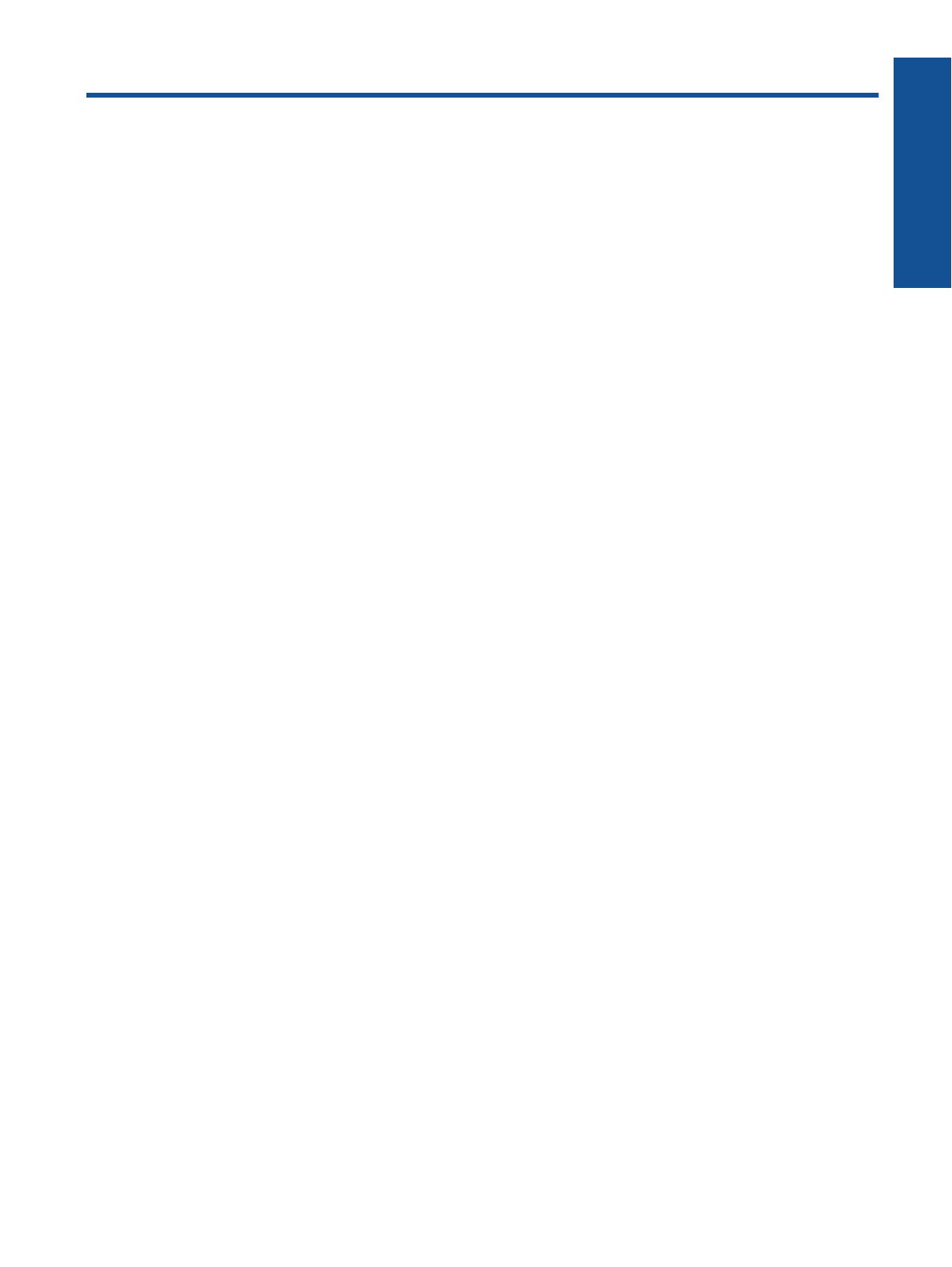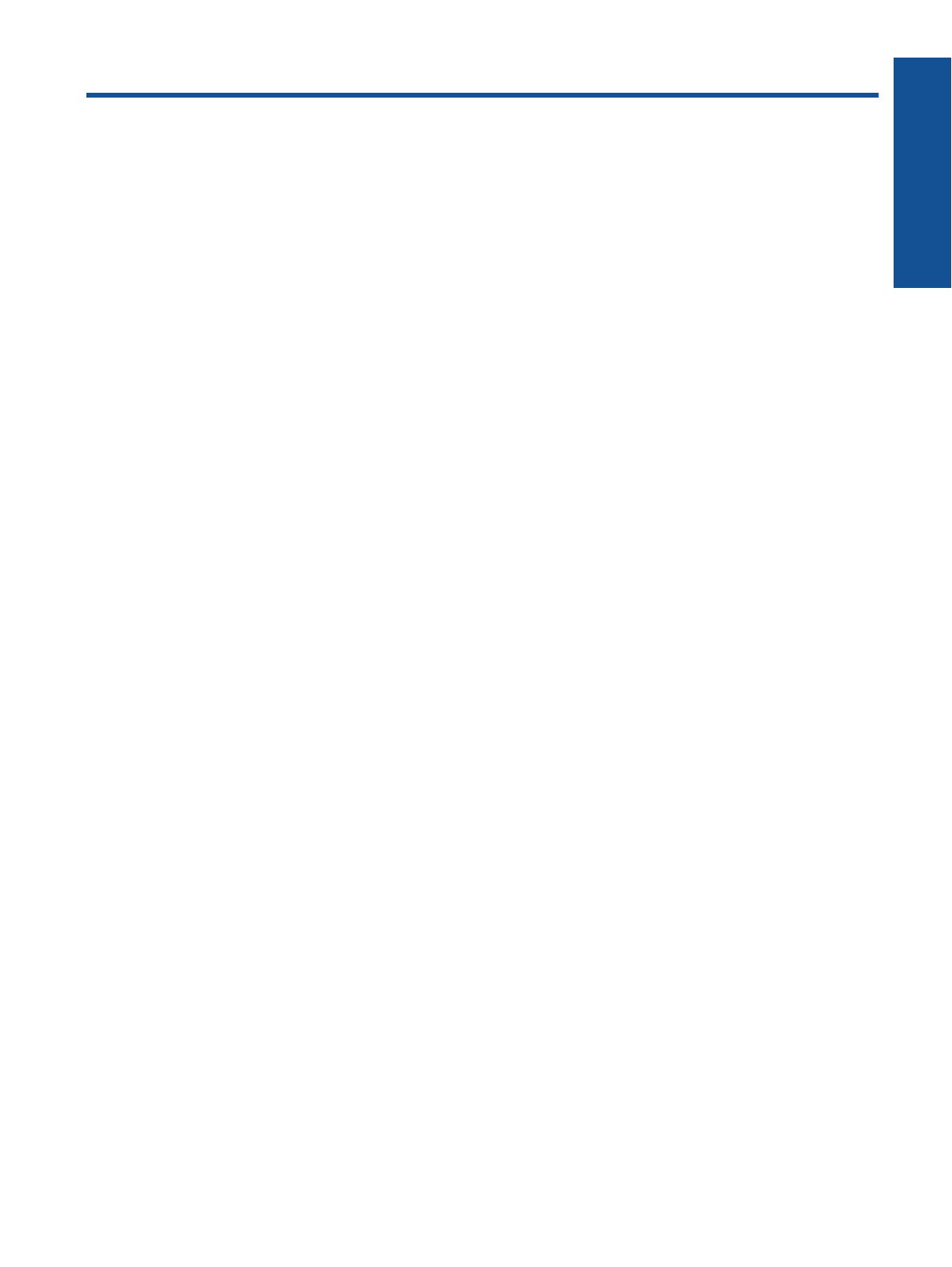
Obsah
1Nápověda HP ENVY 110 e-All-in-One D411 series..........................................................................................................3
2 Poznejte HP ENVY 110 series
Části tiskárny........................................................................................................................................................................5
Funkce ovládacího panelu...................................................................................................................................................6
3 Postupy...............................................................................................................................................................................9
4Tisk
Tisk fotografií......................................................................................................................................................................11
Tisk dokumentů..................................................................................................................................................................12
Tisk na štítky a obálky........................................................................................................................................................13
Vyberte tiskové médium.....................................................................................................................................................14
Vkládání médií....................................................................................................................................................................14
Doporučené papíry pro tisk fotografií ................................................................................................................................15
Doporučený typ papíru pro tisk a kopírování......................................................................................................................16
Tipy pro úspěšný tisk..........................................................................................................................................................16
5 Kopírovat a skenovat
Kopírování textu nebo smíšených dokumentů...................................................................................................................19
Skenování do počítače, jednotky USB nebo paměťové karty............................................................................................21
Tipy k úspěšnému kopírování a skenování........................................................................................................................22
6 Povolit webové služby
Tiskněte odkudkoli se službou HP ePrint...........................................................................................................................23
Tiskové aplikace.................................................................................................................................................................24
Navštivte webové stránky HP ePrintCenter.......................................................................................................................25
7 Odesílání a přijímaní faxu pomocí služby eFax
Nastavení tiskárny pro použití funkce faxu (povinné).........................................................................................................27
Odeslání faxu.....................................................................................................................................................................28
Příjem faxu.........................................................................................................................................................................28
Nastavení faxu...................................................................................................................................................................28
Problémy a otázky týkající se faxu.....................................................................................................................................28
8 Manipulace s tiskovými kazetami
Kontrola odhadované hladiny inkoustu..............................................................................................................................29
Výměna kazet.....................................................................................................................................................................29
Objednání tiskového spotřebního materiálu.......................................................................................................................31
Vyčištění kazet...................................................................................................................................................................31
Čištění kvůli rozmazávání inkoustu na zadní straně
stránky..............................................................................................31
Čištění podavače papíru....................................................................................................................................................31
Informace k záruce tiskové kazety.....................................................................................................................................32
Tipy pro práci s inkoustem.................................................................................................................................................32
9Připojení
Přidání HP ENVY 110 series na síť....................................................................................................................................33
Tipy k nastavení a používání síťové tiskárny.....................................................................................................................35
10 Vyřešit problém
Potřebujete další pomoc.....................................................................................................................................................37
Nelze tisknout.....................................................................................................................................................................37
Řešení problémů s kvalitou tisku........................................................................................................................................39
Vyřešte potíže s kopírováním a skenováním.....................................................................................................................39
Odstranění uvíznutého papíru............................................................................................................................................39
Odstranění uvíznutí vozíku tiskových kazet.......................................................................................................................41
Podpora společnosti HP.....................................................................................................................................................42
1
Obsah