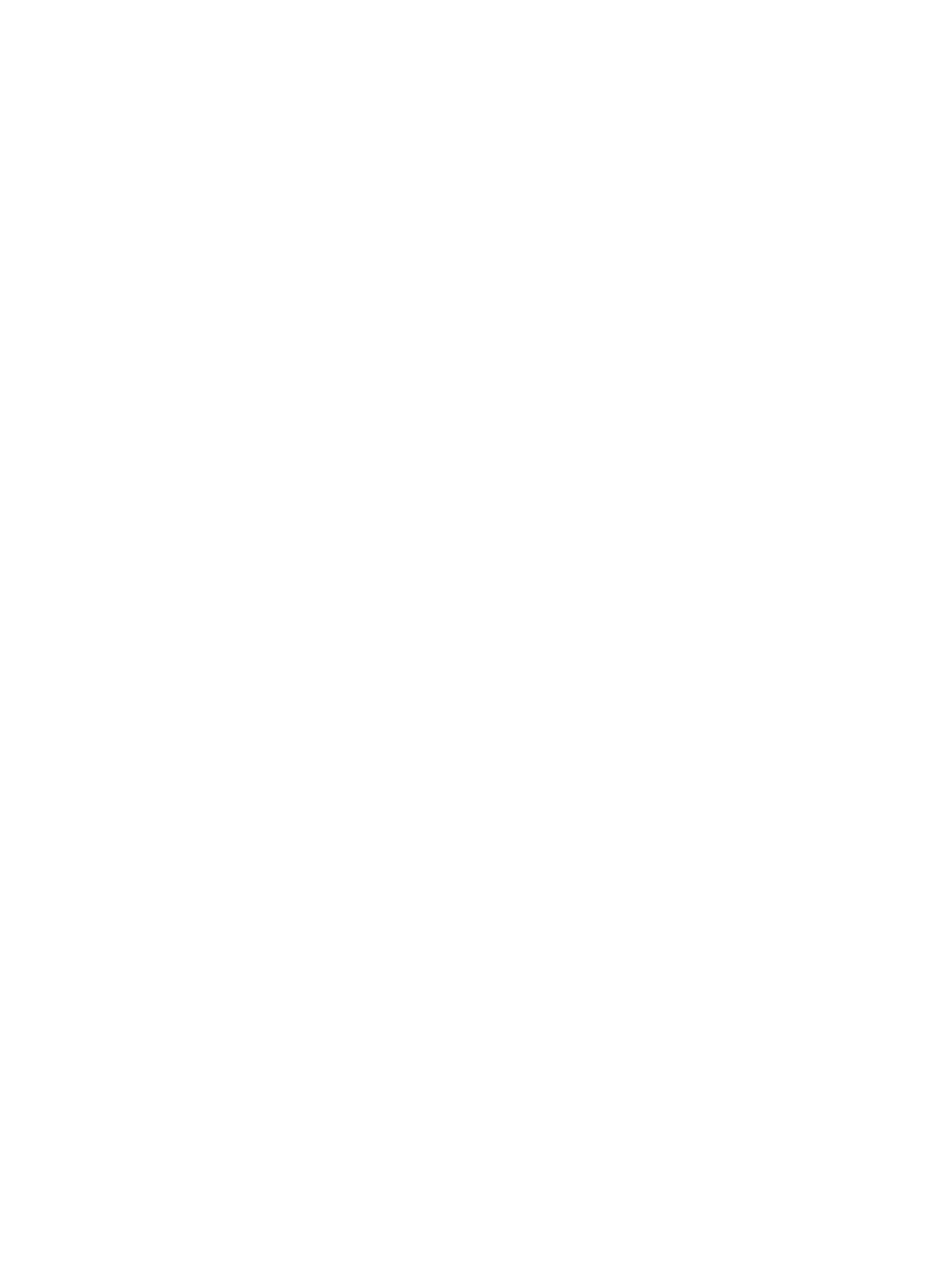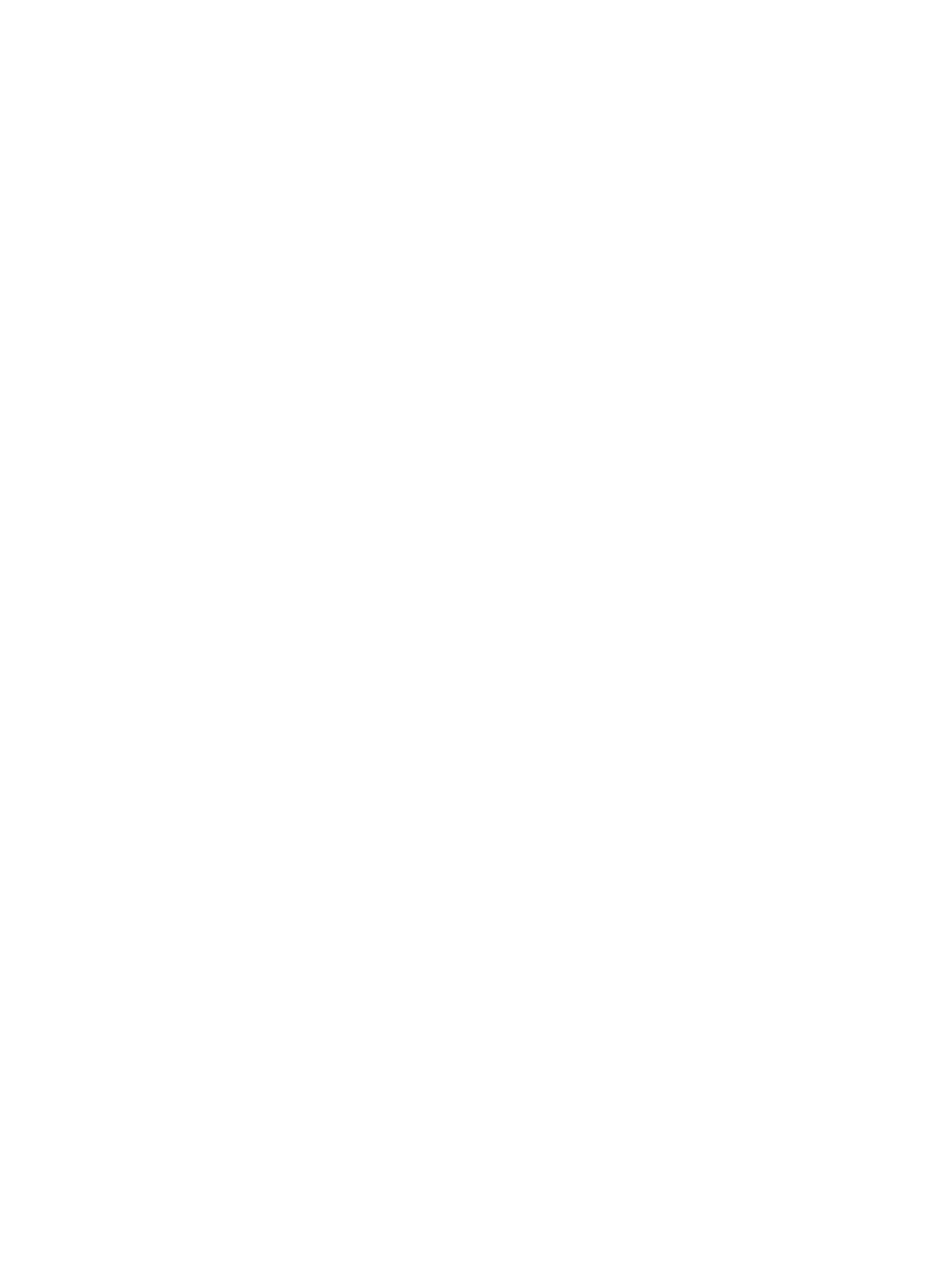
5 Webové služby ............................................................................................................................................ 52
Co jsou webové služby? ....................................................................................................................................... 53
Nastavení webových služeb ................................................................................................................................ 54
Použití webových služeb ..................................................................................................................................... 56
Odebrání webových služeb .................................................................................................................................. 58
6 Manipulace s kazetami ................................................................................................................................. 59
Informace o kazetách a tiskové hlavě ................................................................................................................. 60
Kontrola odhadované hladiny inkoustu .............................................................................................................. 61
Výměna kazet ...................................................................................................................................................... 62
Objednejte tiskové kazety ................................................................................................................................... 64
Použití režimu s jednou tiskovou kazetou ........................................................................................................... 65
Ukládání tiskového spotřebního materiálu ......................................................................................................... 66
Informace k záruce tiskové kazety ...................................................................................................................... 67
7 Nastavení sítě ............................................................................................................................................. 68
Nastavení tiskárny pro bezdrátovou komunikaci ............................................................................................... 69
Změna nastavení sítě .......................................................................................................................................... 73
Používání služby Wi-Fi Direct .............................................................................................................................. 75
8 Nástroje správy tiskárny .............................................................................................................................. 78
Aplikace HP Smart ............................................................................................................................................... 79
Panel nástrojů (Windows) .................................................................................................................................... 79
HP Utility (OS X a macOS) .................................................................................................................................... 81
Integrovaný webový server ................................................................................................................................. 82
9 Řešení problémů .......................................................................................................................................... 85
Problémy s uvíznutím nebo nesprávným podáním papíru ................................................................................. 86
Problémy s kazetami ........................................................................................................................................... 91
Problémy s tiskem ............................................................................................................................................... 93
Problémy s kopírováním .................................................................................................................................... 103
Problémy se skenováním .................................................................................................................................. 104
Problémy se sítí a připojením ............................................................................................................................ 105
Problémy s hardwarem tiskárny ....................................................................................................................... 107
Nápověda na ovládacím panelu tiskárny .......................................................................................................... 108
Získat nápovědu z aplikace HP Smart ............................................................................................................... 109
Porozumění zprávám tiskárny .......................................................................................................................... 110
Řešení problémů pomocí webových služeb ...................................................................................................... 112
Údržba tiskárny ................................................................................................................................................. 113
Obnovení výchozího nastavení .......................................................................................................................... 115
iv CSWW