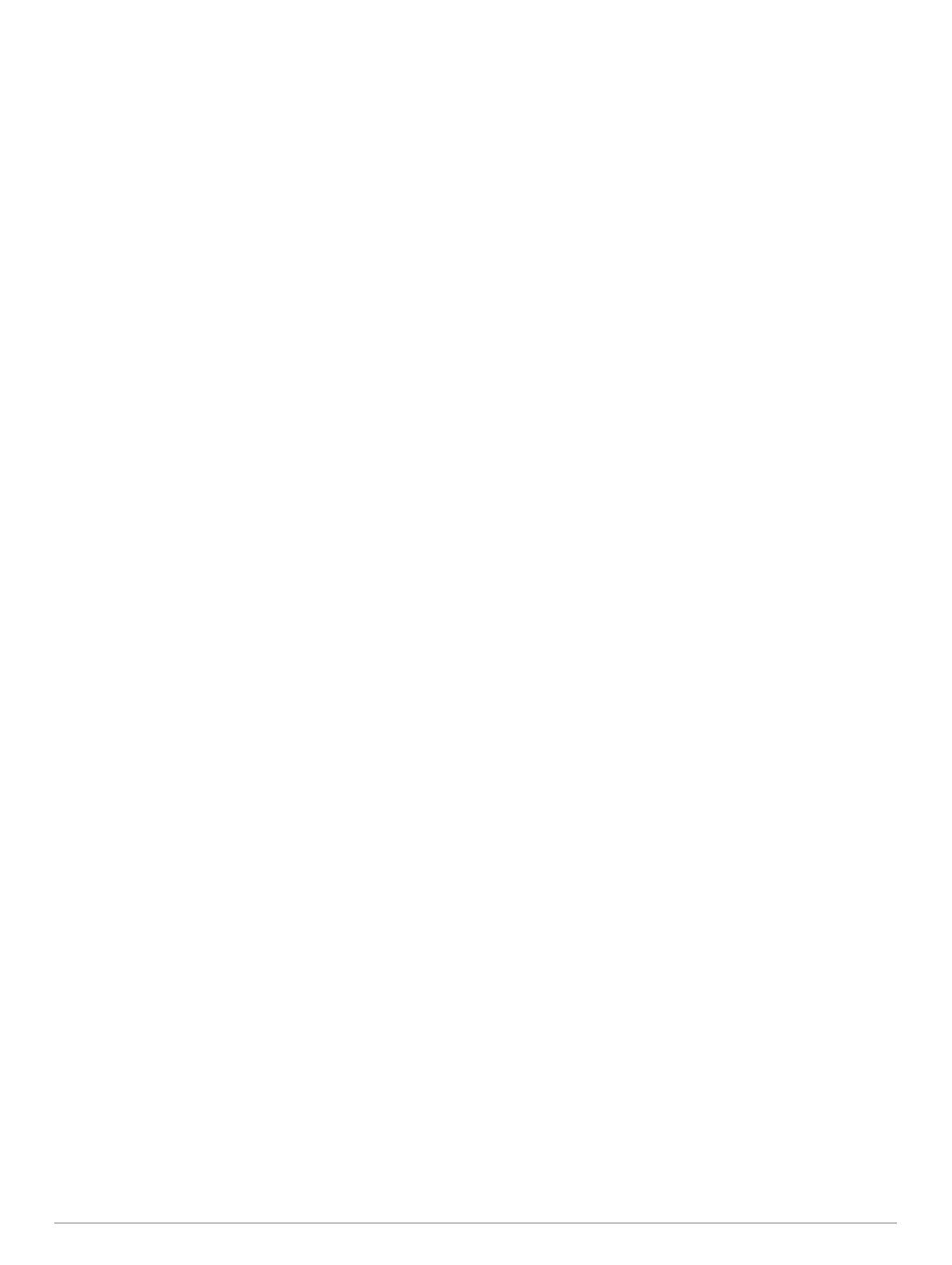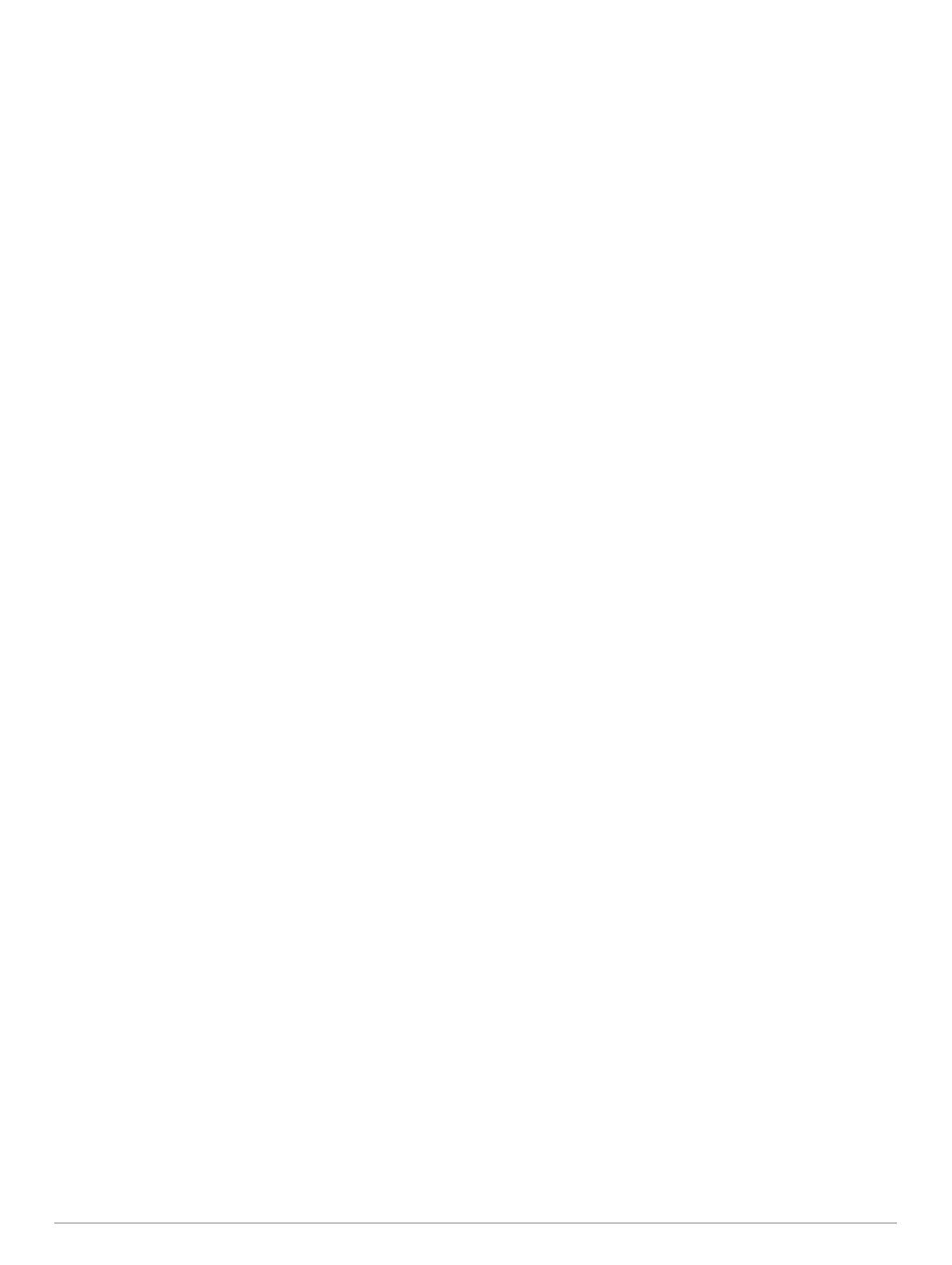
Obsah
Začíname......................................................................... 1
Prehľad zariadenia..................................................................... 1
Zapnutie alebo vypnutie zariadenia............................................ 1
Vyhľadávanie GPS signálov....................................................... 1
Ikony na stavovej lište.................................................................1
Používanie tlačidiel na obrazovke.............................................. 1
Nastavenie hlasitosti................................................................... 1
Používanie zmiešavača zvuku............................................... 1
Nastavenie jasu obrazovky......................................................... 2
Režimy dopravy.......................................................................... 2
Výber režimu dopravy............................................................ 2
Používanie klávesnice s veľkými tlačidlami................................ 2
Inštalácia......................................................................... 2
Upevnenie zariadenia na motocykel........................................... 2
Napájaný motocyklový držiak................................................ 2
Inštalácia základne na riadidlá............................................... 2
Upevnenie napájacích káblov k držiaku na motocykel.......... 2
Upevnenie základne k držiaku na motocykel......................... 3
Pripevnenie platne základne k základni riadidiel................... 3
Inštalácia zariadenia do držiaka na motocykel...................... 3
Odstránenie zariadenia z držiaka na motocykli.......................... 3
Upevnenie zariadenia na automobil........................................... 3
Funkcie na informovanie a upozornenie vodiča......... 4
Zapnutie alebo vypnutie zvukových upozornení vodiča............. 4
Semaforové kamery a rýchlostné kamery.................................. 4
Zistenie dopravnej udalosti a upozornenia................................. 4
Nastavenie kontaktu v prípade dopravnej udalosti................ 4
Zrušenie upozornenia na dopravnú udalosť.......................... 5
Vypnutie upozornení na dopravné udalosti........................... 5
Diaľkový ovládač inReach.......................................................... 5
Pripojenie zariadenia inReach............................................... 5
Odosielanie správy inReach.................................................. 5
SOS....................................................................................... 5
Zobrazenie upozornení týkajúcich sa zákona o nosení prilby.... 5
Vyhľadávanie právnych predpisov o nosení prilby..................... 5
Navigovanie do cieľa......................................................5
Cesty...........................................................................................5
Spustenie cesty.......................................................................... 5
Jazda pomocou Garmin Adventurous Routing™.................. 6
Zmena režimu výpočtu trasy.................................................. 6
Spustenie trasy pomocou mapy.............................................6
Cesta domov.......................................................................... 6
Trasa na mape............................................................................6
Aktívny asistent jazdných pruhov...........................................6
Zobrazenie odbočiek a smerov.............................................. 6
Zobrazenie celej cesty na mape............................................ 7
Príchod do cieľa.......................................................................... 7
Parkovisko v blízkosti cieľa.................................................... 7
Zmena aktívnej cesty.................................................................. 7
Pridanie polohy do vašej trasy............................................... 7
Tvarovanie vašej trasy........................................................... 7
Použitie obchádzky................................................................ 7
Zastavenie cesty......................................................................... 7
Vyhnutie sa zdržaniam, mýtu a oblastiam.................................. 7
Vyhnutie sa dopravným zdržaniam na trase.......................... 7
Vyhýbanie sa cestám s mýtom.............................................. 7
Vyhnutie sa potrebe nákupu diaľničnej nálepky.................... 8
Vyhýbanie sa úsekom ciest................................................... 8
Vlastné obmedzenia.............................................................. 8
Navigovanie mimo cesty pre vozidlá.......................................... 8
Sledovanie paliva........................................................................8
Aktivovanie sledovania paliva................................................ 8
Nastavenie varovania o nízkej hladine paliva........................ 8
Vynulovanie najazdených kilometrov palivovej nádrže
.......... 9
Zapnutie dynamických zastávok na načerpanie paliva.......... 9
Vyhľadávanie a ukladanie polôh................................... 9
Vyhľadanie polohy: panel vyhľadávania..................................... 9
Body záujmu............................................................................... 9
Vyhľadanie polohy podľa kategórie............................................ 9
Navigácia k bodom záujmu na mieste................................... 9
Prezeranie vašich Garmin Explore™ bodov záujmu.................. 9
Synchronizácia údajov účtu Garmin Explore......................... 9
Výsledky vyhľadávania polohy................................................. 10
Výsledky vyhľadávania polohy na mape.............................. 10
Zmena oblasti vyhľadávania..................................................... 10
Parkovisko................................................................................ 10
Vyhľadanie parkoviska v blízkosti vašej aktuálnej polohy... 10
Vyhľadanie parkovacieho miesta v blízkosti zadanej
polohy.................................................................................. 10
Vysvetlenie farieb a symbolov parkovania........................... 10
Nástroje vyhľadávania.............................................................. 10
Vyhľadanie adresy............................................................... 10
Vyhľadanie križovatky.......................................................... 10
Vyhľadanie polohy pomocou súradníc................................. 11
Vyhľadanie HISTORY® bodov záujmu.....................................11
Foursquare............................................................................... 11
Pripojenie k účtu Foursquare............................................... 11
Prehľadávanie Foursquare bodov záujmu........................... 11
Zobrazenie podrobných informácií o polohe Foursquare.... 11
Zverejnenie polohy prostredníctvom Foursquare................ 11
TripAdvisor®............................................................................. 11
Vyhľadanie TripAdvisor bodov záujmu................................ 11
Zobrazenie naposledy nájdených polôh................................... 11
Zmazanie zoznamu naposledy nájdených miest................. 11
Zobrazovanie informácií o aktuálnej polohe............................. 11
Vyhľadanie núdzových služieb a čerpacích staníc.............. 11
Získavanie smerov k vašej aktuálnej polohe....................... 11
Pridanie skratky........................................................................ 12
Odstránenie skratky............................................................. 12
Uloženie polôh.......................................................................... 12
Uloženie polohy................................................................... 12
Uloženie aktuálnej polohy.................................................... 12
Upravenie uloženej polohy.................................................. 12
Priradenie kategórií k uloženej polohe................................. 12
Odstránenie uloženej polohy............................................... 12
Používanie mapy.......................................................... 12
Nástroje mapy...........................................................................12
Zobrazenie nástroja mapy................................................... 13
Pred vami..................................................................................13
Zobrazenie nadchádzajúcich polôh..................................... 13
Prispôsobenie kategórií v rámci funkcie Pred vami............. 13
Nástroj Cities Ahead (Mestá pred vami)................................... 13
Zobrazenie nadchádzajúcich miest a služieb pri
výjazdoch............................................................................. 13
Informácie o trase..................................................................... 13
Zobrazenie údajov o trase na mape.................................... 13
Zobrazenie stránky s informáciami o trase.......................... 13
Vynulovanie informácií o trase............................................. 13
Zobrazenie nadchádzajúcej dopravnej situácie........................ 13
Zobrazenie cestnej premávky na mape............................... 13
Vyhľadávanie dopravných nehôd........................................ 13
Prispôsobenie mapy................................................................. 14
Prispôsobenie vrstiev mapy................................................. 14
Ako zmeniť údajové pole mapy............................................14
Zmena perspektívy mapy.....................................................14
Služby v reálnom čase, premávka a funkcie
smartfónu...................................................................... 14
BluetoothIkony stavu funkcie.................................................... 14
Obsah i