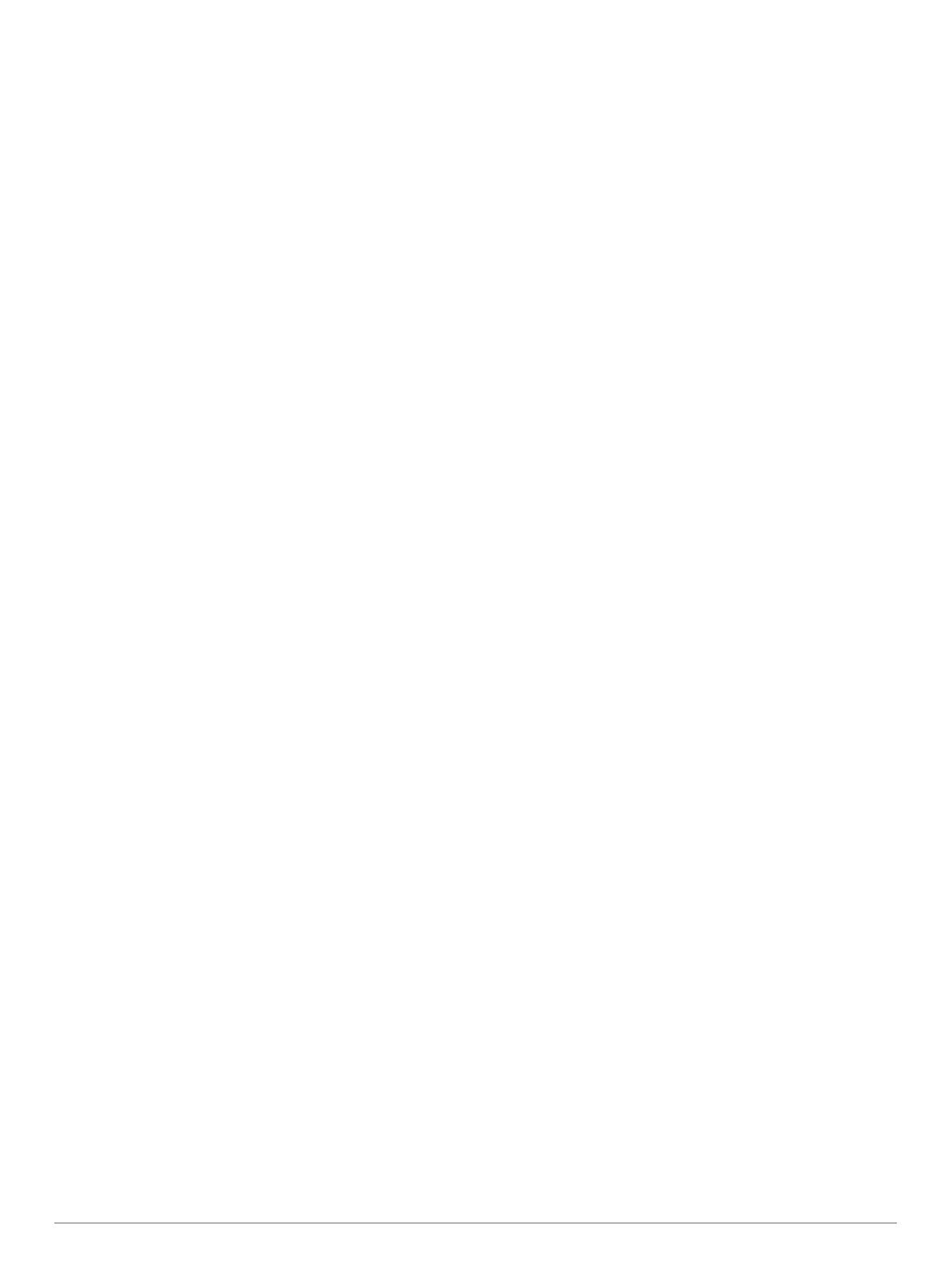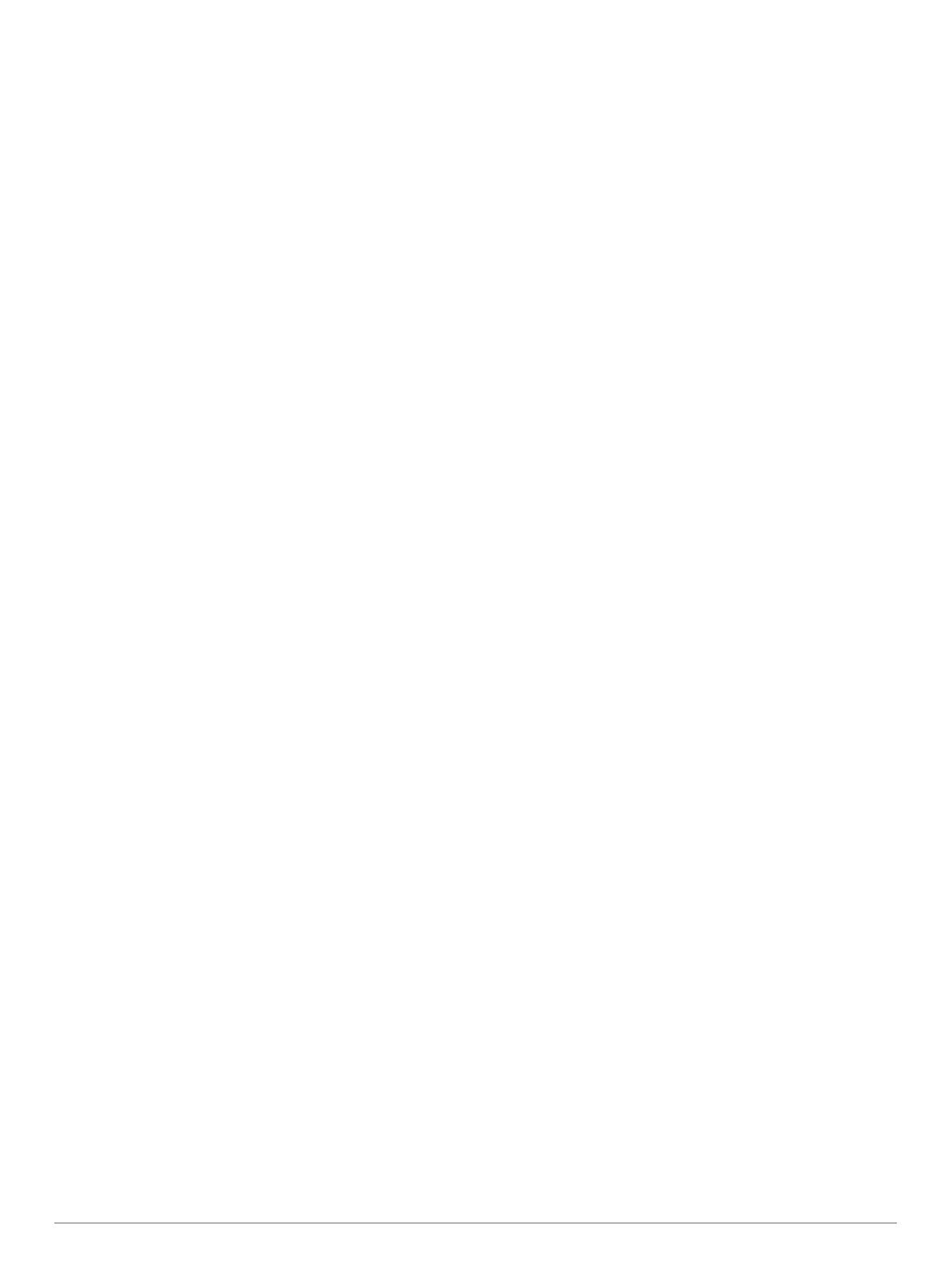
Obsah
Začíname pracovať........................................................ 1
O zariadení................................................................................. 1
Stavová LED dióda................................................................ 1
Informačné ikony....................................................................1
Tlačidlá....................................................................................... 1
Zapnutie zariadenia............................................................... 1
Uzamknutie tlačidiel............................................................... 1
Zapnutie podsvietenia............................................................ 1
Nastavenie podsvietenia........................................................ 1
Nabíjanie zariadenia................................................................... 1
Šetrenie energiou počas nabíjania zariadenia........................... 2
Aktivácia zariadenia.................................................................... 2
Satelitná sieť Iridium................................................................... 2
inReach Funkcie............................................................. 2
Správy.........................................................................................2
Odoslanie prednastavenej správy......................................... 2
Odoslanie textovej správy...................................................... 2
Používanie klávesových skratiek........................................... 2
Odpovedanie na správy......................................................... 2
Kontrola správ........................................................................ 2
Zobrazenie podrobností správy............................................. 2
Navigácia do polohy správy................................................... 2
Zahrnutie súradníc polohy do správy..................................... 3
Odstránenie správ..................................................................3
Nastavenia správ................................................................... 3
Sledovanie.................................................................................. 3
Spustenie sledovania............................................................. 3
Zastavenie sledovania........................................................... 3
Zdieľanie webovej stránky MapShare.................................... 3
Nastavenia sledovania inReach............................................ 3
SOS............................................................................................ 3
Vyslanie SOS záchrany......................................................... 3
Odosielanie vlastnej správy SOS...........................................3
Zrušenie SOS záchrany......................................................... 3
Testovanie zariadenia.................................................... 3
Synchronizácia údajov inReach................................... 4
Kontakty.......................................................................... 4
Pridanie kontaktu........................................................................ 4
Úprava kontaktu..........................................................................4
Vymazanie kontaktu................................................................... 4
Používanie hlavných stránok........................................ 4
Otvorenie hlavnej ponuky........................................................... 4
Mapa........................................................................................... 4
Zmena orientácie mapy......................................................... 4
Meranie vzdialeností na mape............................................... 4
Nastavenia strany mapy........................................................ 4
Kompas.......................................................................................4
Používanie kompasu..............................................................5
Ukazovateľ kurzu................................................................... 5
Navigácia s funkciou Ukázať a ísť......................................... 5
Nastavenia kompasu............................................................. 5
Trasový počítač.......................................................................... 5
Nastavenia trasového počítača............................................. 5
Výškomer.................................................................................... 5
Nastavenia grafu výškomera................................................. 5
Funkcie s pripojením..................................................... 6
Požiadavky funkcií s pripojením................................................. 6
Spárovanie smartfónu so zariadením......................................... 6
Upozornenia z telefónu............................................................... 6
Zobrazenie upozornení z telefónu......................................... 6
Skrytie upozornení................................................................. 7
Správa upozornení.................................................................7
Pripojenie k bezdrôtovej sieti
...................................................... 7
Connect IQ Funkcie.................................................................... 7
Preberanie funkcií Connect IQ............................................... 7
Preberanie funkcií Connect IQ pomocou počítača................ 7
Zobrazenie miniaplikácií Connect IQ..................................... 7
Garmin Explore........................................................................... 7
Navigácia......................................................................... 7
Navigovanie do cieľa.................................................................. 7
Navigácia podľa mapy........................................................... 7
Navigácia pomocou kompasu................................................ 7
Zastavenie navigácie............................................................. 7
Zemepisné body......................................................................... 7
Vytvorenie zemepisného bodu.............................................. 7
Navigácia k zemepisnému bodu............................................ 7
Úprava zemepisného bodu.................................................... 8
Odstránenie zemepisného bodu............................................ 8
Priemerovanie zemepisných bodov....................................... 8
Premietnutie zemepisného bodu........................................... 8
Presunutie zemepisného bodu na mape............................... 8
Vyhľadanie polohy v blízkosti zemepisného bodu................. 8
Nastavenie výstrahy na priblíženie sa k zemepisnému
bodu....................................................................................... 8
Pridanie zemepisného bodu na trasu.................................... 8
Premiestnenie zemepisného bodu na vašu aktuálnu
polohu.................................................................................... 8
Cesty...........................................................................................8
Vytvorenie trasy..................................................................... 8
Navigácia po uloženej trase................................................... 8
Úprava trasy...........................................................................8
Zobrazenie trasy na mape..................................................... 9
Zobrazenie grafov výšky/tlaku trasy.......................................9
Zmena názvu trasy................................................................ 9
Obrátenie trasy...................................................................... 9
Odstránenie trasy...................................................................9
Záznamy..................................................................................... 9
Nastavenia záznamu............................................................. 9
Zobrazenie aktuálnej aktivity..................................................9
Navigácia pomocou funkcie TracBack®................................ 9
Zastavenie aktuálnej aktivity.................................................. 9
Navigácia podľa uloženej aktivity........................................... 9
Odstránenie uloženej aktivity................................................. 9
Obrátenie aktivity................................................................... 9
Vytvorenie trasy z uloženej aktivity...................................... 10
Počasie.......................................................................... 10
Vyžiadanie predpovede počasia inReach................................ 10
Aktualizácia predpovede počasia inReach.......................... 10
Zmazanie predpovede počasia inReach............................. 10
Zobrazenie aktívnej predpovede počasia................................. 10
Zobrazenie mapy aktívneho počasia................................... 10
Pridanie lokality aktívneho počasia...................................... 10
Používanie údajov a história....................................... 11
Zobrazenie podrobností plánu.................................................. 11
Zobrazenie spotreby dát........................................................... 11
Nástroje na hlavnej stránke......................................... 11
BirdsEye Snímky...................................................................... 11
Sťahovanie snímok BirdsEye...............................................12
Skrýše geocache...................................................................... 12
Registrácia zariadenia na webovej lokalite
Geocaching.com.................................................................. 12
Sťahovanie geoskrýš pomocou počítača............................. 12
Hľadanie geoskrýš............................................................... 12
Filtrovanie zoznamu geoskrýš............................................. 13
Zobrazenie podrobností o geoskrýši.................................... 13
Navigácia ku geoskrýši........................................................ 13
Zaznamenanie pokusu.........................................................13
Obsah i