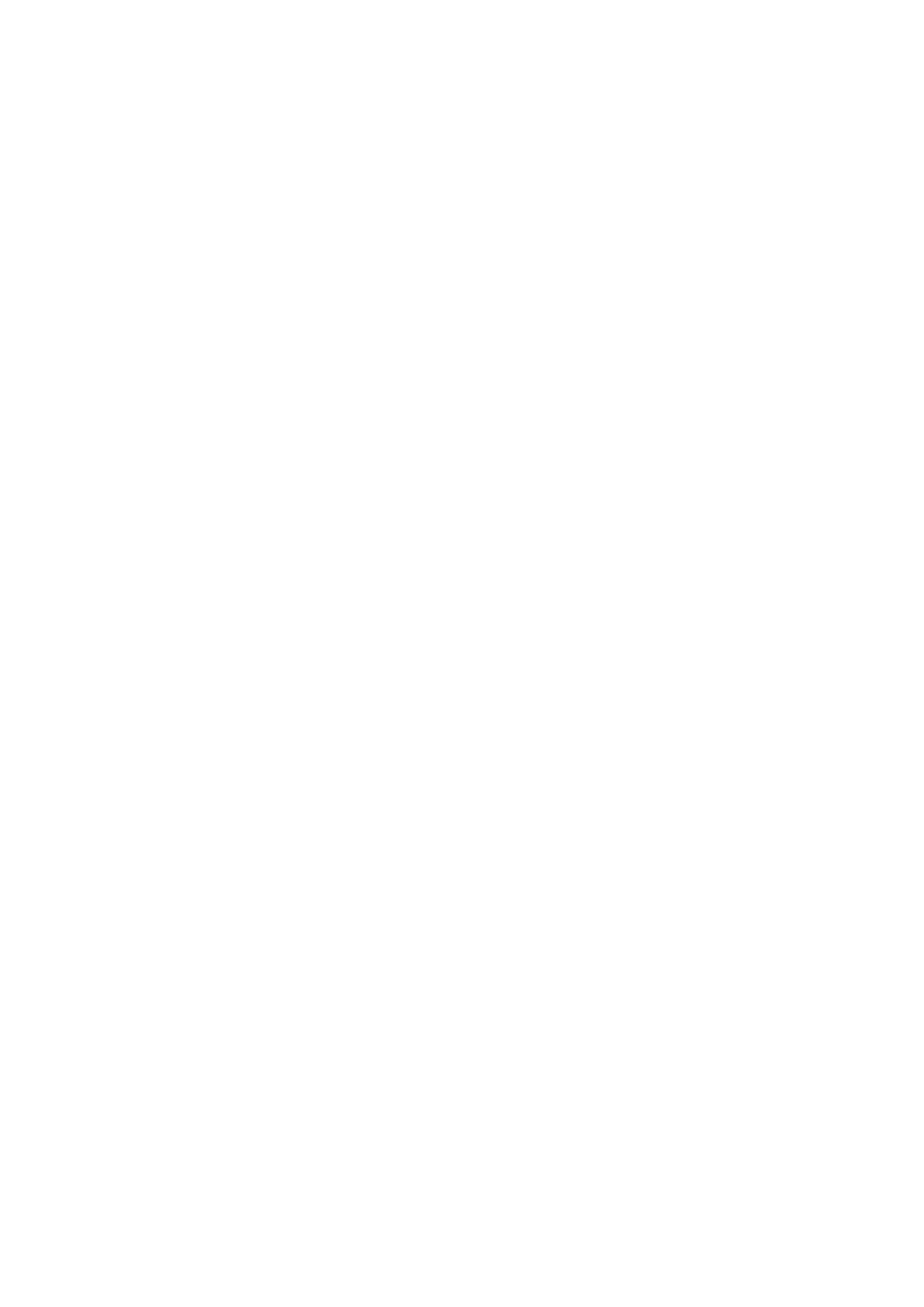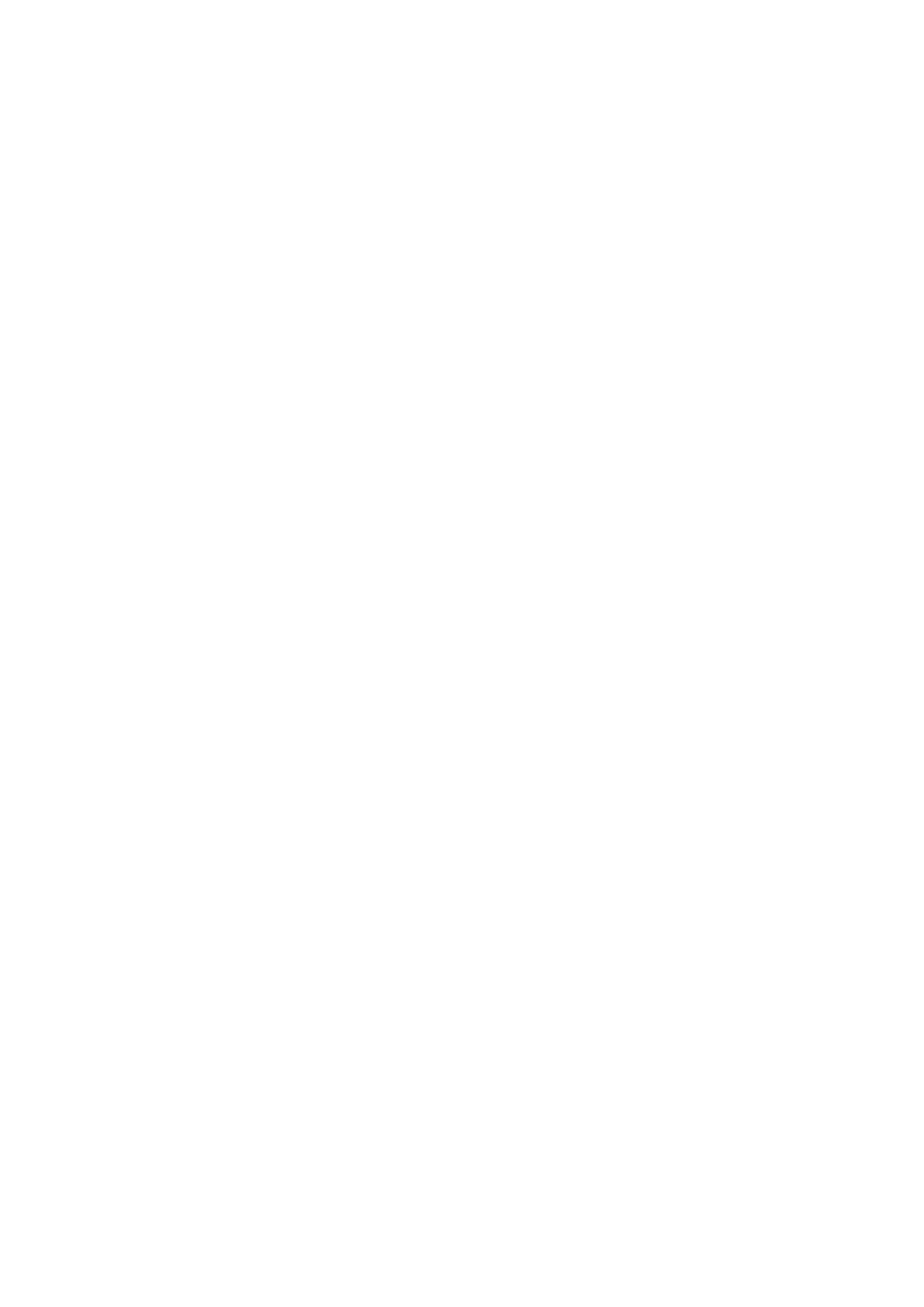
Điều khiển TV
Sử dụng Smart Touch Control
30 Lắp pin (AAA x 2)
30 Kết nối với TV
31 Kết nối lại Smart Touch Control
31 Cảnh báo pin yếu
32 Các nút và Mô tả
34 Các chức năng đặc biệt
Ô cảm ứng
35 Kéo
35 Nhấn
35 Phẩy tay
36 Nhấn và giữ
36 Nhấn và kéo
36 Cuộn Lên/Xuống
37 Cuộn Trái/Phải
37 Chuyển kênh bằng cách nhập chữ số
37 Hướng dẫn nhập chữ số
38 Điều chỉnh Ô cảm ứng.
38 Hiển thị Trạng thái và Bảng thông báo
38 Lịch sử
38 Xóa dữ liệu lịch sử
38 Tìm kiếm
Sử dụng Điều khiển từ xa ảo
39 Thay đổi Bảng điều khiển từ xa ảo
39 Thay đổi vị trí của Bảng điều khiển từ xa ảo
39 Sử dụng Bảng chữ số
39 Sử dụng Bảng điều khiển phát lại
39 Sử dụng Bảng truy cập nhanh
39 Điều chỉnh điều khiển từ xa ảo
Thiết lập Universal remote
40 Kết nối CÁP MỞ RỘNG IR
41 Thêm thiết bị ngoại vi
41 Sử dụng điều khiển Universal remote
41 Quản lý thiết bị ngoại vi đã đăng ký
Nhập văn bản bằng bàn phím trên màn hình
42 Nhập văn bản bằng bàn phím QWERTY
42 Các tính năng bổ sung
Tương tác THÔNG MINH
43 Lưu ý
43 Nhận dạng khuôn mặt
43 Sử dụng camera TV
44 Đ.khiển bằng cử chỉ
44 Nhận dạng giọng nói
Nhận dạng giọng nói
46 Môi trường hoạt động
46 Hướng dẫn nhận dạng giọng nói
47 Mở Nhận dạng giọng nói
47 Sử dụng Nhận dạng giọng nói cơ bản
48 Cài đặt Nhận dạng giọng nói
48 Tắt Nhận dạng giọng nói
Đ.khiển bằng cử chỉ
49 Môi trường hoạt động
50 K.tra môi trường điều khiển bằng cử chỉ
50 Hướng dẫn điều khiển cử chỉ
51 Kích hoạt Điều khiển cử chỉ
51 Sử dụng Điều khiển cử chỉ cơ bản
51 Tùy chọn Điều khiển cử chỉ
52 Màn hình Điều khiển cử chỉ
52 Thành phần màn hình trong khi xem TV
53 Tổ hợp màn hình Smart Hub
Nhận dạng khuôn mặt
55 Môi trường hoạt động
56 Đăng ký khuôn mặt
56 Đăng nhập nhận dạng khuôn mặt
Sử dụng các thiết bị ngoại vi
57 Kết nối bàn phím
58 Sử dụng bàn phím
58 Kết nối chuột
58 Sử dụng chuột
Xem TV
Xem TV
60 Danh sách kênh
60 Chuyển kênh
60 Thay đổi danh sách kênh
Xem lịch biểu
62 Xem lịch biểu trên kênh
62 Hủy Xem lịch biểu
62 Chỉnh sửa danh sách lịch biểu
II III