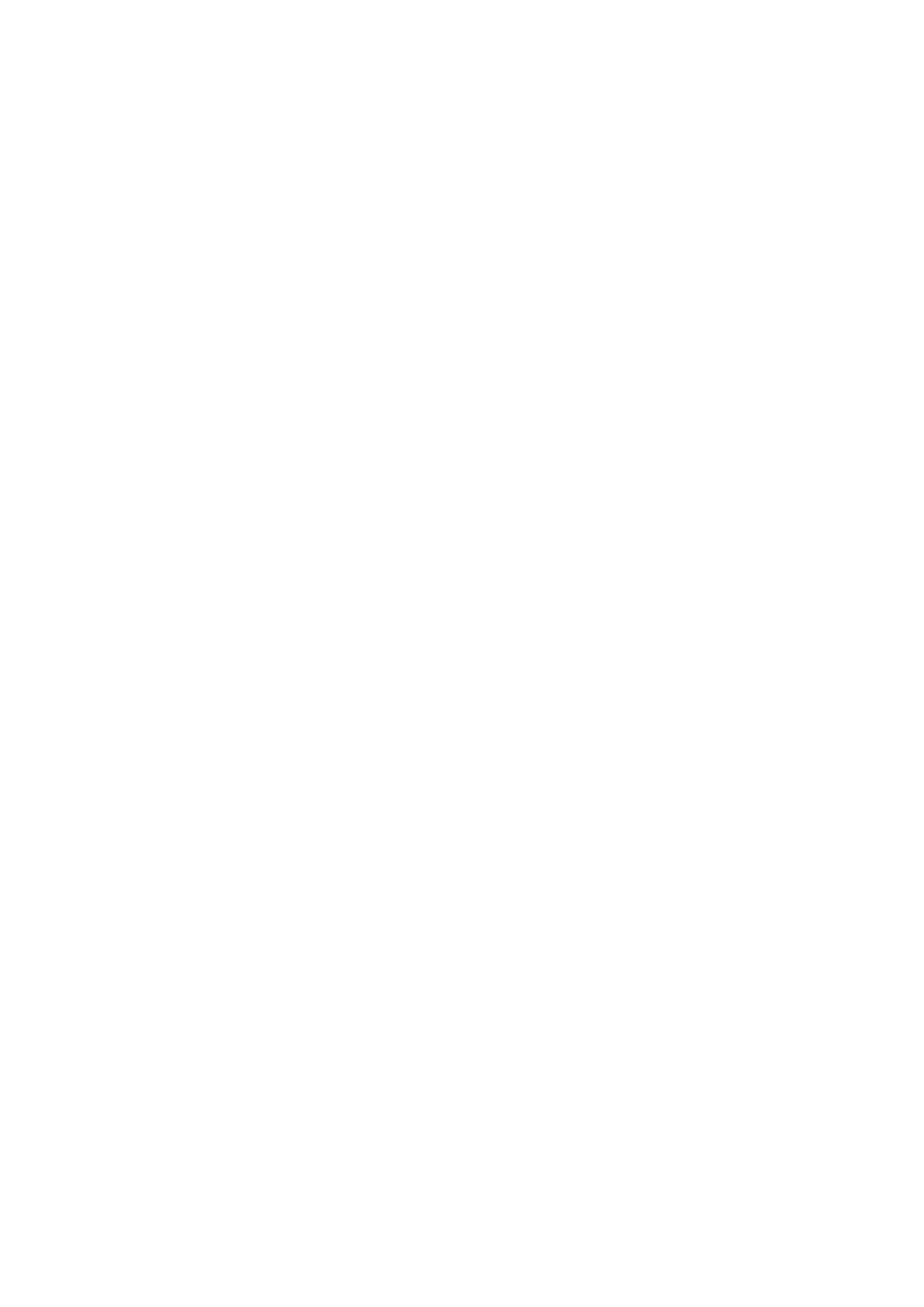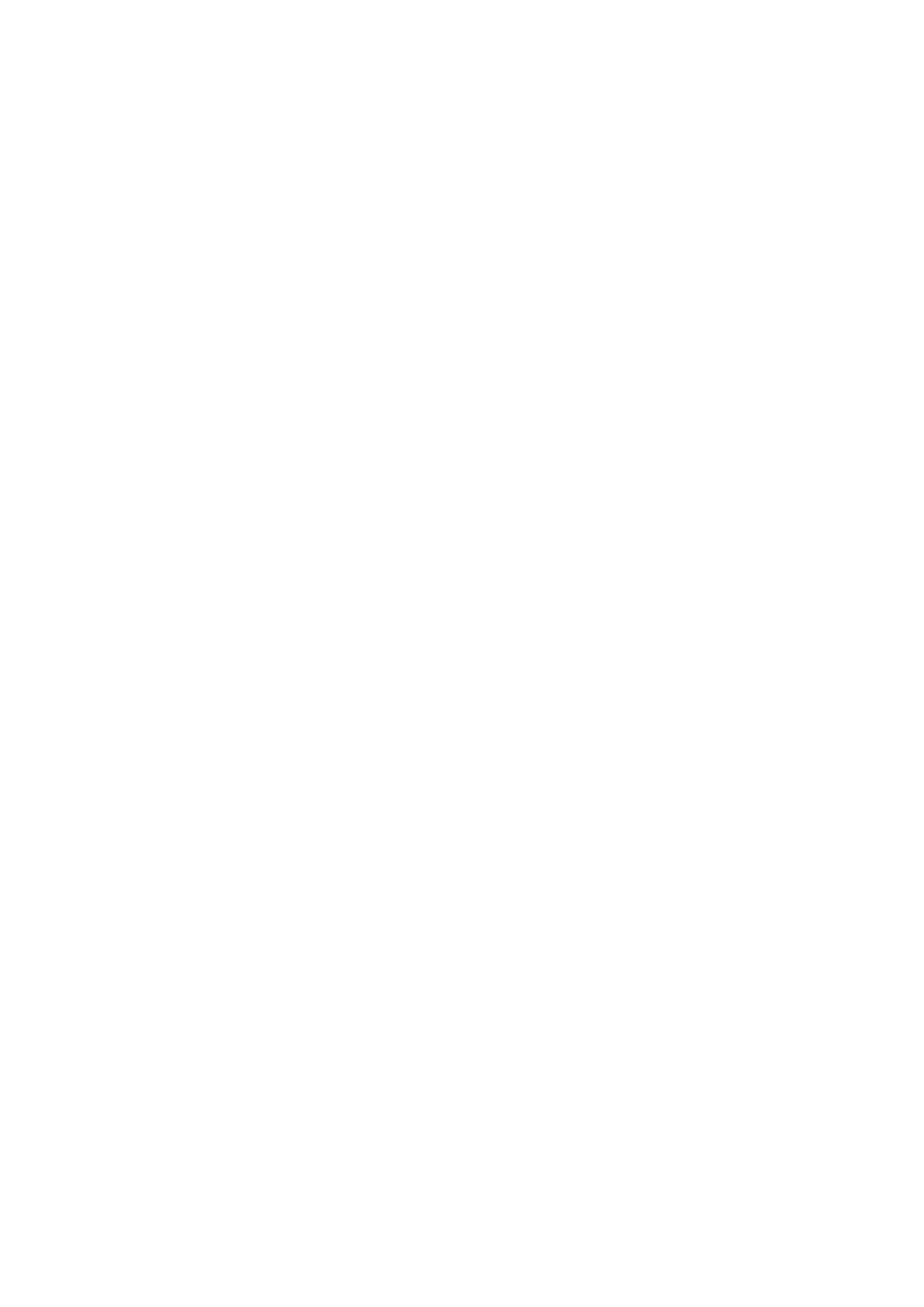
Cài đặt Hình ảnh và Âm thanh
Thay đổi Chế độ Hình ảnh và Điều chỉnh Chất lượng Hình ảnh
87 Lựa chọn Chế độ Hình ảnh phù hợp với môi trường xem
88 Điều chỉnh Chất lượng Hình ảnh cho từng chế độ hình ảnh
89 Chế độ Tinh chỉnh mỗi hình ảnh (Cài đặt nâng cao)
91 Điều chỉnh hình ảnh để xem dễ dàng hơn (Tùy chọn hình ảnh)
Các chức năng Hỗ trợ Hình ảnh
93 Chế độ Xem PIP
94 Thay đổi Kích c h.ảnh và Vị trí
95 Nghe Audio với màn hình đ tắt (Tắt hình ảnh)
95 Đặt lại các thiết lập Chế độ hình ảnh
Thay đổi Chế độ âm thanh và Sử dụng hiệu ứng âm thanh
96 Chọn Chế độ âm thanh tốt cho môi trường
97 Sử dụng Hiệu ứng Âm thanh
Chức năng Hỗ trợ Âm thanh
98 Lựa chọn Loa
98 Chỉ định Loại Cài đặt của TV
99 Bật Âm thanh (Cài đặt bổ sung)
100 Khôi phục lại Tất cả Các thiết lập Âm thanh
Tổng quát
Thiết lập thời gian và sử dụng Đồng hồ bấm giờ
101 Thiết lập thời gian hiện tại
102 Sử dụng Đồng hồ bấm giờ
Sử dụng Các tính năng Bảo vệ Chống ''cháy'' Màn hình và Tiết
kiệm Năng lượng
104 Ngăn chặn ''cháy'' màn hình
104 Sử dụng các tính năng tiết kiệm năng lượng
Sử dụng e-Manual
105 Khởi chạy e-Manual
105 Các tính năng e-Manual Bổ sung
106 Cập nhật hướng dẫn điện tử lên phiên bản mới nhất
Cập nhật phần mềm
107 Cập nhật phần mềm qua Internet
107 Cập nhật phần mềm bằng cách sử dụng kết nối USB
108 Cho phép Cập nhật Phần mềm Tự động
108 Cập nhật phần mềm thông qua kênh vệ tinh
Bảo vệ TV khỏi các xâm nhập trái phép m độc hại
108 Kiểm tra TV và lưu tr đa phương tiện được kết nối
109 Tự động quét khi TV được bật
109 Tự động thêm m độc vào danh sách bị chặn
110 Kích hoạt Độ tương phản cao
110 Điều chỉnh Hiệu ứng Menu
111 Mở rộng Khu vực Tâm điểm của Smart Hub.
111 Thay đổi Ngôn ng menu
111 Kiểm tra Thông báo
111 Thiết lập Mật khẩu
112 Khóa đ.giá c.trình
112 Bật Chế độ Game
112 Thưởng thức các màu sắc phong phú và chất lượng hình ảnh
cao cấp (BD Wise)
113 Khóa / Mở khóa các phím trên Bảng điều khiển
113 Hiện/Ẩn Logo Samsung khi Khởi động
114 Đăng ký TV như một thiết bị DivX được chứng nhận (Xem các
bộ phim DivX trả phí)
115 Khôi phục lại TV về các thiết lập của nhà sản xuất
115 Chuyển TV sang chế độ Trưng bày (dành cho các cửa hàng bán
lẻ)
Tính năng teletext
IV