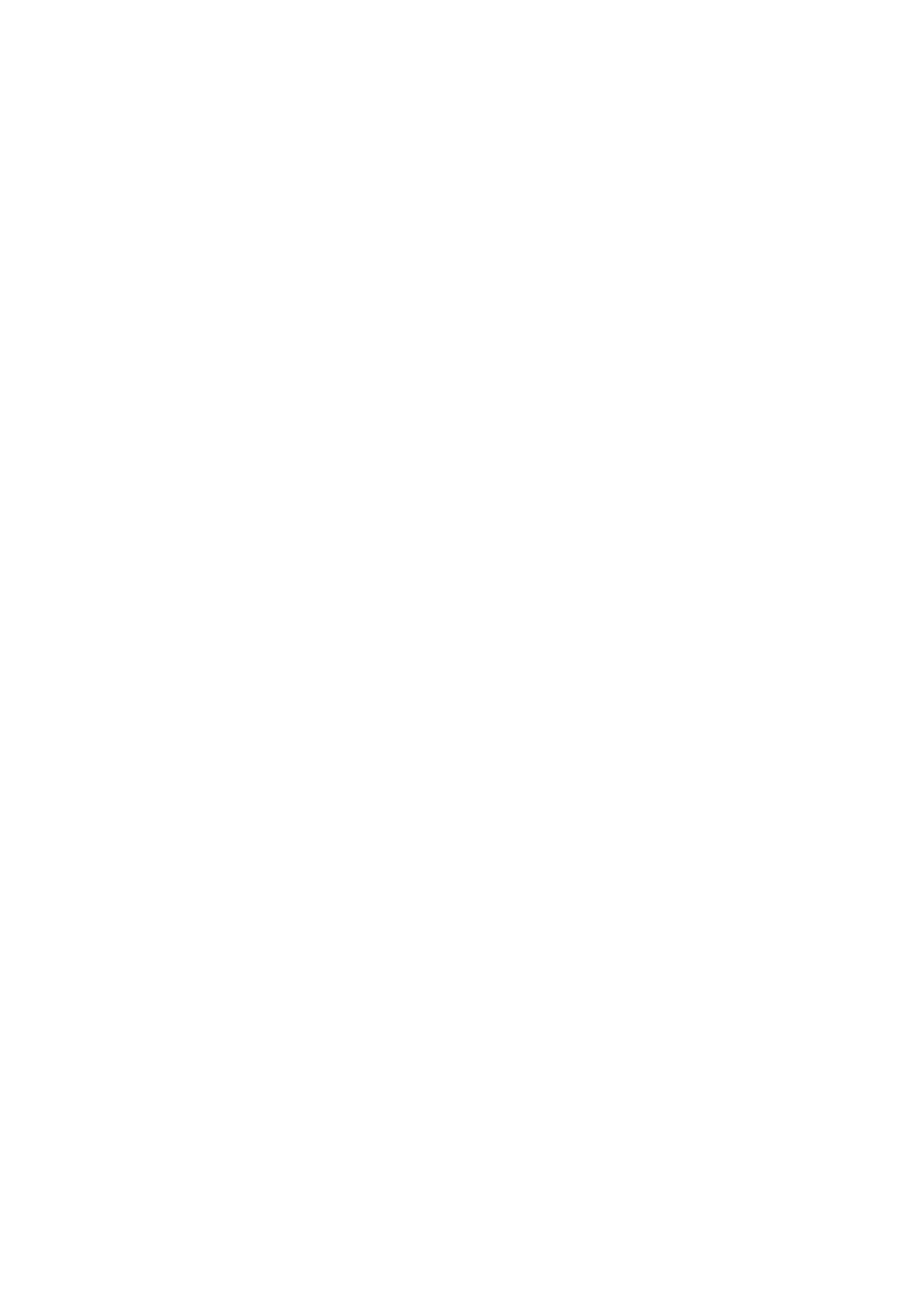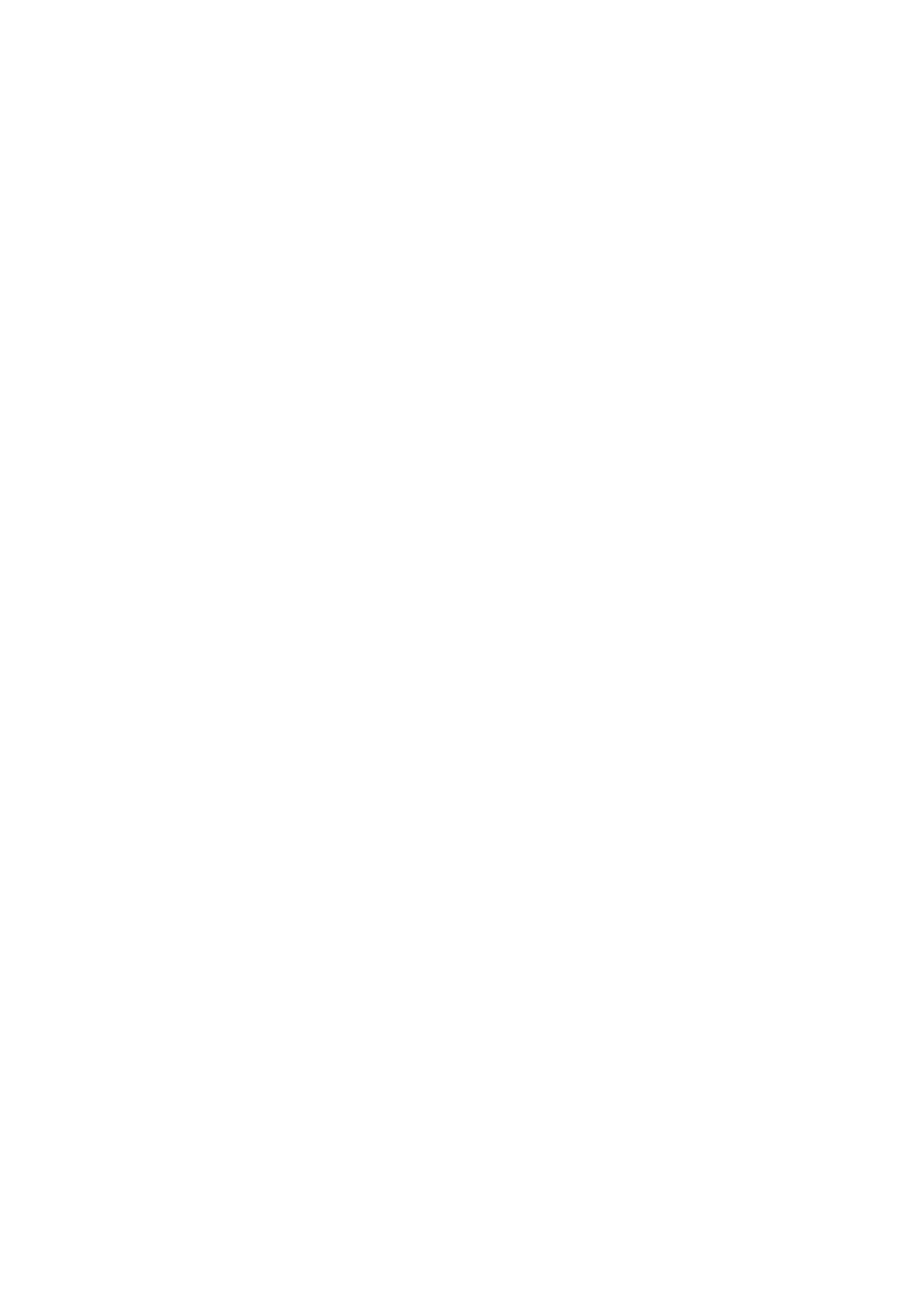
Nội dung
Hướng dẫn
Các kết nối
5
Hướng dẫn kết nối
7 Kết nối Antenna (Ăng-ten)
8
Kết nối với Internet
12 Chia sẻ màn hình (Smart View) với Thiết bị Di động
15 Cáp kết nối dành cho các thiết bị ngoại vi
17 Chuyển đổi giữa các thiết bị ngoại vi đã kết nối với TV
19 Lưu ý kết nối
Điều khiển từ xa và Thiết bị ngoại vi
22
Giới thiệu về Điều khiển từ xa Samsung Smart (TV QLED/
Dòng AU9 trở lên/The Frame)
25 Giới thiệu Điều khiển từ xa Samsung Smart (Dòng AU8)
28 Kết nối Điều khiển từ xa Samsung Smart với TV
29
Điều khiển các thiết bị ngoại vi bằng Điều khiển từ xa của
Samsung - Bằng cách sử dụng Thiết lập Universal remote
30
Sử dụng Anynet+ (HDMI-CEC)
31
Điều khiển TV bằng Bàn phím, Chuột hoặc Tay cầm chơi
game
33 Nhập văn bản bằng bàn phím Ảo trên màn hình
Các tính năng thông minh
35
Sử dụng Smart Hub
44
Sử dụng tài khoản Samsung
46
Sử dụng Ambient Mode
51
Sử dụng Chế độ Tranh nghệ thuật
59
Sử dụng PC on TV
65
Sử dụng dịch vụ Apps
69
Sử dụng e-Manual
71 Sử dụng Internet
72 Sử dụng Digital Butler
75 Phát hình ảnh/video/nhạc
81 Sử dụng Bixby
86 Sử dụng Thanh Game
Xem TV
89 Sử dụng Hướng dẫn
91
Ghi các chương trình
93 Thiết lập Xem lịch biểu
95 Sử dụng Timeshift
95
Các nút và chức năng khả dụng trong khi ghi chương trình
hoặc Timeshift
97
Sử dụng Danh sách kênh
98
Chỉnh sửa các kênh
99
Sử dụng Danh sách ưa thích riêng
100 Các chức năng hỗ trợ xem TV
Hình ảnh và Âm thanh
106
Sử dụng Chế độ thông minh
108
Điều chỉnh chất lượng hình ảnh
110
Cài đặt môi trường xem cho các thiết bị ngoại vi
113
Các chức năng Hỗ trợ Hình ảnh
114 Cấu hình Chế độ âm thanh và Cài đặt chuyên môn
116 Sử dụng các chức năng hỗ trợ âm thanh
Hệ thống và Hỗ trợ
118
Sử dụng chức năng Giờ và Đặt giờ
120
Sử dụng chức năng Tiết kiệm nguồn và điện
121
Cập nhật phần mềm của TV
122
Chức năng âm thanh và video cho người khiếm thị hoặc
khiếm thính
127 Sử dụng tính năng Giọng nói
128 Sử dụng chức năng khác
130 HbbTV
131 Tính năng Teletext
Thận trọng và lưu ý
135
Trước khi Sử dụng các Chức năng Ghi và Timeshift
137
Các tùy chọn âm thanh phát sóng được hỗ trợ
138
Đọc trước khi sử dụng Apps
139
Đọc trước khi sử dụng chức năng Internet