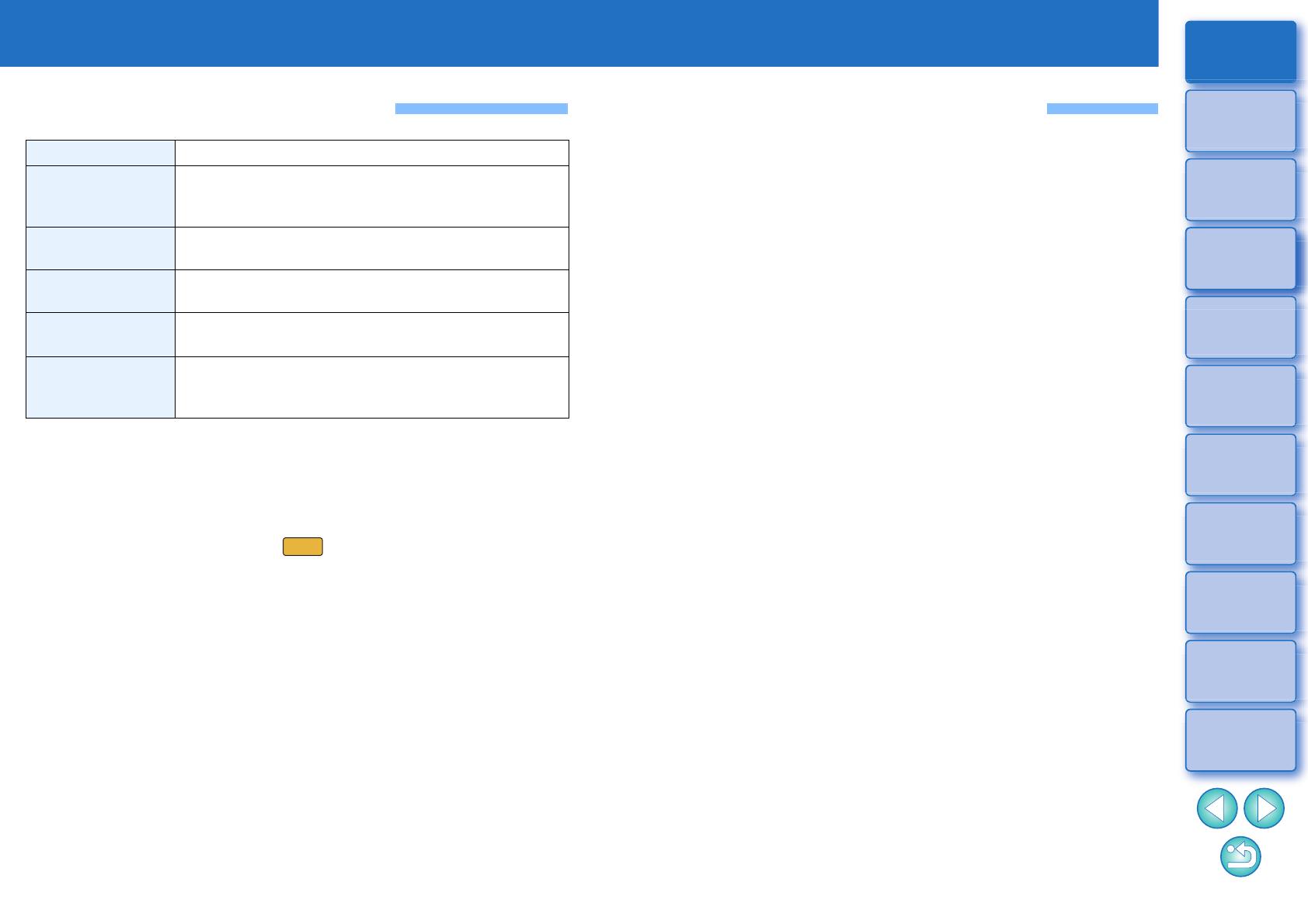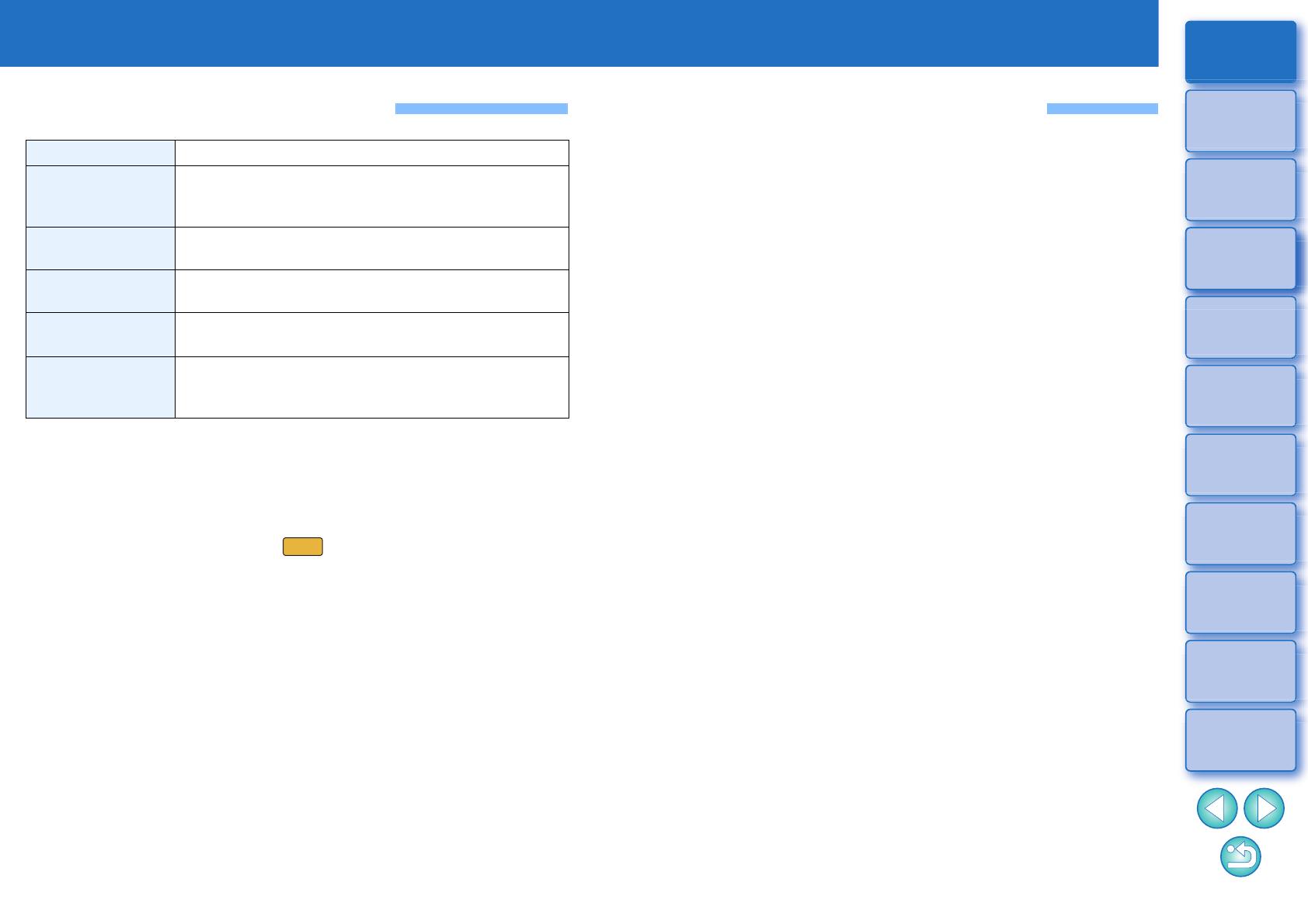
3
3
Řazení
snímků
1
2
4
5
Úvod/
Obsah
Stahování
snímků
Zobrazení
snímků
Tisk
snímků
Úpravy
snímků
Reference/
rejstřík
6
Zpracování
velkého počtu
snímků typu RAW
7
Dálkové
fotografování
9
Zadání
předvoleb
8
Přehrávání filmů
a ukládání
fotografií
Požadavky na systém
•Může být instalován také na 32bitovém počítači, ale platí zde určitá
omezení během používání. Ve 32bitových operačních systémech se
v příkazu [About Digital Photo Professional 4/O aplikaci Digital Photo
Professional 4] nabídky [Help/Nápověda] zobrazí text „(32bit)“.
Informace o omezeních naleznete
v popisech označených ikonou v tomto návodu k použití.
• Když chcete v aplikaci DPP přehrávat filmy ve formátu MOV nebo
MP4 natočené pomocí podporovaného fotoaparátu a ukládat z filmů
fotografie, musíte použít 64bitovou verzi systému Windows 8.1 nebo
novějšího.
* S nainstalovaným rozhraním Microsoft .NET Framework 4.5
Operační systém
Windows 10, Windows 8.1, Windows 7
*
Model
Počítač PC s předinstalovaným jedním
z výše uvedených operačních systémů
(upgradované počítače nejsou podporovány)
Procesor
Core 2 Duo 2,0 GHz nebo vyšší (doporučen
procesor řady Core i nebo novější)
Paměť RAM
2,0 GB nebo více paměti RAM (doporučeno
4,0 GB nebo více)
Pevný disk
Instalace: minimálně 300 MB volného místa
Použití: minimálně 600 MB volného místa
Zobrazení
Rozlišení: XGA (1 024 × 720) nebo více
(doporučeno 1 600 × 1 200 nebo více)
Barvy: 16bitové barvy (65 536 barev) nebo více
Podporované fotoaparáty
EOS-1D X Mark II, EOS-1D X, EOS-1D C, EOS-1D Mark IV, EOS-1Ds
Mark III, EOS-1D Mark III, EOS-1D Mark II N, EOS-1Ds Mark II,
EOS-1D Mark II, EOS-1D, EOS-1Ds, EOS 5DS/EOS 5DS R, EOS 5D
Mark IV, EOS 5D Mark III, EOS 5D Mark II, EOS R, EOS 5D, EOS 6D
Mark II, EOS 6D, EOS 7D Mark II, EOS 7D, EOS 80D, EOS 70D, EOS
60D/EOS 60Da, EOS 50D, EOS 40D, EOS 30D, EOS 20D/EOS 20Da,
EOS 10D, EOS D2000, EOS D30, EOS D60, EOS 77D, EOS 760D,
EOS 800D, EOS 750D, EOS 700D, EOS 200D, EOS 100D, EOS
2000D, EOS 1300D, EOS 1200D, EOS 650D, EOS 600D, EOS 550D,
EOS 500D, EOS 450D, EOS 1000D, EOS
1100D
,
EOS 400D, EOS
350D, EOS 4000D, EOS 300D, EOS M6, EOS M5, EOS M3, EOS M2,
EOS M, EOS M10, EOS M100
, EOS M50, PowerShot G3 X
*1
, PowerShot
G1 X Mark II
*1
, PowerShot G7 X
*1
, PowerShot G9 X
*1
, PowerShot SX60
HS
*1
, PowerShot G5 X
*1
, PowerShot G7 X Mark II
*1
, PowerShot G16
*1
,
PowerShot S120
*1
, PowerShot G1 X
*1
, PowerShot G15
*1
, PowerShot
S110
*1
, PowerShot S100
*1
, PowerShot G9 X Mark II
*1
, PowerShot G1 X
Mark III
*1
, PowerShot G9
*1*2
, PowerShot G10
*1*2
, PowerShot G11
*1*2
,
PowerShot G12
*1*2
, PowerShot S90
*1*2
, PowerShot S95
*1*2
,
PowerShot SX1 IS
*1*2
a PowerShot SX50 HS
*1*2
*1 U snímků RAW nelze použít funkce, které nejsou v kameře,
například Auto Lighting Optimizer (Automatická optimalizace jasu),
a funkce jako Digital Lens Optimizer. Styly Picture Style však lze
s výjimkou některých funkcí použít, i když nejsou uložené
ve fotoaparátu.
*2 Nejsou dostupné následující funkce.
- Paleta nástrojů pro základní úpravy:
Vyvážení bílé [Fine-tune/Jemné doladění]
Některé hodnoty [Gamma adjustment/Úprava korekce gama]
Automatická úprava gradace a luminance
Úprava středního bodu
Rozšíření rozsahu vstupního bílého bodu
- Paleta nástrojů pro odstranění prachu a klonovací razítko
- Nástroj pro compositing
- Nástroj pro HDR