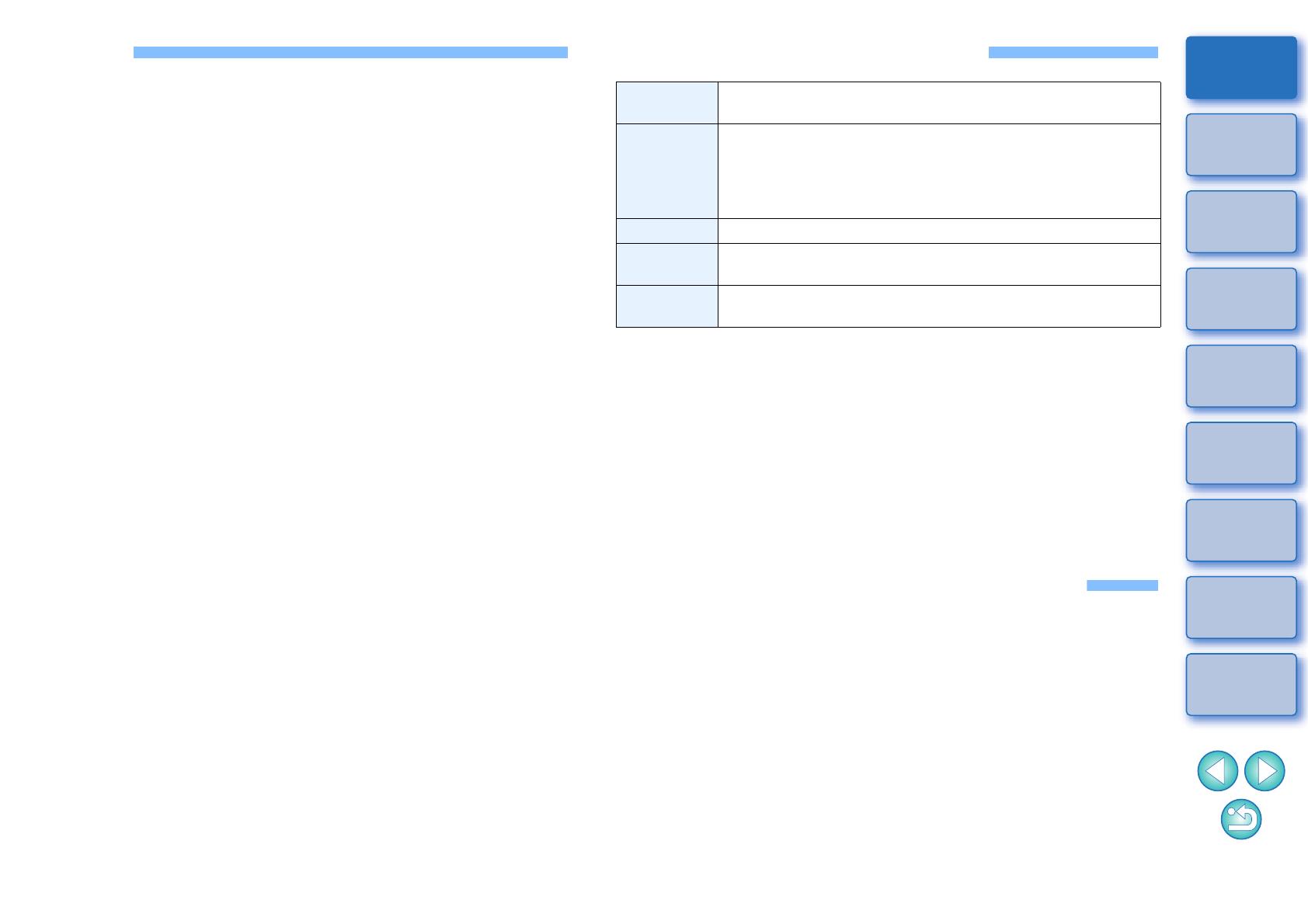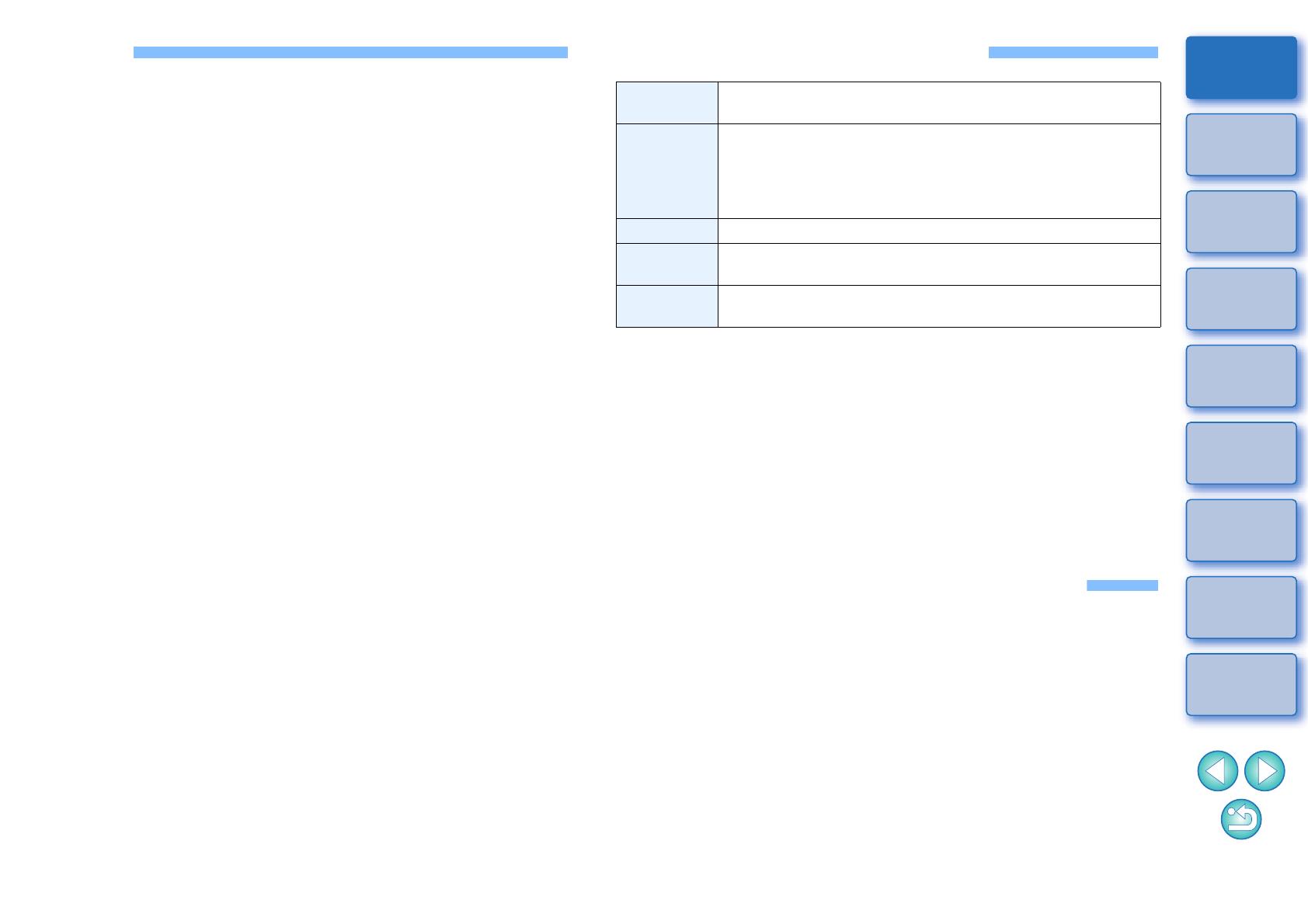
2
Úvod
Příprava
ukázky
Základní
okna
Předběžné
úpravy
Vlastnosti
snímku
Uložení
Předvolby
Referenční
informace
Obsah
Úvod
Picture Style Editor (dále jen PSE) je software, který umožňuje upravovat
styl Picture Style podle jedinečných vlastností snímků a ukládat výsledky
úprav jako originální soubory stylu Picture Style.
Co je soubor stylu Picture Style?
Soubor stylu Picture Style (přípona „.PF2“ nebo „.PF3“) představuje
rozšířenou funkci stylu Picture Style. Liší se od osmi
přednastavených stylů Picture Style (Auto (Automaticky), Standard
(Standardní), Portrait (Portrét), Landscape (Krajina), Fine Detail
(Jemný detail), Neutral (Neutrální), Faithful (Věrný) a Monochrome
(Černobílý)) a poskytuje vlastnosti snímků vhodné pro velmi
omezený počet scén.
Možnosti vzhledu fotografie můžete pro danou scénu efektivně
rozšířit pomocí souboru stylu Picture Style.
Hlavní funkce programu PSE
Program PSE umožňuje použít níže uvedené funkce k provedení
úprav stylu Picture Style pro jedinečné vlastnosti snímků a uložit
výsledky úprav jako originální soubory stylu Picture Style (přípona
„.PF2“ nebo „.PF3“).
Vyberte styl Picture Style, který chcete použít jako základ pro své
snímky.
Nastavte [Sharpness/Ostrost], [Contrast/Kontrast], [Color
saturation/Saturace barev] a [Color tone/Tón barvy].
Proveďte úpravy pro konkrétní barvu.
Upravte jas a kontrast (nastavte korekci gama).
Dále je možné uložené originální soubory stylu Picture Style
zaregistrovat ve fotoaparátu, do něhož byly uloženy a který je
vybaven funkcí Picture Style, a použít je u pořízených snímků.
K aplikaci stylů na snímky typu RAW lze také použít program Digital
Photo Professional (dále označovaný jen „DPP“).
Správa barev
Program PSE je možné použít v počítačovém prostředí se správou barev.
V okně předvoleb (str. 20) můžete zároveň nastavit profil
používaného monitoru, barevný prostor ukázkového snímku, který
chcete použít k úpravám, a další možnosti.
Požadavky na systém
*
1
Kompatibilní s 32bitovými/64bitovými systémy pro všechny verze
s výjimkou Starter Edition
*
2
Rozhraní .NET Framework je software společnosti Microsoft.
Je instalováno společně s programem PSE.
*
3
Doporučujeme procesor Core 2 Duo nebo vyšší
*
4
Pro 64bitové operační systémy Windows 10, Windows 8.1
nebo Windows 7 minimálně 2 GB
Nejnovější požadavky na systém, včetně podporovaných verzí
operačního systému, zkontrolujte na webu společnosti Canon.
Ukázkové snímky pro úpravy
Program PSE umožňuje jako ukázkové snímky pro úpravy použít
snímky typu RAW pořízené fotoaparáty EOS* (s výjimkou modelů
EOS DCS1 a EOS DCS3), PowerShot G7 X Mark II, PowerShot G9
X Mark II a PowerShot G1 X Mark III. Provedené úpravy můžete uložit
jako originální soubory stylu Picture Style.
* Kompatibilní se snímky typu RAW pořízenými modelem EOS D6000
nebo EOS D2000, které byly převedeny na typ RAW pomocí aplikace
CR2 Converter a mají příponu „.CR2“.
Informace o aplikaci CR2 Converter naleznete na webu společnosti
Canon.
Operační
systém
Windows 10, Windows 8.1, Windows 7*
1
Počítač
Osobní počítač s předinstalovaným jedním z uvedených
operačních systémů (upgradované počítače nejsou
podporovány)
* Je vyžadováno rozhraní .NET Framework 3.0 nebo
novější.*
2
Procesor Pentium 1,6 GHz nebo vyšší*
3
Paměť
RAM
Minimálně 1GB*
4
Zobrazení
Rozlišení obrazovky: 1024 × 720 pixelů nebo více
Kvalita barev: Střední (16 bitů) nebo více