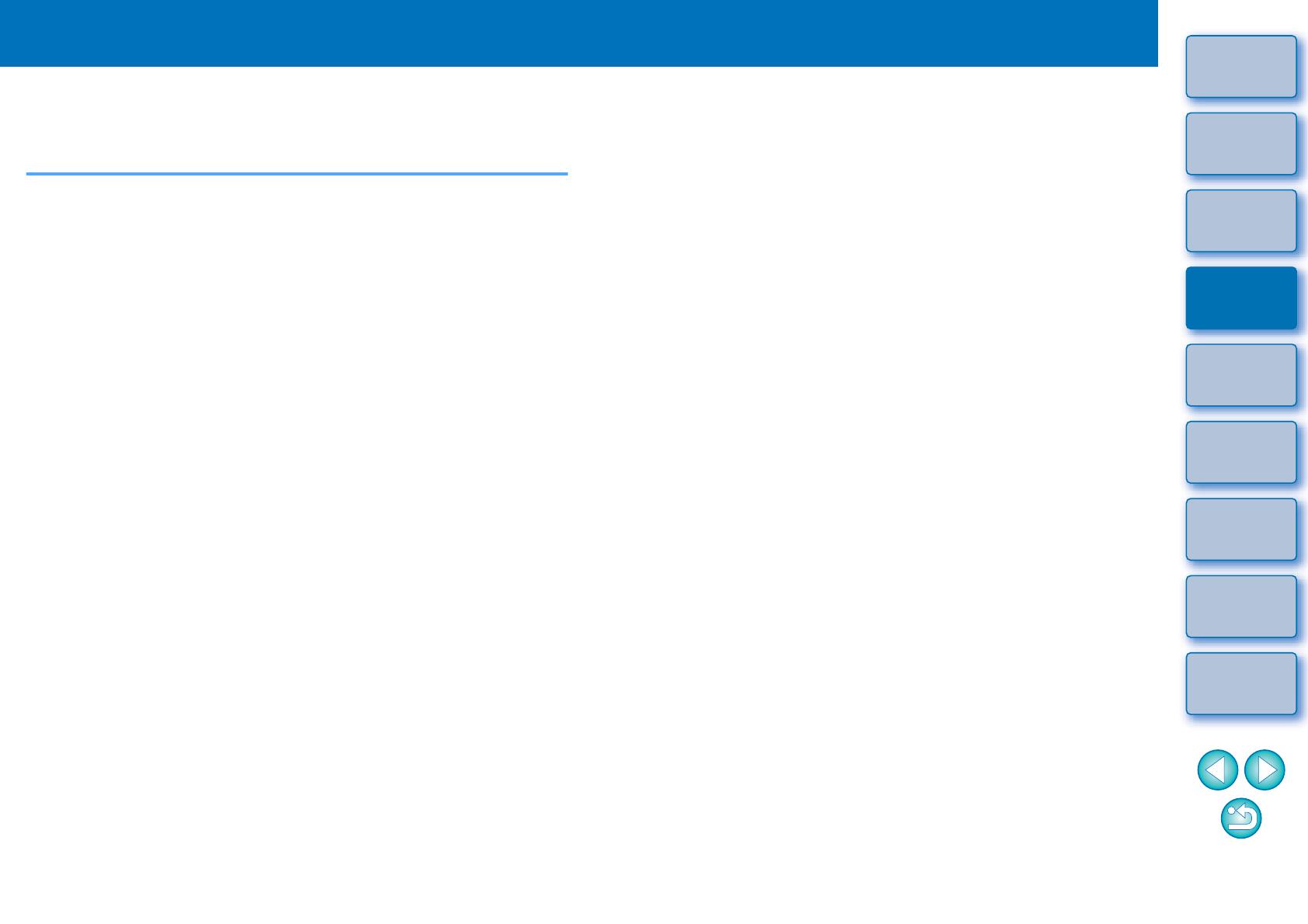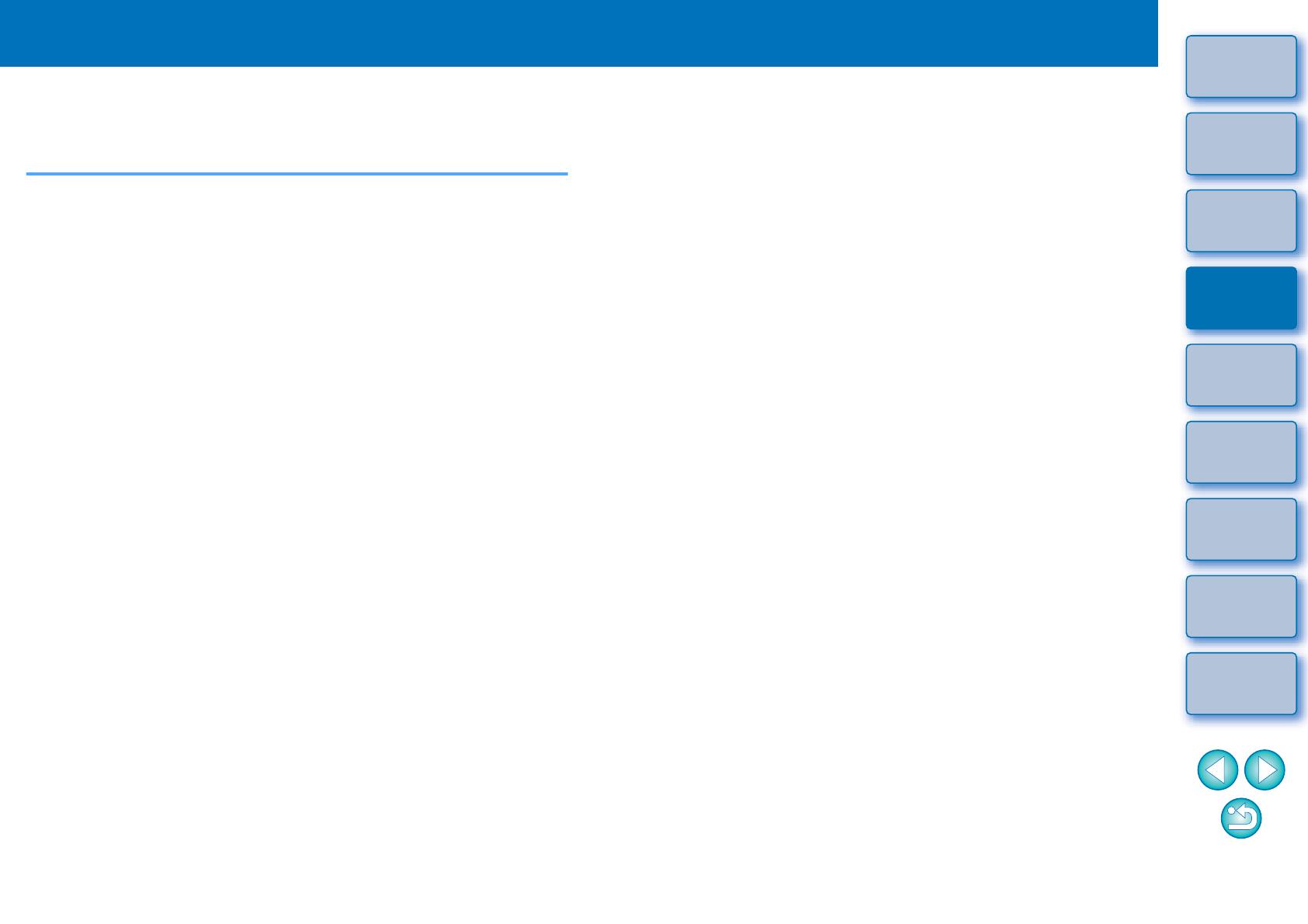
2
15
1
2
3
4
5
Úvod
Stručný
obsah
Základní
operace
Pokročilé
operace
Pokročilé
úpravy a tisk
snímků
Úpravy
snímků typu
JPEG/TIFF
Rejstřík
Zpracování
velkého počtu
snímků
Odkazy
Pokročilé operace
V této kapitole jsou popsány činnosti určené pro pokročilejší uživatele –
od efektivní kontroly snímků po různé způsoby úprav snímku, tisk snímku
typu RAW pomocí tiskárny Canon a řazení snímků.
Efektivní kontrola/třídění snímků.............................. 16
Seřazení snímků........................................................ 17
Seřazení snímků v hlavním okně........................... 18
Uspořádání snímků v hlavním okně .......................... 18
Seřazení podle typu............................................... 18
Volné uspořádání................................................... 19
Zobrazení snímku typu RAW a JPEG jako jednoho
snímku .......................................................................
20
Zvýšení kvality snímku v hlavním okně ............................
21
Zobrazení informací o snímku ................................... 21
Úpravy snímku ......................................................... 23
Paleta nástrojů RAW ................................................. 23
Úpravy pomocí palety nástrojů v hlavním okně ..... 23
Úprava jasu................................................................ 24
Změna stylu Picture Style.......................................... 24
Soubor stylu Picture Style...................................... 25
Úprava tónu barvy změnou vyvážení bílé.................. 25
Úprava tónu barvy pomocí kapátka pro vyvážení bílé ....
26
Úprava kontrastu ....................................................... 27
Změna tónu barvy a saturace barev.......................... 27
Úprava monochromatického snímku ..................... 28
Úprava ostrosti........................................................... 29
Automatické úpravy jasu a barev (funkce Tone Curve
Assist (Asistent tonální křivky))..................................
30
Efektivní úpravy....................................................... 31
Úpravy v okně pro úpravy snímku.............................. 31
Změna zobrazení miniatur na vodorovné zobrazení .......
33
Seskupení a úpravy snímků v okně Collection
(Výběrsnímků) ...........................................................
33
Oříznutí snímku ....................................................... 35
Použití obsahu úprav u jiných snímků ..................... 37
Uložení výsledků úprav ........................................... 37
Uložení obsahu úprav do snímku typu RAW.............. 37
Uložení jako snímek typu JPEG nebo TIFF ............... 38
Vrácení úpravy snímku zpět.................................... 39
Tisk snímku ............................................................. 39
Tisk fotografií pomocí inkoustových tiskáren Canon
kompatibilních s programem Easy-PhotoPrint EX......
39
Tisk fotografií pomocí inkoustových tiskáren Canon
kompatibilních s programem Easy-PhotoPrint ...........
42
Tisk fotografií pomocí jiné tiskárny než inkoustové
tiskárny Canon............................................................
44
Uspořádání snímků ................................................. 45
Odstranění nepotřebného snímku.............................. 45
Vytvoření složky pro uložení snímků .......................... 45
Přesunutí snímků........................................................ 46
Přesunutí snímků ve složkách.................................... 46
Registrace často používaných složek (registrace
záložek) ......................................................................
47
Uspořádání záložek................................................ 47