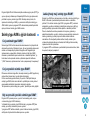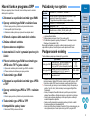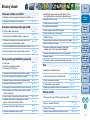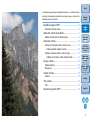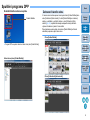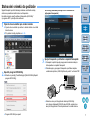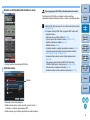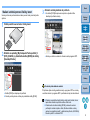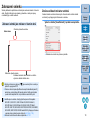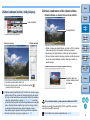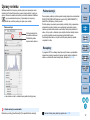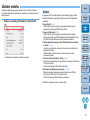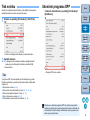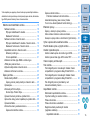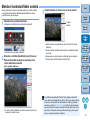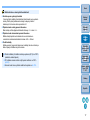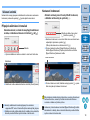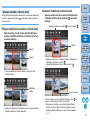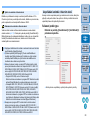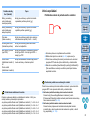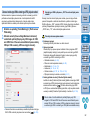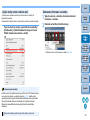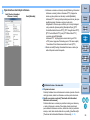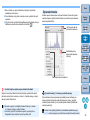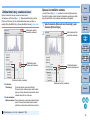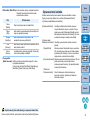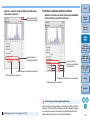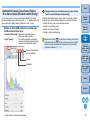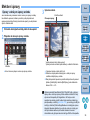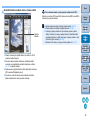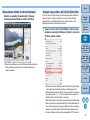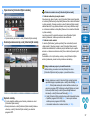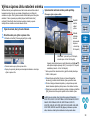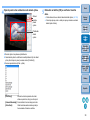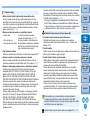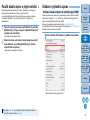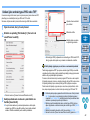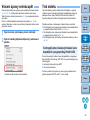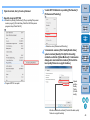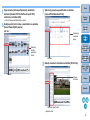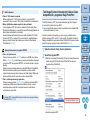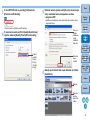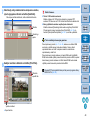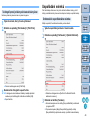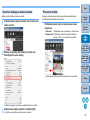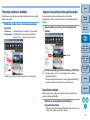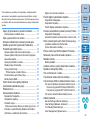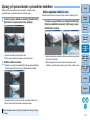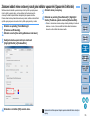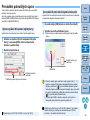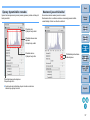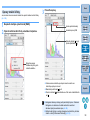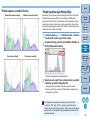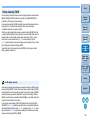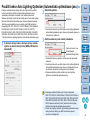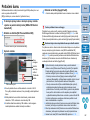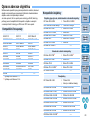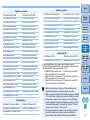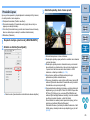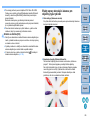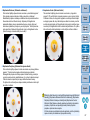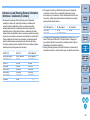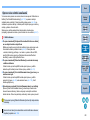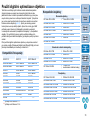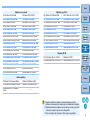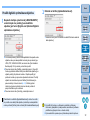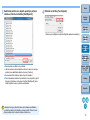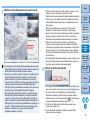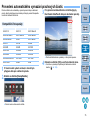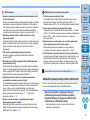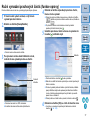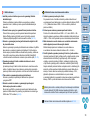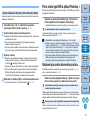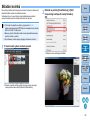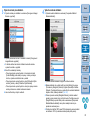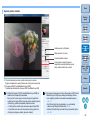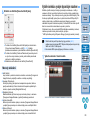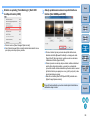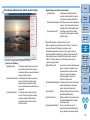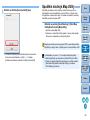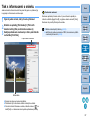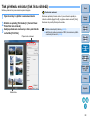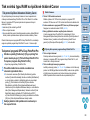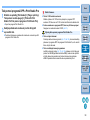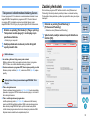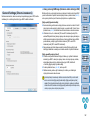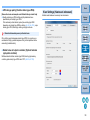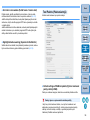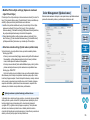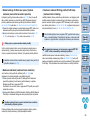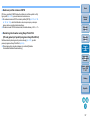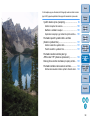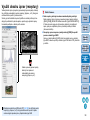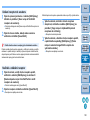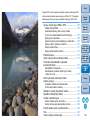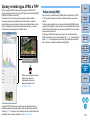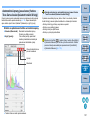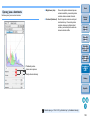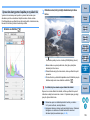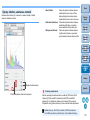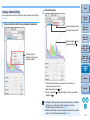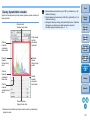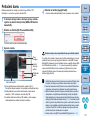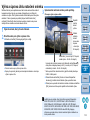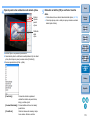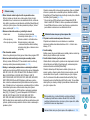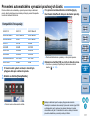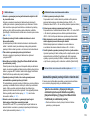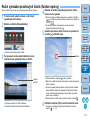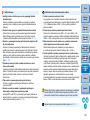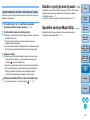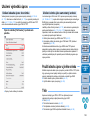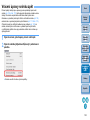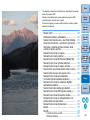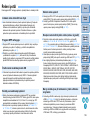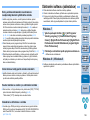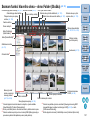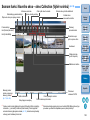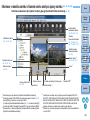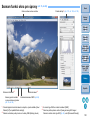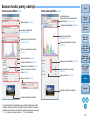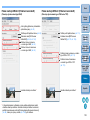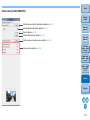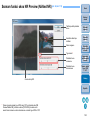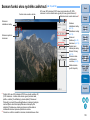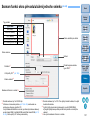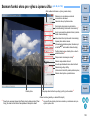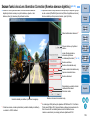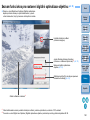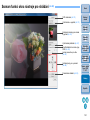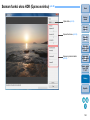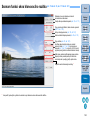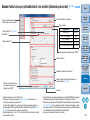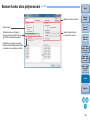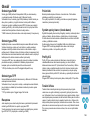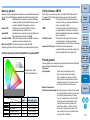1
2
3
4
5
Úvod
Stručný
obsah
Základní
operace
Pokročilé
operace
Pokročilé
úpravy a tisk
snímků
Úpravy snímků
typu JPEG
a TIFF
Rejstřík
Zpracování
velkého počtu
snímků
Odkazy
Software pro zpracování, prohlížení a úpravy snímků typu RAW
Digital Photo Professional
Verze 3.14
Návod k použití
Obsah tohoto návodu k použití
DPP je zkratka pro Digital Photo Professional.
Obrazovky použité v pokynech pro základní operace
v tomto návodu pocházejí ze systému Windows 7,
přičemž v některých částech jsou použity obrazovky
z dalších verzí systému Windows.
označuje postup výběru z nabídky.
Příklad: Nabídka [File/Soubor] [Exit/Konec].
Hranaté závorky se používají k označení položek, jako
jsou například názvy nabídek, názvy tlačítek a názvy
oken, které se zobrazí na obrazovce počítače.
Text uvnitř lomených závorek < > označuje
klávesu na klávesnici.
str. ** označuje referenční stránku.
Kliknutím přejdete na odpovídající stránku.
: Označuje užitečné informace v případě,
že dojde k problému.
:
Označuje tipy pro šikovné použití softwaru.
: Označuje informace, které je důležité si
přečíst před zahájením používání.
: Označuje další informace, které mohou
být užitečné.
© CANON INC. 2014 CEL-SV6KA2H0
Procházení stránek
Klikněte na šipky v pravé dolní části obrazovky.
: další stránka
: předchozí stránka
: návrat na dříve zobrazenou stránku
Kliknutím na záhlaví kapitoly na pravé straně
obrazovky přejdete k obsahu této kapitoly. Dále
můžete kliknutím na položku v obsahu, která
vás zajímá, přejít na odpovídající stránku.
Nápověda a klávesové zkratky
Informace o používání programu DPP najdete
v nápovědě pomocí nabídky [Help/Nápověda].
V nápovědě můžete kliknutím na položky
[Troubleshooting/Řešení problémů] [Shortcut
Key List/Seznam klávesových zkratek] zobrazit
seznam klávesových zkratek, které jsou
užitečné pro rychlé ovládání.
ČESKY

2
1
2
3
4
5
Úvod
Stručný
obsah
Základní
operace
Pokročilé
operace
Pokročilé
úpravy a tisk
snímků
Úpravy snímků
typu JPEG
a TIFF
Rejstřík
Zpracování
velkého počtu
snímků
Odkazy
Úvod
Program Digital Photo Professional (dále označovaný jen jako „DPP“) je
vysoce výkonný software pro fotoaparáty EOS určený pro zpracování,
prohlížení a úpravy snímků typu RAW. Existuje obecný názor, že
zpracování snímků typu RAW je v porovnání s běžnými snímky typu
JPEG složité, pomocí programu DPP však můžete provádět pokročilé
úpravy a tisknout snímky typu RAW snadno.
Snímky typu RAW a jejich vlastnosti
Snímek typu RAW tvoří obrazová data zaznamenaná z výstupních dat
obrazového snímače. Vzhledem k tomu, že není prováděno zpracování
snímku ve fotoaparátu při pořízení fotografie a že fotografie byla
zaznamenána ve speciálním formátu „obrazových dat typu RAW +
informací o podmínkách zpracování snímku v okamžiku pořízení“, je
k zobrazení nebo úpravám snímku vyžadován speciální software.
* „RAW“ znamená „v přirozeném stavu“ nebo „nezpracovaný či neupravený“.
Přeneseno do terminologie filmů, koncept snímku typu RAW je pořízený
snímek, který dosud nebyl vyvolán (latentní snímek).
U filmu se snímek poprvé zobrazí při vyvolání. Totéž platí také pro
snímky typu RAW, které nelze zobrazit v počítači jako snímky, dokud
neprovedete dodatečné zpracování obrazového signálu.
Toto zpracování se proto označuje jako „vyvolání“, přestože jsou snímky digitální.
Program DPP provede proces „vyvolání“ automaticky poté, co jsou
v něm snímky typu RAW zobrazeny.
V důsledku toho se snímky typu RAW zobrazí v programu DPP jako
snímky, pro něž byl dokončen proces vyvolání.
V programu DPP můžete zobrazit, upravit a tisknout snímky typu RAW,
aniž byste si byli konkrétně vědomi procesu vyvolání.
Co je snímek typu RAW?
Co je vyvolání snímků typu RAW?
Kdy se provádí vyvolání snímků typu RAW?
Snímky typu RAW jsou zaznamenány ve formátu „obrazových dat typu
RAW + informací o podmínkách zpracování snímku v okamžiku
pořízení“. Po otevření snímku typu RAW v programu DPP je snímek
automaticky vyvolán a můžete jej zobrazit jako snímek, pro nějž byly
použity podmínky zpracování snímku platné v okamžiku pořízení.
Pokud u otevřeného snímku provedete různé úpravy (snímek je
pokaždé automaticky vyvolán), změní se pouze podmínky zpracování
snímku (podmínky vyvolání) a původní data snímku zůstanou
nezměněna. Proto odpadá problém snížení kvality snímků a jde
o dokonalá obrazová data pro uživatele, kteří chtějí pořízené snímky
zpracovávat tvůrčím způsobem.
V programu DPP se informace o podmínkách zpracování snímku, které
lze upravit, nazývají „receptura“.
Jaké výhody mají snímky typu RAW?
Obrazová data typu RAW
Informace o podmínkách zpracování snímku

3
1
2
3
4
5
Úvod
Stručný
obsah
Základní
operace
Pokročilé
operace
Pokročilé
úpravy a tisk
snímků
Úpravy snímků
typu JPEG
a TIFF
Rejstřík
Zpracování
velkého počtu
snímků
Odkazy
Hlavní funkce programu DPP
Dále jsou popsány hlavní činnosti, které můžete provést u snímků
stažených do počítače.
Zobrazení a uspořádání snímků typu RAW
Úpravy snímků typu RAW v reálném čase
Různé úpravy snímku při zachování původního snímku
Volné použití stylů Picture Style
Zobrazení snímku před a po úpravách ve stejném okně
Oříznutí a úprava úhlu natočení snímku
Změna velikosti snímku
Oprava aberace objektivu
Automatické či ruční vymazání prachových
částic
Převod snímku typu RAW na snímek typu
JPEG nebo TIFF a jeho uložení
Zpracování velkého počtu snímků typu RAW v dávkách
Přenos snímku do softwaru pro úpravy snímků
Tisk snímků typu RAW
Zobrazení a uspořádání snímků typu JPEG
a TIFF
Úpravy snímků typu JPEG a TIFF v reálném
čase
Různé úpravy snímku při zachování původního snímku
Tisk snímků typu JPEG a TIFF
Kompatibilita správy barev
Simulace CMYK pro komerční tisk
Požadavky na systém
*
1
Kompatibilní s 32bitovými/64bitovými systémy pro všechny verze
s výjimkou Starter Edition
*
2
Doporučujeme procesor Core 2 Duo nebo vyšší
*
3
Pro 64bitové operační systémy Windows 8.1, Windows 8 nebo
Windows 7 minimálně 2 GB
Nejnovější požadavky na systém, včetně podporovaných verzí
operačního systému, zkontrolujte na webu společnosti Canon.
Podporované snímky
Tento software podporuje následující typy snímků.
*
1
Kompatibilní se snímky typu RAW pořízenými fotoaparátem EOS D6000 nebo EOS D2000,
které byly převedeny v aplikaci CR2 Converter na snímky typu RAW s příponou „.CR2“.
Informace o aplikaci CR2 Converter naleznete na webu společnosti Canon.
*
2
•
Pouze s modely, pro které je na konci uživatelské příručky k fotoaparátu pro
položku „Typ dat“ v části „Technické údaje“ uveden program Digital Photo
Professional.
•
Snímky z fotoaparátu PowerShot stáhnete do počítače pomocí příslušné
aplikace CameraWindow. Podrobnosti najdete v úvodní příručce k
softwaru.
•
Funkci korekce aberace objektivu je možné použít pouze u některých
modelů fotoaparátů a
objektivů.
• Nelze použít automatické vymazání prachových částic a další
funkce specifické pro fotoaparát EOS.
•
Snímky typu RAW pořízené fotoaparáty PowerShot Pro1 jsou také podporovány, ale
nelze je upravovat pomocí funkce úprav snímku typu RAW v programu
DPP.
Operační
systém
Windows 8.1, Windows 8, Windows 7*
1
Počítač
Osobní počítač s předinstalovaným jedním z výše
uvedených operačních systémů
* Upgradované počítače nejsou podporovány
Procesor Pentium 1,3 GHz nebo vyšší*
2
Paměť RAM
Minimálně 1 GB*
3
Zobrazení
Rozlišení obrazovky: 1 024 × 720 pixelů nebo více
Kvalita barev: střední (16 bitů) nebo vyšší
Typ snímku Přípona
Snímky typu RAW
Snímky typu RAW*
1
pořízené fotoaparáty EOS,
kromě modelů EOS DCS1 a EOS DCS3
Snímky typu RAW*
2
pořízené fotoaparáty PowerShot
.CR2
.TIF
.CRW
Snímky typu JPEG
Snímky typu JPEG kompatibilní se
standardem Exif 2.2, 2.21 nebo 2.3
.JPG, .JPEG
Snímky typu TIFF
Snímky TIFF kompatibilní se
standardem Exif
.TIF, .TIFF

4
1
2
3
4
5
Úvod
Stručný
obsah
Základní
operace
Pokročilé
operace
Pokročilé
úpravy a tisk
snímků
Úpravy snímků
typu JPEG
a TIFF
Rejstřík
Zpracování
velkého počtu
snímků
Odkazy
Stručný obsah
Stahování snímků do počítače
Stahování snímků propojením fotoaparátu a počítače str. 7
Stahování snímků pomocí čtečky karet str. 9
Zobrazení a kontrola snímků typu RAW
Rychlé zvětšení částí snímku str. 11
Řazení snímků (zaškrtávací značky, hodnocení)
str. 18,
str. 19
Zobrazení snímku typu RAW a snímku typu JPEG
pořízených současně jako jeden snímek
str. 22
Zobrazení přehledu miniatur snímků s vysokým rozlišením
str. 23
Kontrola informací o snímku, například datum pořízení
str. 10,
str. 23
Úpravy snímků typu RAW (Změny parametrů)
Úprava jasu
Používání automatických úprav
Změna stylu Picture Style
str. 12,
str. 26
str. 33
str. 26
Nastavení ostrosti modulace a kontrastu barev (kontrast)
str. 29
Vytvoření zdravější barvy pokožky (tón barvy) str. 30
Nastavení živějších barev snímku (saturace barev) str. 30
Nastavení ostrosti snímku (ostrost) str. 31
Úprava snímku pro dosažení přirozenějších tónů barev (vyvážení bílé)
str. 28
Změna snímku na černobílý nebo na odstíny hnědé
(monochromatický)
str. 30
Oříznutí snímku a úprava úhlu natočení snímku str. 38
Nastavení poměru stran odpovídajícího formátu
papíru, na který bude snímek vytištěn
str. 38
Vymazání prachových částic ze snímku
str. 75,
str. 77
Vymazání nežádoucích částí snímku str. 79
Automatická oprava snímků typu RAW pomocí funkce
Auto Lighting Optimizer (Automatická optimalizace jasu)
str. 61
Nastavení jasu stínů/světel
str. 57
Potlačení šumu na snímku str. 62
Oprava aberace objektivu str. 63
Použití digitální optimalizace objektivu str. 70
Použití souboru stylu Picture Style str. 59
Efektivní úpravy str. 34
Úpravy snímku a porovnání snímku před a po úpravě str. 53
Synchronizace více snímků str. 54
Zobrazení oblasti mimo nastavený rozsah jako
indikátor upozornění (Upozornění Světlo/stín)
str. 55
Obnovení upraveného snímku do stavu při pořízení str. 43
Skládání snímků str. 80
Vytváření snímků s vysokým dynamickým rozsahem str. 83
Tisk
Kvalitní tisk na tiskárně Canon
str. 43, str. 89,
str. 90, str. 91
Věrná reprodukce barev objektu při tisku
str. 43, str. 89,
str. 90, str. 91
Tisk s informacemi o snímku str. 87
Tisk přehledu miniatur snímků str. 88
Sladění barvy zobrazené na obrazovce s výsledky tisku
str. 95
Převod snímků
Převod snímku typu RAW na snímek typu JPEG
str. 42,
str. 102
Úpravy v aplikaci Photoshop
str. 79,
str. 103
Dávkové zpracování str. 102
Úpravy (změny parametrů) snímku typu JPEG str. 106

1
5
1
2
3
4
5
Úvod
Stručný
obsah
Základní
operace
Pokročilé
operace
Pokročilé
úpravy a tisk
snímků
Úpravy snímků
typu JPEG
a TIFF
Rejstřík
Zpracování
velkého počtu
snímků
Odkazy
Základní operace
V této kapitole je popsán postup základních operací – od stažení snímků
pořízených fotoaparátem do počítače po označení, úpravy, uložení a tisk
staženého snímku typu RAW.
Spuštění programu DPP............................................ 6
Zobrazení hlavního okna.............................................. 6
Stahování snímků do počítače .................................. 7
Stažení snímků pomocí čtečky karet............................ 9
Zobrazení snímku.................................................... 10
Zobrazení snímků jako miniatur v hlavním okně
...................
10
Změna velikosti miniatur snímků ............................ 10
Zvětšení a zobrazení snímku v okně pro úpravy
.....................
11
Zvětšení a zobrazení určité oblasti snímku ............ 11
Úpravy snímku......................................................... 12
Paleta nástrojů............................................................ 12
Receptury ................................................................... 12
Uložení snímku........................................................ 13
Uložení ....................................................................... 13
Tisk snímku ............................................................. 14
Tisk............................................................................. 14
Ukončení programu DPP......................................... 14

6
1
2
3
4
5
Úvod
Stručný
obsah
Základní
operace
Pokročilé
operace
Pokročilé
úpravy a tisk
snímků
Úpravy snímků
typu JPEG
a TIFF
Rejstřík
Zpracování
velkého počtu
snímků
Odkazy
Spuštění programu DPP
Dvakrát klikněte na ikonu na ploše.
Program DPP se spustí a zobrazí se hlavní okno (okno [Folder/Složka]).
Dvakrát klikněte
Hlavní okno (okno [Folder/Složka])
V hlavním okně můžete pomocí karet vybrat okno [Folder/Složka] nebo
okno [Collection/Výběr snímků]. V okně [Folder/Složka] se zobrazují
snímky ve složkách v počítači, zatímco v okně [Collection/Výběr
snímků] (str. 36) najdete dohromady seskupené snímky náhodně
vybrané uživatelem z jedné či více složek.
Pokud nebude uvedeno jinak, bude okno [Folder/Složka] od tohoto
okamžiku popisováno jako hlavní okno.
Zobrazení hlavního okna
Okno [Folder/Složka]
Okno [Collection/Výběr snímků]

7
1
2
3
4
5
Úvod
Stručný
obsah
Základní
operace
Pokročilé
operace
Pokročilé
úpravy a tisk
snímků
Úpravy snímků
typu JPEG
a TIFF
Rejstřík
Zpracování
velkého počtu
snímků
Odkazy
Stahování snímků do počítače
Spojte fotoaparát a počítač dodaným kabelem a stáhněte snímky
uložené na paměťové kartě vložené ve fotoaparátu.
Ke stažení snímku spusťte software fotoaparátu „EOS Utility“
z programu DPP a použijte tento software.
1
Vyberte cílové umístění pro uložení snímků.
Vyberte cílové umístění pro uložení v oblasti složek v levé části
hlavního okna.
Při vytváření složky přejděte na str. 50.
2
Spusťte program EOS Utility.
Klikněte na položky [Tools/Nástroje] [Start EOS Utility/Spustit
program EOS Utility].
Program EOS Utility se spustí.
3
Spojte fotoaparát s počítačem a zapněte fotoaparát.
Fotoaparát a počítač spojte propojovacím kabelem dodaným
s fotoaparátem a zapněte fotoaparát.
Podrobné pokyny pro spojení fotoaparátu s počítačem najdete
v elektronické příručce „EOS Utility Návod k použití“ ve formátu PDF.
Zobrazí se okno pro fotografování nástroje EOS Utility.
Je-li připojen fotoaparát EOS M2 nebo
EOS M, nezobrazí se
okno pro fotografování. Pokračujte krokem 5 na další stránce.
EOS Utility (zobrazené položky se liší v závislosti na
připojeném fotoaparátu)

8
1
2
3
4
5
Úvod
Stručný
obsah
Základní
operace
Pokročilé
operace
Pokročilé
úpravy a tisk
snímků
Úpravy snímků
typu JPEG
a TIFF
Rejstřík
Zpracování
velkého počtu
snímků
Odkazy
4
Klikněte na tlačítko [Main Window/Hlavní okno].
Zobrazí se hlavní okno nástroje EOS Utility.
5
Stáhněte snímky.
Stahování snímků bude zahájeno.
Stažené snímky budou uloženy do složky vybrané v kroku 1
a zobrazí se v hlavním okně programu DPP.
Stažené snímky jsou roztříděny podle data do složek a uloženy.
Klikněte
Použití nástroje EOS Utility pro stahování snímků usnadňuje
uspořádání snímků při stažení, seřazení a uložení do složek podle data.
Výhody programu EOS Utility z hlediska stahování snímků
Nástroj EOS Utility nelze spustit v okně [Collection/Výběr snímků]
(str. 6, str. 36).
Po spuštění nástroje EOS Utility z programu DPP nelze použít
následující funkce.
• Zobrazení okna rychlého zaškrtnutí (str. 16)
•Výřez a úprava úhlu natočení snímku (str. 38, str. 114)
• Digitální optimalizace objektivu (str. 70)
• Skládání snímků (str. 80)
•Vytváření snímků s vysokým dynamickým rozsahem (str. 83)
• Vymazání prachových částic (funkce klonovacího razítka)
(str. 75 až str. 79, str. 117 až str. 121)
• Hromadná změna názvů souborů (funkce přejmenování)
(str. 104)
• Tisk pomocí programu Easy-PhotoPrint EX nebo Easy-
PhotoPrint (tisk pomocí modulu plug-in) (str. 43, str. 46)
•Přenos snímků do aplikace Photoshop (str. 79)
• Hromadné uložení snímků (dávkové zpracování) (str. 102)

9
1
2
3
4
5
Úvod
Stručný
obsah
Základní
operace
Pokročilé
operace
Pokročilé
úpravy a tisk
snímků
Úpravy snímků
typu JPEG
a TIFF
Rejstřík
Zpracování
velkého počtu
snímků
Odkazy
Snímky můžete do počítače stáhnout také pomocí čtečky karet od jiného
výrobce.
1
Vložte paměťovou kartu do čtečky karet.
2
Klikněte na položky [My Computer/Tento počítač]
[EOS_DIGITAL] a přetáhněte složku [DCIM] do složky
[Desktop/Plocha].
Složka [DCIM] se zkopíruje do počítače.
Všechny snímky budou uloženy do podsložek složky [DCIM].
Stažení snímků pomocí čtečky karet
3
Zobrazte snímky stažené do počítače.
Ve složce [DCIM] zkopírované na plochu vyberte složku
obsahující pořízené snímky.
Snímky ve složce se zobrazí v hlavním okně programu DPP.
Při přímém výběru složky paměťové karty v programu DPP se snímky
ve složce zobrazí v programu DPP a pořízené snímky lze zkontrolovat.
Kontrola před stažením snímků
Pokud je na paměťové kartě uložen velký počet snímků, bude
kopírování snímků do počítače určitou dobu trvat.
Podrobnosti o struktuře složky [DCIM] a názvech souborů
pořízených snímků najdete v části „Struktura složek a názvy
souborů na paměťové kartě“ v elektronické příručce „EOS Utility
Návod k použití“ ve formátu PDF.

10
1
2
3
4
5
Úvod
Stručný
obsah
Základní
operace
Pokročilé
operace
Pokročilé
úpravy a tisk
snímků
Úpravy snímků
typu JPEG
a TIFF
Rejstřík
Zpracování
velkého počtu
snímků
Odkazy
Snímky stažené do počítače se zobrazí jako seznam miniatur v hlavním
okně. Dvojitým kliknutím na snímek jej otevřete v okně pro úpravy
a zobrazíte jej ve větší velikosti.
Zobrazení snímků jako miniatur v hlavním okně
Hlavní okno
Otočení vybraného snímku
Kliknutím vyberte snímek
Zobrazení miniatur všech snímků ve složce
vybrané v oblasti složek vlevo
Snímky zobrazené s ikonou [ ] jsou soubory filmů a nelze je
přehrát v programu DPP.
Pokud se zobrazí zpráva [Insufficient memory./Nedostatečná paměť.],
nachází se v jedné složce příliš mnoho snímků. Snižte počet snímků
v jedné složce například tím, že ji rozdělíte na menší složky atd.
Jestliže jsou ke snímku, který byl pořízen pomocí fotoaparátu
EOS-1D X, EOS-1D C, EOS-1D Mark IV, EOS-1Ds Mark III,
EOS-1D Mark III, EOS 5D Mark III, EOS 6D, EOS 7D Mark II,
EOS 7D, EOS 70D, EOS 60D, EOS 700D, EOS 100D, EOS 650D,
EOS 600D, EOS 1200D, EOS M2 nebo EOS M, připojeny informace
o poměru stran, zobrazí se jako oříznutý (str. 38, str. 114).
Seznam funkcí hlavního okna najdete na str. 127.
Změna velikosti miniatur snímků
Velikost miniatur snímků zobrazených v hlavním okně můžete změnit
a zobrazit je s připojenými informacemi o snímku.
Vyberte nabídku [View/Zobrazit]
požadovaná položka.
Zobrazení se změní na vybranou položku.
Zobrazení snímku

11
1
2
3
4
5
Úvod
Stručný
obsah
Základní
operace
Pokročilé
operace
Pokročilé
úpravy a tisk
snímků
Úpravy snímků
typu JPEG
a TIFF
Rejstřík
Zpracování
velkého počtu
snímků
Odkazy
Zobrazí se okno pro úpravy.
Vykreslení snímku může chvíli trvat.
Chcete-li okno pro úpravy zavřít, klikněte na tlačítko [ ]
v pravém horním rohu okna.
Zvětšení a zobrazení snímku v okně pro úpravy
Dvakrát klikněte
Okno pro úpravy
Paleta nástrojů
Výběrem položek [View/Zobrazit]
[AF Point/AF bod] v okně pro úpravy
můžete zobrazit AF body vybrané ve fotoaparátu při pořizování snímku.
AF body se však nezobrazí pro snímky, jejichž velikost byla změněna
a které byly poté převedeny a uloženy
(
str. 42, str. 137
)
, pro snímky,
pro něž jste zvolili jiný efekt než [Shot settings/Nastavení snímku] jako
opravu zkreslující aberace objektivu typu rybí oko, nebo pro snímky,
pro něž byla zadána nastavení pro korekci zkreslení a korekci
chromatické vady při zpracování snímků typu RAW ve fotoaparátu.
Seznam funkcí okna pro úpravy najdete na str. 130.
Zvětšení a zobrazení určité oblasti snímku
Dvakrát klikněte na oblast, kterou chcete zvětšit.
Oblast, na kterou jste dvakrát kliknuli, se zvětší na 100 % (skutečná
velikost pixelů). Když chvíli počkáte, zobrazení se projasní.
Opakovaným dvojitým kliknutím vrátíte zpět úplné zobrazení.
Chcete-li změnit umístění oblasti pro zvětšení, přetáhněte oblast
na snímku nebo přetáhněte umístění oblasti pro zvětšení na
paletě nástrojů.
Dvakrát klikněte
Umístění oblasti pro zvětšení na paletě nástrojů
Umístění oblasti pro
zvětšení můžete změnit
přetažením
Klikněte na položky [View/Zobrazit] [200% view/200% zobrazení]
nebo [50% view/50% zobrazení].
Pro zobrazení snímku v jiném poměru zvětšení než 100 %
Poměr zvětšení lze změnit dvojitým kliknutím (str. 93).

12
1
2
3
4
5
Úvod
Stručný
obsah
Základní
operace
Pokročilé
operace
Pokročilé
úpravy a tisk
snímků
Úpravy snímků
typu JPEG
a TIFF
Rejstřík
Zpracování
velkého počtu
snímků
Odkazy
Úpravy snímku
Můžete provádět různé úpravy snímku, jako jsou úprava jasu nebo
změna stylu Picture Style snímku, pomocí palety nástrojů v okně pro
úpravy. Snímek lze snadno obnovit do původního nastavení tlačítkem
[ ] i po provedení špatné úpravy. Vyzkoušejte různé úpravy.
Jako příklad zde uvádíme postup pro úpravu jasu snímku.
Jas snímku se mění v reálném čase podle intenzity úpravy.
Vrátí snímek zpět do
původního nastavení
Přetáhněte jezdce
doprava nebo doleva
Paleta nástrojů
Klikněte na položky [View/Zobrazit] [Tool palette/Paleta nástrojů].
Paleta nástrojů se nezobrazila
Pomocí palety nástrojů můžete upravit snímky přepínáním mezi kartami
[RAW], [RGB], [NR/ALO/Potlačení šumu/ALO] a [LENS/OBJEKTIV]
podle toho, jaké úpravy chcete provést.
Protože úpravy provedené pomocí palety nástrojů (vždy je provedeno
automatické vyvolání) změní pouze podmínky zpracování snímku,
zůstanou původní data snímku neovlivněna. Není proto potřeba mít
obavu, že by mohlo v důsledku úprav dojít ke zhoršení kvality snímku
a u snímků můžete provést neomezený počet dalších úprav.
Podrobnější informace o různých funkcích palety nástrojů najdete
v kapitole 2 a dále.
V programu DPP se veškerý obsah úprav (informace o podmínkách
zpracování snímku) provedených pomocí palety nástrojů ukládá do
snímku ve formě dat označovaných jako „Receptura“ (str. 99).
Paleta nástrojů
Receptury
Seznam funkcí palety nástrojů najdete na str. 131.

13
1
2
3
4
5
Úvod
Stručný
obsah
Základní
operace
Pokročilé
operace
Pokročilé
úpravy a tisk
snímků
Úpravy snímků
typu JPEG
a TIFF
Rejstřík
Zpracování
velkého počtu
snímků
Odkazy
Uložení snímku
Pokud provedete zde popsanou operaci uložení, můžete do snímku
typu RAW uložit veškerý obsah úprav (recepturu) provedených pomocí
palety nástrojů.
Klikněte na položky [File/Soubor] [Save/Uložit].
Obsah úprav (receptura) je uložen do snímku.
V programu DPP lze podle potřeby provést následující typy uložení.
Podrobné informace o jednotlivých způsobech uložení najdete dále
v kapitole 2.
Save (Uložit) (str. 41)
Přidání obsahu úprav (receptury) provedených pomocí palety
nástrojů do snímku typu RAW a jejich uložení.
Save as (Uložit jako) (str. 41)
Přidání obsahu úprav (receptury) provedených pomocí palety
nástrojů do snímku typu RAW a uložení jako samostatného snímku
typu RAW. Původní snímek typu RAW zůstane nezměněn.
Add thumbnail to image and save (Přidat miniaturu do snímku
a uložit)* (str. 23)
Vytvoření nové miniatury snímku pro hlavní okno a její uložení do
jednotlivých snímků.
Kvalita snímků v hlavním okně se zvýší a snímky se budou
vykreslovat rychleji.
Convert and save (Převést a uložit) (str. 42)
Převedení upraveného snímku typu RAW na snímek typu JPEG nebo
TIFF a jeho uložení.
Původní snímek typu RAW zůstane nezměněn.
Batch process (Dávkové zpracování) (str. 102)
Dávkové převedení několika upravených snímků typu RAW na
snímky typu JPEG nebo TIFF a jejich uložení.
Původní snímky typu RAW zůstanou nezměněny.
* Možnost je k dispozici pouze v hlavním okně.
Uložení

14
1
2
3
4
5
Úvod
Stručný
obsah
Základní
operace
Pokročilé
operace
Pokročilé
úpravy a tisk
snímků
Úpravy snímků
typu JPEG
a TIFF
Rejstřík
Zpracování
velkého počtu
snímků
Odkazy
Tisk snímku
Snímky lze vytisknout pomocí tiskárny. Jako příklad je zde popsán
postup tisku jednoho snímku na jeden list papíru.
V programu DPP lze podle potřeby použít následující typy tisku.
Podrobné informace o jednotlivých způsobech tisku najdete dále
v kapitole 2.
Tisk jednoho snímku (str. 49)
Tisk pomocí inkoustové tiskárny Canon (str. 43, str. 46)
Tisk pomocí špičkové tiskárny Canon (str. 89)
Tisk s informacemi o snímku (str. 87)
Tisk přehledu miniatur (tisk listu náhledů) (str. 88)
1
Klikněte na položky [File/Soubor] [Print/Tisk].
Otevře se dialogové okno tiskárny s nastavením tisku.
2
Začněte tisknout.
V dialogovém okně nastavení tiskárny zadejte optimální
nastavení pro tisk fotografií a klikněte na tlačítko [OK].
Spustí se tisk.
Tisk
Ukončení programu DPP
V hlavním okně klikněte na položky [File/Soubor]
[Exit/Konec].
Program DPP bude ukončen.
Při pokusu o ukončení programu DPP bez uložení upraveného
snímku se zobrazí okno s potvrzením uložení snímku. Kliknutím na
možnost [Yes to all/Ano všem] uložíte obsah úprav (recepturu) do
všech upravených snímků.
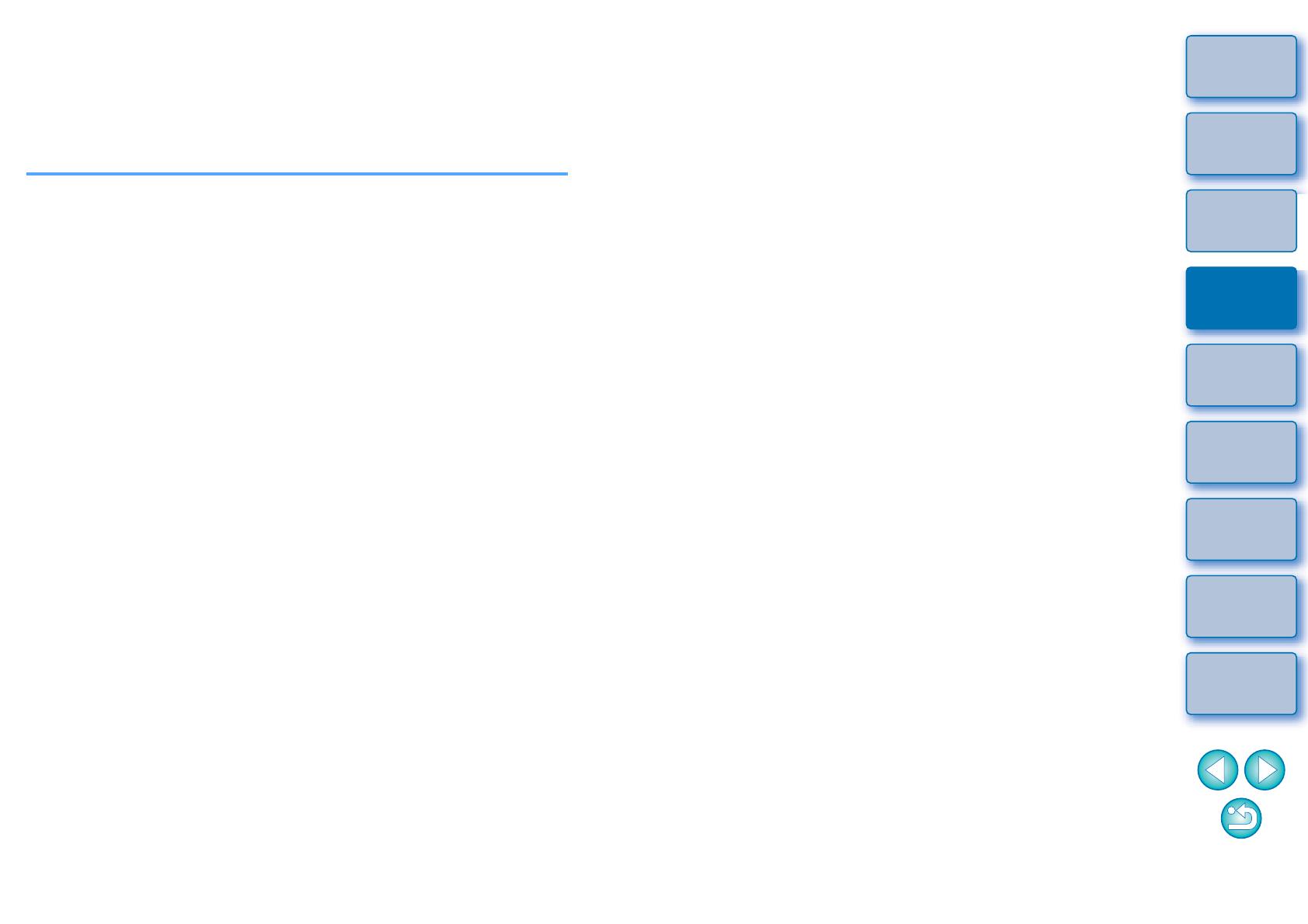
2
15
1
2
3
4
5
Úvod
Stručný
obsah
Základní
operace
Pokročilé
operace
Pokročilé
úpravy a tisk
snímků
Úpravy snímků
typu JPEG
a TIFF
Rejstřík
Zpracování
velkého počtu
snímků
Odkazy
Pokročilé operace
V této kapitole jsou popsány činnosti určené pro pokročilejší uživatele –
od efektivní kontroly snímků po různé způsoby úprav snímku, tisk snímku
typu RAW pomocí tiskárny Canon a řazení snímků.
Efektivní kontrola/třídění snímků.............................. 16
Seřazení snímků........................................................ 18
Připojení zaškrtávacích značek ............................. 18
Nastavení hodnocení............................................. 18
Seřazení snímků v hlavním okně............................... 19
Připojení zaškrtávacích značek v hlavním okně .... 19
Nastavení hodnocení v hlavním okně.................... 19
Uspořádání snímků v hlavním okně .......................... 20
Seřazení podle typu............................................... 20
Volné uspořádání................................................... 21
Zobrazení snímku typu RAW a snímku typu
JPEG jako jeden snímek ...........................................
22
Zvýšení kvality snímku v hlavním okně ............................
23
Zobrazení informací o snímku ................................... 23
Úpravy snímku ......................................................... 25
Paleta nástrojů RAW ................................................. 25
Úpravy pomocí palety nástrojů v hlavním okně ..... 25
Úprava jasu................................................................ 26
Změna stylu Picture Style.......................................... 26
Soubor stylu Picture Style...................................... 27
Úprava tónu barvy změnou vyvážení bílé.................. 28
Úprava tónu barvy pomocí kapátka pro vyvážení bílé ....
28
Úprava kontrastu ....................................................... 29
Změna tónu barvy a saturace barev.......................... 30
Úprava černobílého snímku................................... 30
Úprava ostrosti snímku............................................... 31
Podrobné nastavení ostrosti snímku ...................... 32
Automatické úpravy jasu a barev (funkce
Tone Curve Assist (Asistent tonální křivky))...............
33
Efektivní úpravy....................................................... 34
Úpravy v okně pro úpravy snímku.............................. 34
Změna zobrazení miniatur na vodorovné zobrazení
...................
36
Seskupení a úpravy snímků v okně Collection (Výběr snímků)...
36
Výřez a úprava úhlu natočení snímku ..................... 38
Použití obsahu úprav u jiných snímků ..................... 41
Uložení výsledků úprav ........................................... 41
Uložení obsahu úprav do snímku typu RAW.............. 41
Uložení jako snímek typu JPEG nebo TIFF ............... 42
Vrácení úpravy snímku zpět.................................... 43
Tisk snímku ............................................................. 43
Tisk fotografií pomocí inkoustových tiskáren Canon
kompatibilních s programem Easy-PhotoPrint EX .........
43
Tisk fotografií pomocí inkoustových tiskáren Canon
kompatibilních s programem Easy-PhotoPrint ...............
46
Tisk fotografií pomocí jiné tiskárny než
inkoustové tiskárny Canon .........................................
49
Uspořádání snímků ................................................. 49
Odstranění nepotřebného snímku.............................. 49
Vytvoření složky pro uložení snímků .......................... 50
Přesunutí snímků........................................................ 50
Přesunutí snímků ve složkách.................................... 51
Registrace často používaných složek
(registrace záložek) ....................................................
51
Uspořádání záložek................................................ 51

16
1
2
3
4
5
Úvod
Stručný
obsah
Základní
operace
Pokročilé
operace
Pokročilé
úpravy a tisk
snímků
Úpravy snímků
typu JPEG
a TIFF
Rejstřík
Zpracování
velkého počtu
snímků
Odkazy
Efektivní kontrola/třídění snímků
Snímky zobrazené v hlavním okně jako miniatury lze zvětšit a každý
z nich efektivně zkontrolovat. Můžete připojit zaškrtávací značky
a roztřídit snímky do pěti skupin.
1
Zobrazte okno rychlého zaškrtnutí.
Klikněte na tlačítko [Quick check/Rychlé zaškrtnutí].
Zobrazí se okno rychlého zaškrtnutí.
2
Kliknutím na tlačítka [Next/Další] nebo [Previous/
Předchozí] můžete přepínat mezi snímky, které
chcete zaškrtnutím označit.
V okně rychlého zaškrtnutí lze zkontrolovat všechny snímky
zobrazené v hlavním okně.
Okno rychlého zaškrtnutí
3
Dvakrát klikněte na oblast, kterou chcete zvětšit.
Oblast, na kterou dvakrát kliknete, se zvětší na 50% velikost
zobrazení.
Chcete-li změnit umístění oblasti zobrazení, přetáhněte oblast
na snímku.
Opakovaným dvojitým kliknutím vrátíte zpět úplné zobrazení.
Chcete-li okno zavřít, klikněte na tlačítko [OK].
Dvakrát
klikněte
Je-li zaškrtnuta položka [AF Point/AF bod], můžete zobrazit AF
body vybrané ve fotoaparátu při pořízení.
AF body se však nezobrazí
pro snímky, u kterých došlo ke změně velikosti a které byly následně
převedeny a uloženy
(str. 42, str. 137
), u nichž byla určena nastavení
pro korekci zkreslení a korekci chromatické vady při zpracování snímků
typu RAW ve fotoaparátu, které jsou složené nebo byly vytvořeny jako
snímky s vysokým dynamickým rozsahem.

17
1
2
3
4
5
Úvod
Stručný
obsah
Základní
operace
Pokročilé
operace
Pokročilé
úpravy a tisk
snímků
Úpravy snímků
typu JPEG
a TIFF
Rejstřík
Zpracování
velkého počtu
snímků
Odkazy
Kontrola pouze vybraných snímků
V okně rychlého zaškrtnutí můžete také zkontrolovat pouze vybrané
snímky. Stačí vybrat požadované snímky ze skupiny snímků
zobrazených v hlavním okně a provést krok 1.
Přepínání mezi snímky pomocí klávesnice
Mezi snímky můžete přepínat stisknutím klávesy <
> nebo <
>.
Přepínání mezi obrazovkami pomocí klávesnice
Můžete také přepínat mezi zobrazením na celé obrazovce
a normálním zobrazením stisknutím kláves <Alt> + <Enter>.
Použití nabídky
Každou operaci lze provést také pomocí nabídky, která se zobrazí po
kliknutí pravým tlačítkem myši na snímek.
Užitečné funkce v okně rychlého zaškrtnutí
Poměr zvětšení při zvětšení snímku je polovina (50 %) ze 100 %
(skutečné velikosti pixelů).
Při zvětšení snímku můžete zvýšit poměr zvětšení na 100 %
(str. 93).
Seznam funkcí okna rychlého zaškrtnutí najdete na str. 135.

18
1
2
3
4
5
Úvod
Stručný
obsah
Základní
operace
Pokročilé
operace
Pokročilé
úpravy a tisk
snímků
Úpravy snímků
typu JPEG
a TIFF
Rejstřík
Zpracování
velkého počtu
snímků
Odkazy
Můžete třídit snímky připojením zaškrtávacích značek nebo nastavením
hodnocení (udávaného symboly [ ]) podle objektů nebo motivů.
Připojení zaškrtávacích značek
Zobrazte snímek, k němuž chcete připojit zaškrtávací
značku, a klikněte na libovolné z tlačítek [ ] až [ ].
Seřazení snímků
Klikněte
Vybraná zaškrtávací značka se zobrazí v levé horní části okna.
Zaškrtávací
Zaškrtávací značku odeberete kliknutím na tlačítko [Clear/Vymazat].
Hodnoty zaškrtávacích značek připojených ke snímkům
v programu DPP verze 3.8 nebo dřívější se zachovají tak, jak jsou.
Zaškrtávací značky můžete také připojit z nabídky, kterou zobrazíte
kliknutím pravého tlačítka myši na snímek v hlavním okně.
Nastavení hodnocení
Zobrazte snímek, jemuž chcete přiřadit hodnocení,
a klikněte na libovolný ze symbolů [].
Klikněte (po kliknutí se symbol
[] změní na symbol [ ])
Nastaví se hodnocení a v levé horní části okna se zobrazí ikona
odpovídající vybranému symbolu [ ].
(Níže je zobrazeno okno s hodnocením tři [ ].)
Chcete-li nastavit možnost [Reject/Zamítnout], klikněte na
tlačítko [Reject/Zamítnout]. Opětovným kliknutím na tlačítko
[Reject/Zamítnout] nastavení zrušíte.
Ikona hodnocení
Chcete-li hodnocení zrušit, klikněte na stejný symbol [ ] v pravé
části okna jako při nastavení hodnocení.
Pokud dojde ke změně struktury dat snímku v souboru při nastavení
hodnocení snímku, nemusí být možné zkontrolovat informace
o snímku v softwaru od jiného výrobce.
Hodnocení (včetně nastavení možnosti [Reject/Zamítnout]) můžete
také nastavit z nabídky, kterou zobrazíte kliknutím pravého tlačítka
myši na snímek v hlavním okně.

19
1
2
3
4
5
Úvod
Stručný
obsah
Základní
operace
Pokročilé
operace
Pokročilé
úpravy a tisk
snímků
Úpravy snímků
typu JPEG
a TIFF
Rejstřík
Zpracování
velkého počtu
snímků
Odkazy
Snímky můžete třídit připojením zaškrtávacích značek nebo nastavením
hodnocení (udávaného symboly [ ]) podle objektů nebo motivů také
v hlavním okně.
Připojení zaškrtávacích značek v hlavním okně
Vyberte snímky, k nimž chcete připojit zaškrtávací
značku, a klikněte na libovolné z tlačítek [ ] až [ ]
na panelu nástrojů.
Opětovným kliknutím na zaškrtávací značku na panelu nástrojů
příslušné zaškrtávací značky odeberete.
Seřazení snímků v hlavním okně
Vyberte
Klikněte
Vybraná zaškrtávací značka se zobrazí v levé horní části
rámečku snímku.
Zaškrtávací
značka
Nastavení hodnocení v hlavním okně
Vyberte snímky, kterým chcete přiřadit hodnocení,
a klikněte na libovolný ze symbolů [ ] na panelu
nástrojů.
Chcete-li hodnocení zrušit, klikněte na stejný symbol [ ] na
panelu nástrojů jako při nastavení hodnocení.
Pomocí panelu nástrojů nelze nastavit možnost [Reject/
Zamítnout]. Možnost [Reject/Zamítnout] nastavte pomocí
nabídky [Label/Označení] nebo v okně rychlého zaškrtnutí
(str. 18).
Vyberte
Klikněte (po kliknutí se symbol [ ] změní na symbol [ ])
Nastaví se hodnocení a v rámečku snímku se zobrazí ikona
odpovídající vybranému symbolu [ ].
(Jako příklad je zobrazeno okno s hodnocením tři [ ].)
Ikona hodnocení

20
1
2
3
4
5
Úvod
Stručný
obsah
Základní
operace
Pokročilé
operace
Pokročilé
úpravy a tisk
snímků
Úpravy snímků
typu JPEG
a TIFF
Rejstřík
Zpracování
velkého počtu
snímků
Odkazy
Klikněte na požadované snímky a současně podržte klávesu <Ctrl>.
Chcete-li vybrat více po sobě jdoucích snímků, klikněte na první snímek,
poté na poslední a současně podržte klávesu <Shift>.
Velké množství snímků můžete zobrazit nastavením malé velikosti
miniatur snímků (str. 10). Pokud poté vyberete položky [View/Zobrazit]
[Rating/Hodnocení] a odeberete zaškrtávací značky, aby se v rámečcích
snímků již nezobrazovala hodnocení, budete moci v hlavním okně
zobrazit ještě více miniatur snímků.
Výběr více snímků v hlavním okně
Zobrazení více miniatur v hlavním okně
K připojení zaškrtávacích značek a nastavení hodnocení lze také
použít nabídku [Label/Označení].
Výběrem položek [Edit/Úpravy] [Check mark/Zaškrtávací
značka] nebo [Rating/Hodnocení] kritéria pro výběr snímků
můžete upřesnit kritéria pro výběr snímků se zaškrtávacími
značkami nebo ohodnocených snímků.
Nastavení hodnocení zvolená v programu DPP můžete zobrazit a změnit
pomocí jiného dodaného softwaru a ve fotoaparátu EOS-1D X, EOS-1D C,
EOS 5D Mark III, EOS 6D, EOS 7D Mark II, EOS 7D (firmware verze 2.0.0
nebo novější), EOS 70D, EOS 60D, EOS 700D, EOS 100D, EOS 650D,
EOS 600D, EOS 1200D, EOS 1100D, EOS M2 nebo EOS M.
• Program EOS Utility verze 2.9 nebo novější:
Zobrazí se hodnocení nastavená v programu DPP. Nezobrazí se však
možnost [Reject/Zamítnout] a nastavení hodnocení nelze změnit.
• Fotoaparát EOS-1D X, EOS-1D C, EOS 5D Mark III, EOS 6D,
EOS 7D Mark II, EOS 7D (firmware verze 2.0.0 nebo novější),
EOS 70D, EOS 60D, EOS 700D, EOS 100D, EOS 650D,
EOS 600D, EOS 1200D, EOS 1100D, EOS M2 nebo EOS M:
Hodnocení nastavená v programu DPP se zobrazí na obrazovce
pro přehrávání. Nastavení hodnocení lze také změnit. Nelze však
zobrazit ani změnit nastavení možnosti [Reject/Zamítnout].
Naopak pomocí programu DPP lze také zobrazit a změnit nastavení
hodnocení zvolená pro snímky ve fotoaparátu EOS-1D X, EOS-1D C,
EOS 5D Mark III, EOS 6D, EOS 7D Mark II, EOS 7D (firmware verze 2.0.0
nebo novější), EOS 70D, EOS 60D, EOS 700D, EOS 100D, EOS 650D,
EOS 600D, EOS 1200D, EOS 1100D, EOS M2 nebo EOS M.
Snímky můžete uspořádat podle typů zaškrtávacích značek, které jste
připojili, nebo podle data a času pořízení. Snímky můžete také volně
uspořádat přesunutím jednotlivých snímků.
Seřazení podle typu
Klikněte na položky [View/Zobrazit] [Sort/Seřadit]
požadovaná položka.
Snímky budou uspořádány v pořadí podle vybrané položky.
Uspořádání snímků v hlavním okně
Stránka sa načítava...
Stránka sa načítava...
Stránka sa načítava...
Stránka sa načítava...
Stránka sa načítava...
Stránka sa načítava...
Stránka sa načítava...
Stránka sa načítava...
Stránka sa načítava...
Stránka sa načítava...
Stránka sa načítava...
Stránka sa načítava...
Stránka sa načítava...
Stránka sa načítava...
Stránka sa načítava...
Stránka sa načítava...
Stránka sa načítava...
Stránka sa načítava...
Stránka sa načítava...
Stránka sa načítava...
Stránka sa načítava...
Stránka sa načítava...
Stránka sa načítava...
Stránka sa načítava...
Stránka sa načítava...
Stránka sa načítava...
Stránka sa načítava...
Stránka sa načítava...
Stránka sa načítava...
Stránka sa načítava...
Stránka sa načítava...
Stránka sa načítava...
Stránka sa načítava...
Stránka sa načítava...
Stránka sa načítava...
Stránka sa načítava...
Stránka sa načítava...
Stránka sa načítava...
Stránka sa načítava...
Stránka sa načítava...
Stránka sa načítava...
Stránka sa načítava...
Stránka sa načítava...
Stránka sa načítava...
Stránka sa načítava...
Stránka sa načítava...
Stránka sa načítava...
Stránka sa načítava...
Stránka sa načítava...
Stránka sa načítava...
Stránka sa načítava...
Stránka sa načítava...
Stránka sa načítava...
Stránka sa načítava...
Stránka sa načítava...
Stránka sa načítava...
Stránka sa načítava...
Stránka sa načítava...
Stránka sa načítava...
Stránka sa načítava...
Stránka sa načítava...
Stránka sa načítava...
Stránka sa načítava...
Stránka sa načítava...
Stránka sa načítava...
Stránka sa načítava...
Stránka sa načítava...
Stránka sa načítava...
Stránka sa načítava...
Stránka sa načítava...
Stránka sa načítava...
Stránka sa načítava...
Stránka sa načítava...
Stránka sa načítava...
Stránka sa načítava...
Stránka sa načítava...
Stránka sa načítava...
Stránka sa načítava...
Stránka sa načítava...
Stránka sa načítava...
Stránka sa načítava...
Stránka sa načítava...
Stránka sa načítava...
Stránka sa načítava...
Stránka sa načítava...
Stránka sa načítava...
Stránka sa načítava...
Stránka sa načítava...
Stránka sa načítava...
Stránka sa načítava...
Stránka sa načítava...
Stránka sa načítava...
Stránka sa načítava...
Stránka sa načítava...
Stránka sa načítava...
Stránka sa načítava...
Stránka sa načítava...
Stránka sa načítava...
Stránka sa načítava...
Stránka sa načítava...
Stránka sa načítava...
Stránka sa načítava...
Stránka sa načítava...
Stránka sa načítava...
Stránka sa načítava...
Stránka sa načítava...
Stránka sa načítava...
Stránka sa načítava...
Stránka sa načítava...
Stránka sa načítava...
Stránka sa načítava...
Stránka sa načítava...
Stránka sa načítava...
Stránka sa načítava...
Stránka sa načítava...
Stránka sa načítava...
Stránka sa načítava...
Stránka sa načítava...
-
 1
1
-
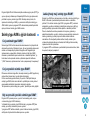 2
2
-
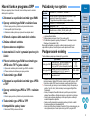 3
3
-
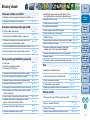 4
4
-
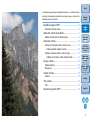 5
5
-
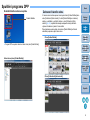 6
6
-
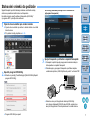 7
7
-
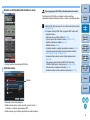 8
8
-
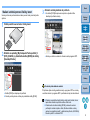 9
9
-
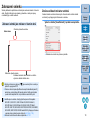 10
10
-
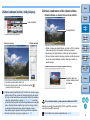 11
11
-
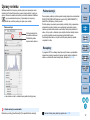 12
12
-
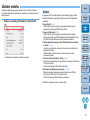 13
13
-
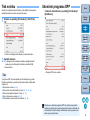 14
14
-
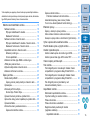 15
15
-
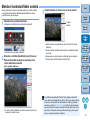 16
16
-
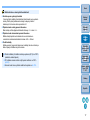 17
17
-
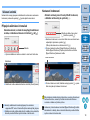 18
18
-
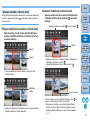 19
19
-
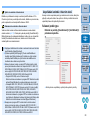 20
20
-
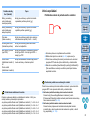 21
21
-
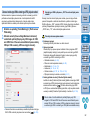 22
22
-
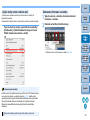 23
23
-
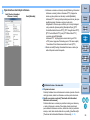 24
24
-
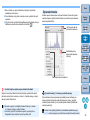 25
25
-
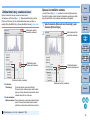 26
26
-
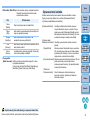 27
27
-
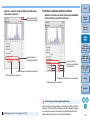 28
28
-
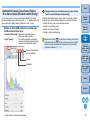 29
29
-
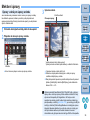 30
30
-
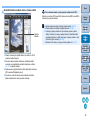 31
31
-
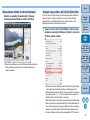 32
32
-
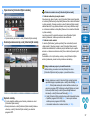 33
33
-
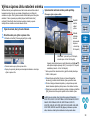 34
34
-
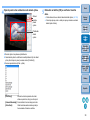 35
35
-
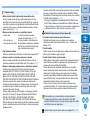 36
36
-
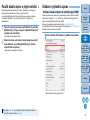 37
37
-
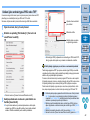 38
38
-
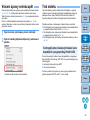 39
39
-
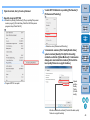 40
40
-
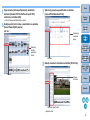 41
41
-
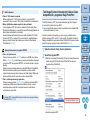 42
42
-
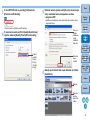 43
43
-
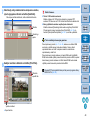 44
44
-
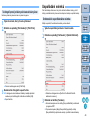 45
45
-
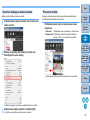 46
46
-
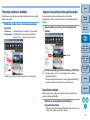 47
47
-
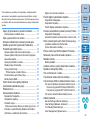 48
48
-
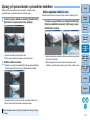 49
49
-
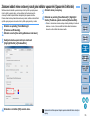 50
50
-
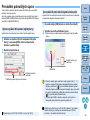 51
51
-
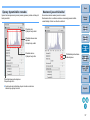 52
52
-
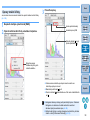 53
53
-
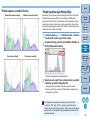 54
54
-
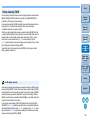 55
55
-
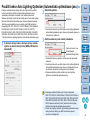 56
56
-
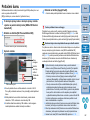 57
57
-
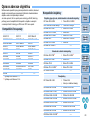 58
58
-
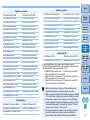 59
59
-
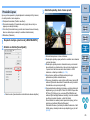 60
60
-
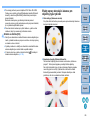 61
61
-
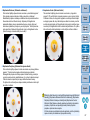 62
62
-
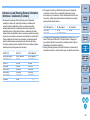 63
63
-
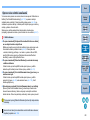 64
64
-
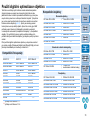 65
65
-
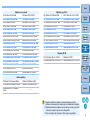 66
66
-
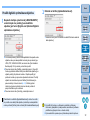 67
67
-
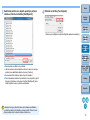 68
68
-
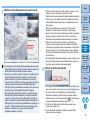 69
69
-
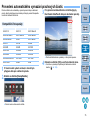 70
70
-
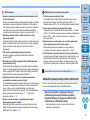 71
71
-
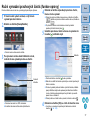 72
72
-
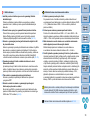 73
73
-
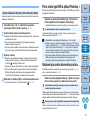 74
74
-
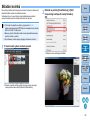 75
75
-
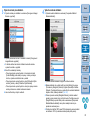 76
76
-
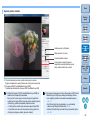 77
77
-
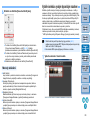 78
78
-
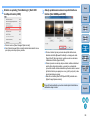 79
79
-
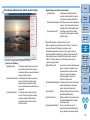 80
80
-
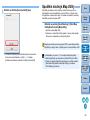 81
81
-
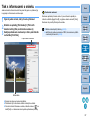 82
82
-
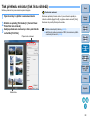 83
83
-
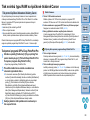 84
84
-
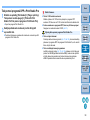 85
85
-
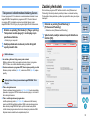 86
86
-
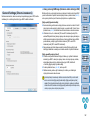 87
87
-
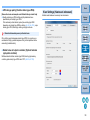 88
88
-
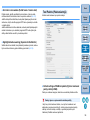 89
89
-
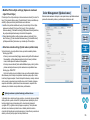 90
90
-
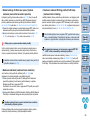 91
91
-
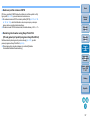 92
92
-
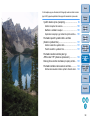 93
93
-
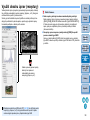 94
94
-
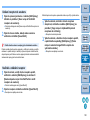 95
95
-
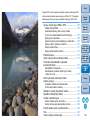 96
96
-
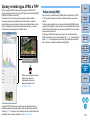 97
97
-
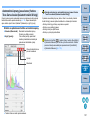 98
98
-
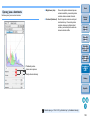 99
99
-
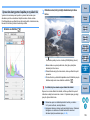 100
100
-
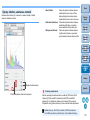 101
101
-
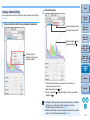 102
102
-
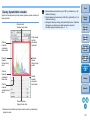 103
103
-
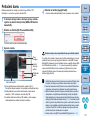 104
104
-
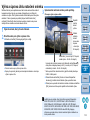 105
105
-
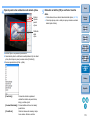 106
106
-
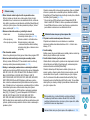 107
107
-
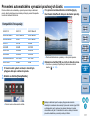 108
108
-
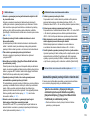 109
109
-
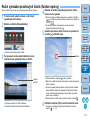 110
110
-
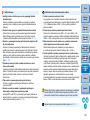 111
111
-
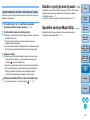 112
112
-
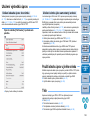 113
113
-
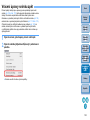 114
114
-
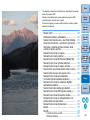 115
115
-
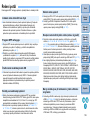 116
116
-
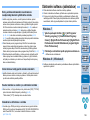 117
117
-
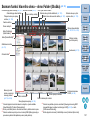 118
118
-
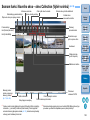 119
119
-
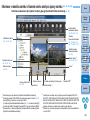 120
120
-
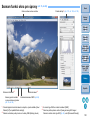 121
121
-
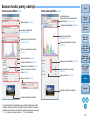 122
122
-
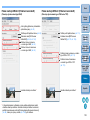 123
123
-
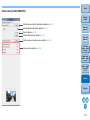 124
124
-
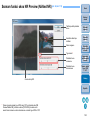 125
125
-
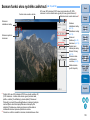 126
126
-
 127
127
-
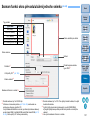 128
128
-
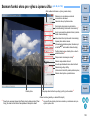 129
129
-
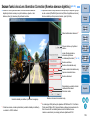 130
130
-
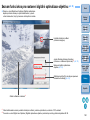 131
131
-
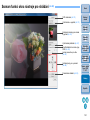 132
132
-
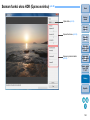 133
133
-
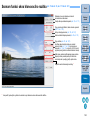 134
134
-
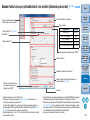 135
135
-
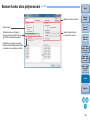 136
136
-
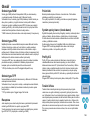 137
137
-
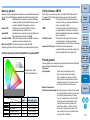 138
138
Súvisiace články
-
Canon PowerShot G10 Používateľská príručka
-
Canon PowerShot G1 X Používateľská príručka
-
Canon PowerShot G1 X Používateľská príručka
-
Canon PowerShot G1 X Mark II Používateľská príručka
-
Canon EOS 50D Používateľská príručka
-
Canon EOS-1D C Používateľská príručka
-
Canon EOS-1D C Používateľská príručka
-
Canon EOS 4000D Používateľská príručka
-
Canon PowerShot G1 X Mark III Používateľská príručka
-
Canon PowerShot G1 X Mark III Používateľská príručka