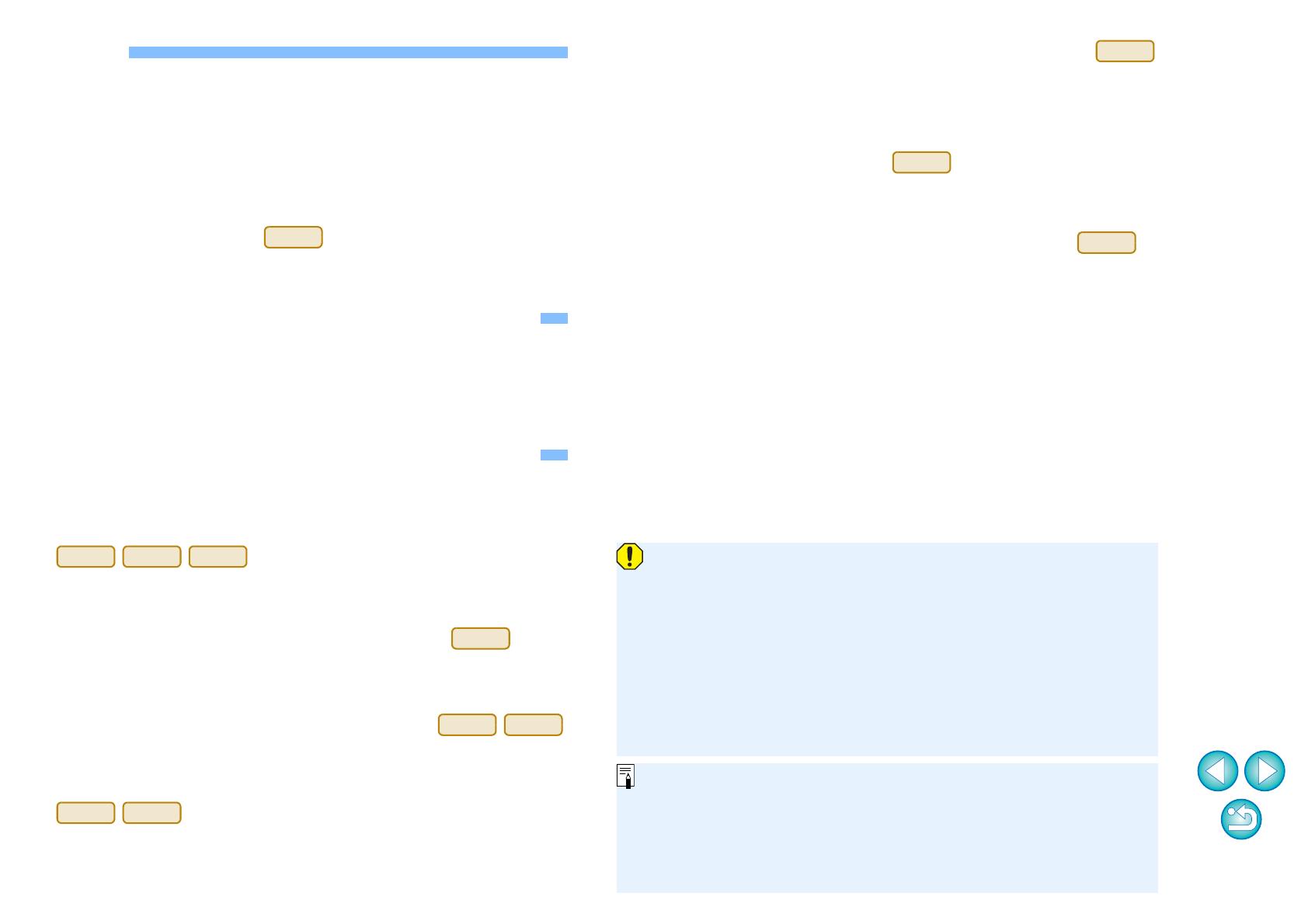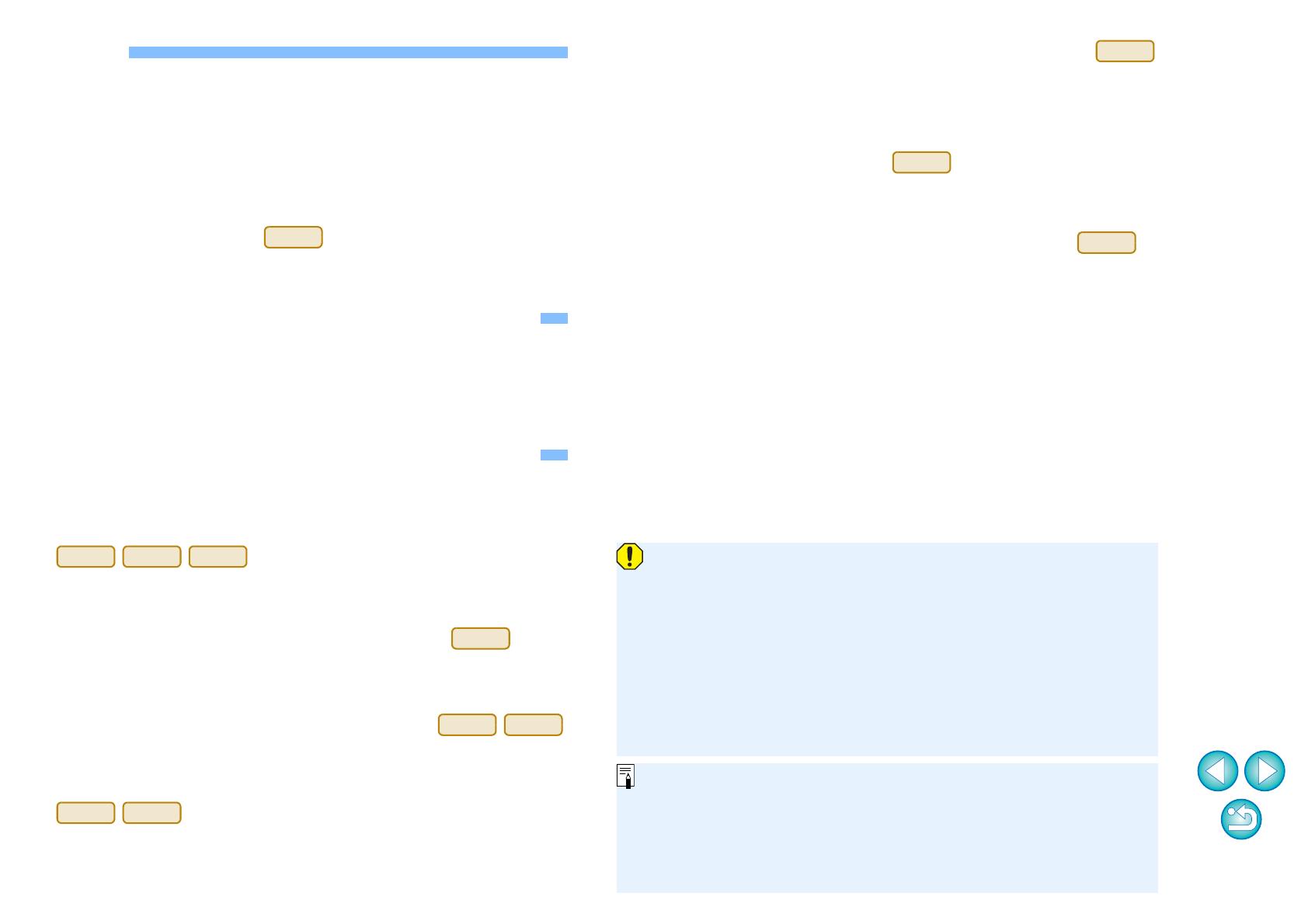
2
Úvod
Map Utility verze 1.5 je softwarový nástroj pro zobrazení míst, na nichž byly
vyfotografovány snímky pořízené fotoaparáty EOS s vestavěnou funkcí GPS*
1
nebo
použitými společně spřijímačem GPS Canon. Pokud pořizujete fotografie pomocí
fotoaparátu EOS 6D*
2
nebo jiného fotoaparátu EOS použitého společně spřijímačem
GPS GP-E2, můžete je zobrazit s procestovanou trasou (dráhami pohybu).
*
1
GPS: Global Positioning System (Globální polohový systém), systém
satelitů používaný k určení aktuální polohy
*
2
Označení „EOS 6D“ a ikona v této příručce označují model
EOS 6D (WG), který je vybaven interním přijímačem GPS.
Stažení a instalace programu Map Utility verze 1.5
Program Map Utility verze 1.5 se stáhne a nainstaluje automaticky, pokud do
počítače s přístupem k Internetu nainstalujete software ImageBrowser EX
z disku EOS Solution Disk (dodaného s fotoaparátem EOS 6D).
Hlavní funkce programu Map Utility verze 1.5
Mezi hlavní funkce programu Map Utility patří následující funkce.
● Zobrazení míst, kde byly snímky pořízeny
● Naimportujte snímky s doplněnými zeměpisnými údaji a zobrazte
místa jejich pořízení na mapě.
● Import souborů se záznamy GPS
● Připojte přijímač GP-E2 k počítači a naimportujte a uložte
soubory se záznamy GPS do počítače.
●
Úprava souborů se záznamy GPS
●
Informace v importovaných souborech se záznamy GPS lze upravit.
●
Zobrazení procestovaných tras (drah pohybu)
● Naimportujte soubory se záznamy GPS z přijímače GP-E2 nebo
fotoaparátu EOS 6D a zobrazte na mapě procestované trasy
mezi místy pořízení snímků.
●
Doplnění zeměpisných údajů ke snímkům
●
Použijte soubory se záznamy GPS z přijímače GP-E2 k doplnění
zeměpisných údajů ke snímkům, které neobsahují informace GPS.
● Úprava intervalu zaznamenávání polohy,
odstranění záznamů
●
Připojte přijímač GP-E2 k počítači a upravte interval zaznamenávání
polohy přijímače nebo odstraňte zaznamenané informace v přijímači.
● Aktualizace firmwaru přijímače GPS
● Připojte přijímač GP-E2 k počítači a proveďte aktualizaci
firmwaru přijímače na nejnovější verzi.
● Další funkce
● Můžete vyhledat požadovaná místa na mapě auložit místa
pořízení snímků nebo jiné informace zobrazené v programu Map
Utility jako soubory aplikace Google Earth™.
● K importu souborů se záznamy GPS uložených ve fotoaparátu
EOS 6D do počítače a k odstranění zaznamenaných informací
použijte software EOS Utility, který se nachází na disku EOS
Solution Disk dodaném s fotoaparátem EOS 6D.
Podrobné informace naleznete v příručce EOS Utility Návod
k použití (ve formátu PDF).
●
Tento software používá aplikaci Google Maps™ k zobrazení snímků
a procestovaných tras na mapě. Informace o poloze obsažené ve
snímcích a záznamy GPS jsou odesílány poskytovatelům služeb.
●
Mohou být účtovány poplatky za připojení k poskytovateli internetových
služeb (ISP) nebo poplatky za připojení k přístupovému bodu.
●
Snímky s doplněnými zeměpisnými údaji a záznamy GPS mohou obsahovat
informace, které mohou vést k identifikaci osob. Buďte opatrní při sdílení souborů
nebo zveřejňování snímků online na místech, kde je může spatřit mnoho osob.
●
Nepracujte s programem Map Utility, zatímco upravujete snímky pomocí
programu Digital Photo Professional. Upravené snímky nemusí být řádně uloženy.
O programu ImageBrowser EX
Program ImageBrowser EX je vyžadován při instalaci nebo
odinstalaci programu Map Utility.
Pokud spustíte program ImageBrowser EX, zatímco jste připojeni
k Internetu, proběhne podle potřeby automatická aktualizace
programů ImageBrowser EX a Map Utility na nejnovější verzi.