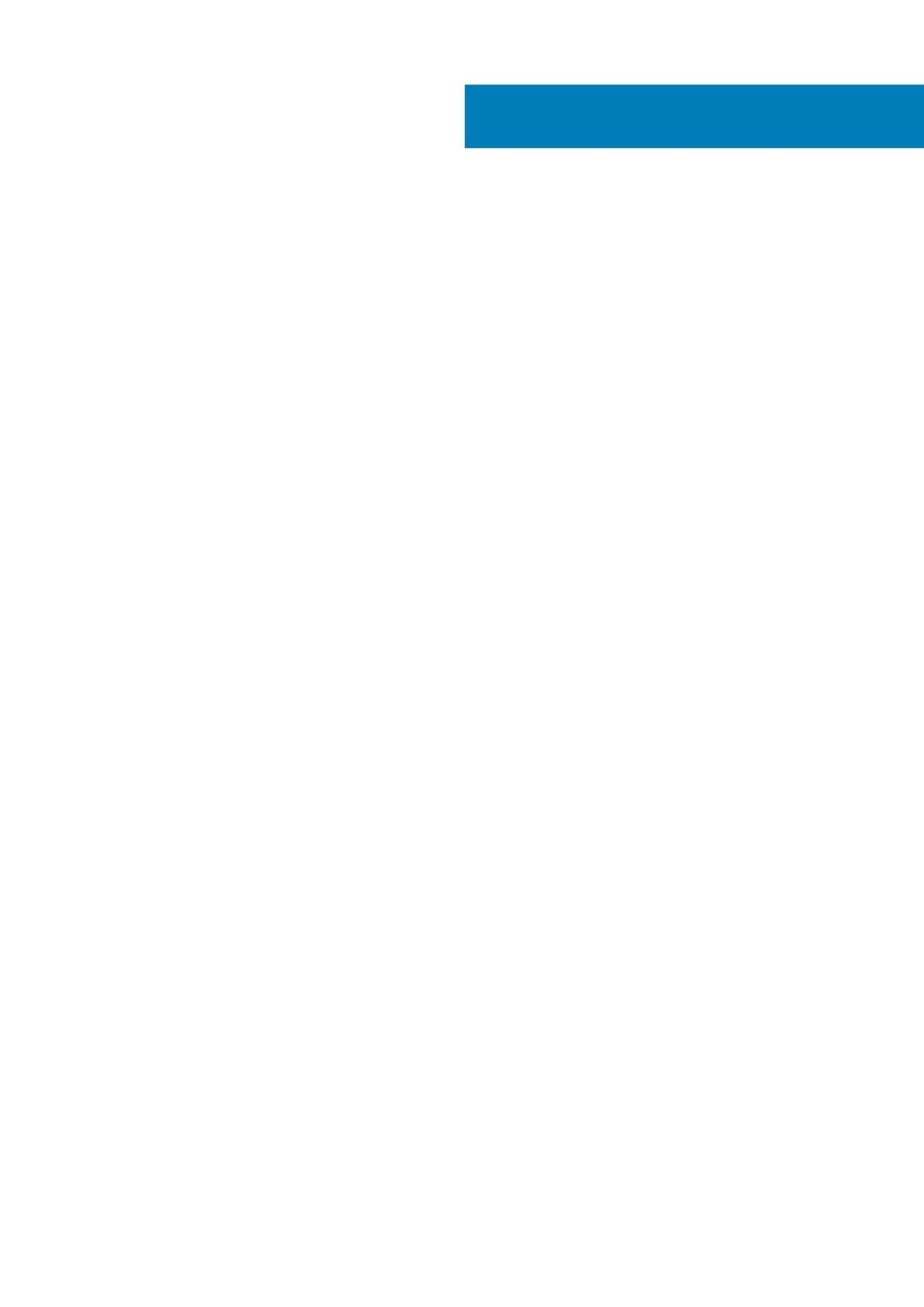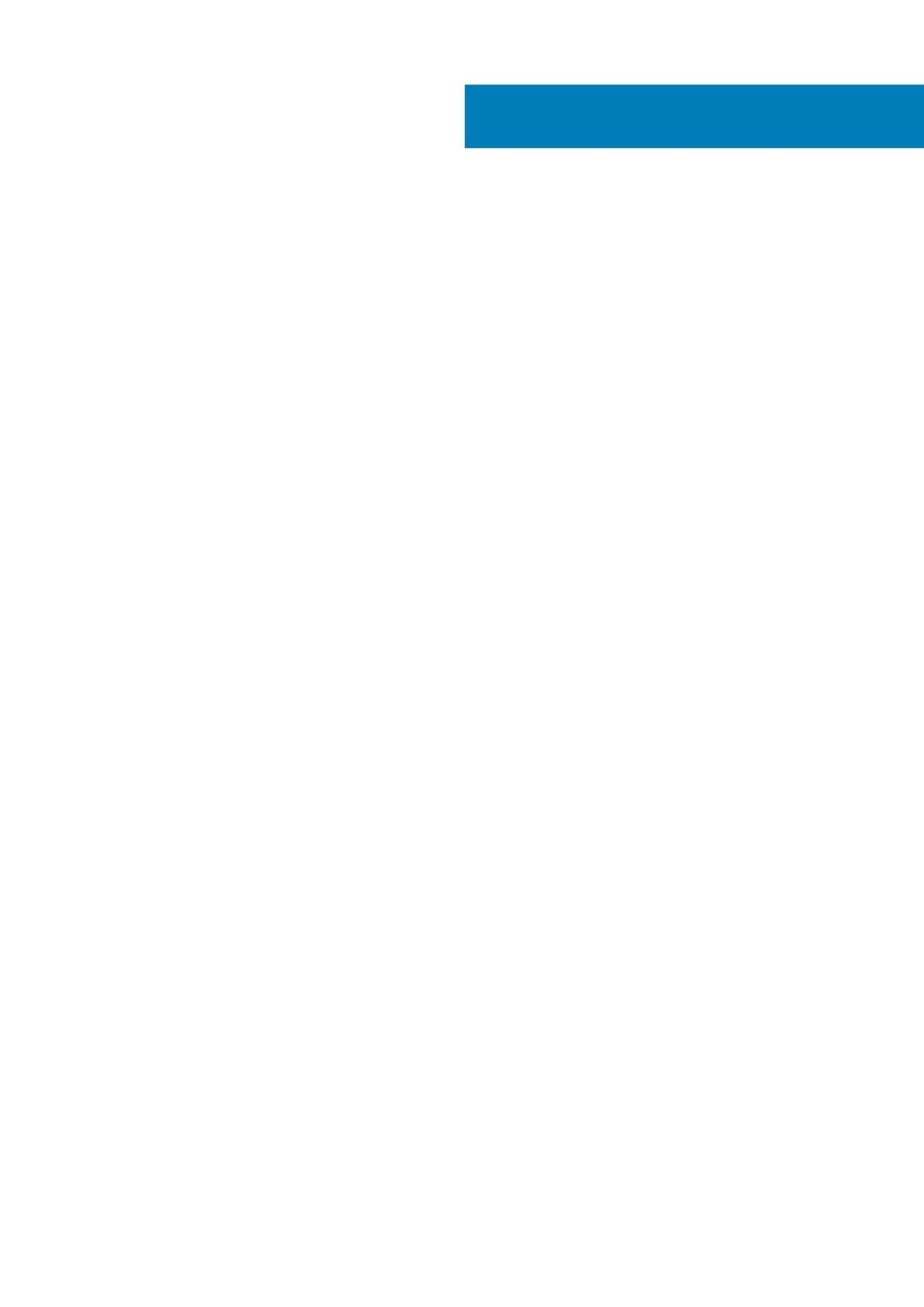
1 Práca na počítači.......................................................................................................................... 5
Bezpečnostné pokyny...........................................................................................................................................................5
Vypnutie počítača – Windows 10........................................................................................................................................ 5
Pred servisným úkonom v počítači......................................................................................................................................5
Po dokončení práce v počítači.............................................................................................................................................6
2 Technológia a komponenty............................................................................................................7
DDR4....................................................................................................................................................................................... 7
Vlastnosti rozhrania USB......................................................................................................................................................8
USB typu C........................................................................................................................................................................... 10
Pamäť Intel Optane..............................................................................................................................................................10
Zakázanie používania pamäte Intel Optane................................................................................................................. 11
Povolenie používania pamäte Intel Optane..................................................................................................................11
Intel UHD Graphics 620....................................................................................................................................................... 11
Nvidia GeForce MX130........................................................................................................................................................12
3 Demontáž a inštalácia komponentov............................................................................................. 13
Odporúčané nástroje............................................................................................................................................................13
Zoznam skrutiek................................................................................................................................................................... 13
Spodný kryt...........................................................................................................................................................................14
Demontáž spodného krytu............................................................................................................................................14
Inštalácia spodného krytu..............................................................................................................................................15
Batéria....................................................................................................................................................................................17
Bezpečnostné opatrenia týkajúce sa lítiovo-iónových batérií................................................................................... 17
Demontáž batérie...........................................................................................................................................................18
Inštalácia batérie.............................................................................................................................................................19
Gombíková batéria............................................................................................................................................................... 21
Demontáž gombíkovej batérie...................................................................................................................................... 21
Inštalácia gombíkovej batérie........................................................................................................................................ 21
Karta WLAN......................................................................................................................................................................... 22
Demontáž karty WLAN.................................................................................................................................................22
Montáž karty WLAN..................................................................................................................................................... 23
Pamäťové moduly................................................................................................................................................................24
Demontáž pamäťových modulov.................................................................................................................................24
Montáž pamäťového modulu....................................................................................................................................... 25
Pevný disk............................................................................................................................................................................ 26
Demontáž 2,5-palcového pevného disku................................................................................................................... 26
Montáž 2,5-palcového pevného disku........................................................................................................................28
Jednotka SSD...................................................................................................................................................................... 30
Demontáž disku SSD.....................................................................................................................................................30
Montáž disku SSD..........................................................................................................................................................31
Reproduktor......................................................................................................................................................................... 33
Demontáž reproduktora................................................................................................................................................33
Inštalácia reproduktora..................................................................................................................................................34
Obsah
Obsah 3