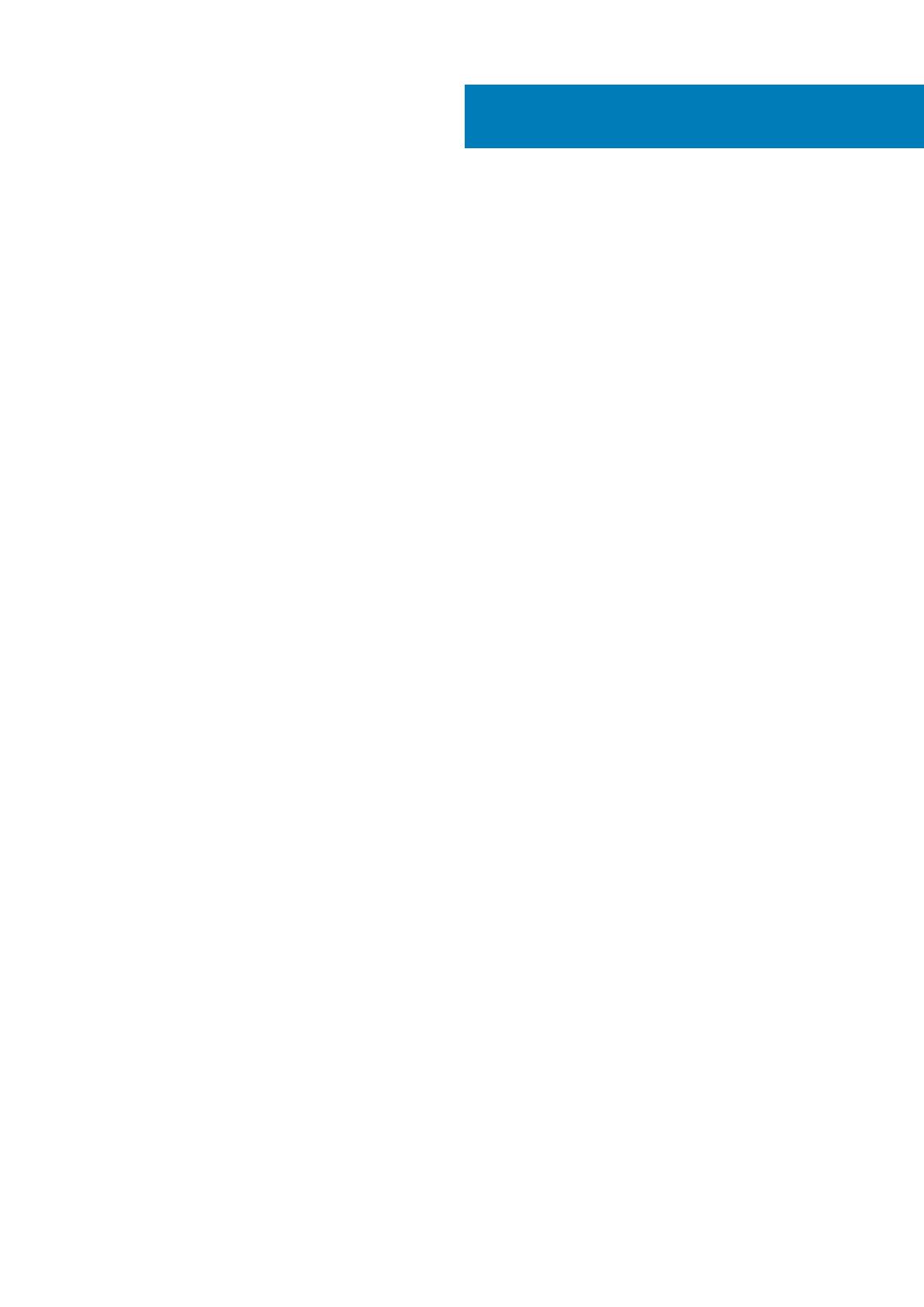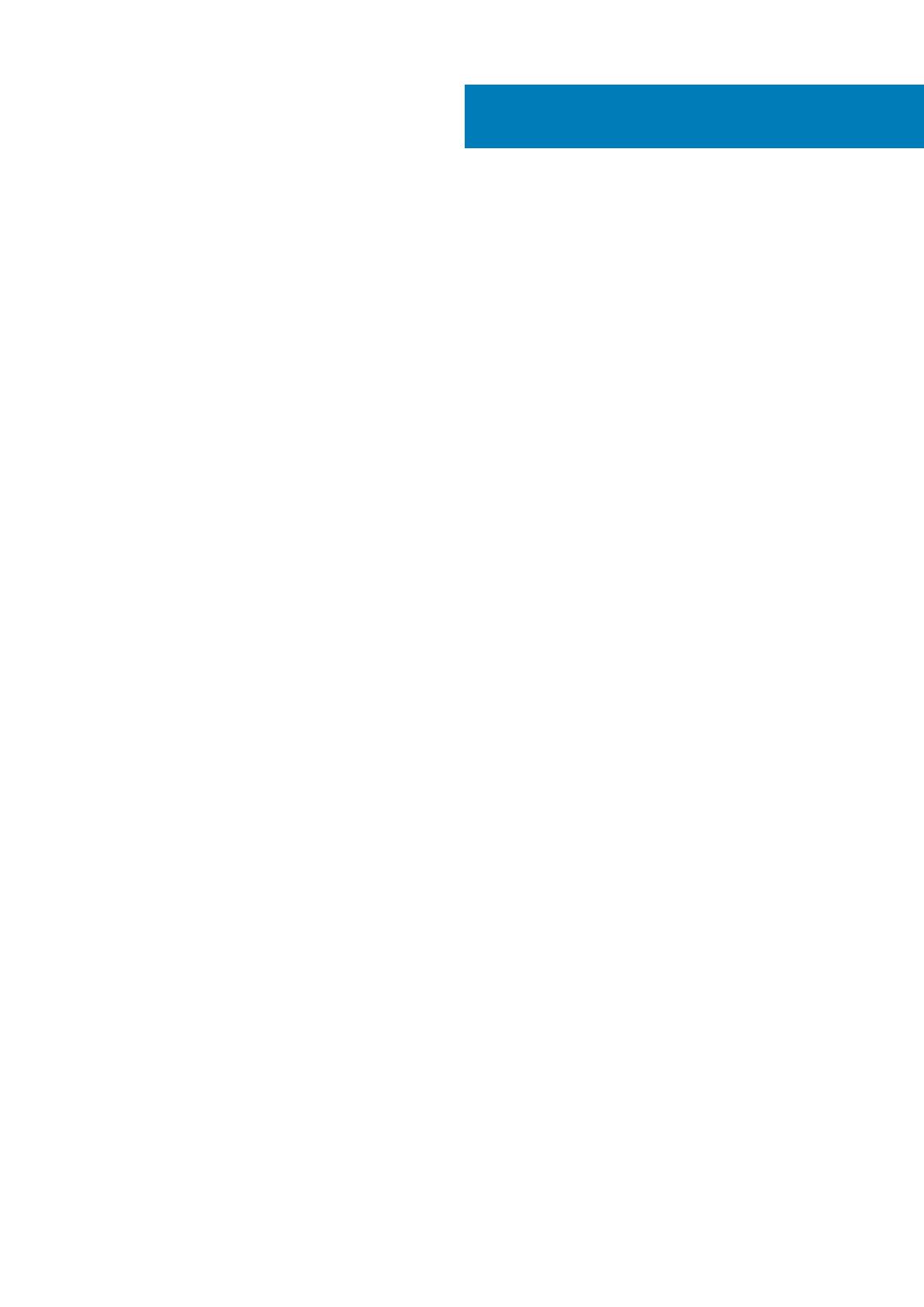
1 Práca na počítači.......................................................................................................................... 6
Bezpečnostné pokyny...........................................................................................................................................................6
Vypnutie počítača – Windows 10........................................................................................................................................ 6
Pred servisným úkonom v počítači......................................................................................................................................7
Po dokončení práce v počítači............................................................................................................................................. 7
2 Technológia a komponenty............................................................................................................8
LPDDR3.................................................................................................................................................................................. 8
Rozhranie HDMI 1.4- HDMI 2.0........................................................................................................................................... 8
Vlastnosti rozhrania USB......................................................................................................................................................9
Pamäť Intel Optane...............................................................................................................................................................11
Povolenie používania pamäte Intel Optane..................................................................................................................11
Zakázanie používania pamäte Intel Optane................................................................................................................. 11
3 Hlavné komponenty vášho počítača.............................................................................................. 12
4 Demontáž a inštalácia komponentov............................................................................................. 15
Odporúčané nástroje........................................................................................................................................................... 15
Zoznam skrutiek...................................................................................................................................................................15
Demontáž a opätovná montáž........................................................................................................................................... 16
Spodný kryt.....................................................................................................................................................................16
Batéria..............................................................................................................................................................................18
Gombíková batéria.........................................................................................................................................................20
Jednotka SSD.................................................................................................................................................................22
Chladič............................................................................................................................................................................ 25
Ventilátor........................................................................................................................................................................ 26
Reproduktory................................................................................................................................................................. 28
Karta WLAN................................................................................................................................................................... 30
Karta WWAN..................................................................................................................................................................32
Dotyková plocha............................................................................................................................................................ 33
Port napájacieho adaptéra............................................................................................................................................35
Zostava displeja..............................................................................................................................................................37
vstupno-výstupná doska............................................................................................................................................... 41
Doska s tlačidlom napájania.......................................................................................................................................... 43
Tlačidlo napájania so snímačom odtlačkov prstov.....................................................................................................45
Systémová doska...........................................................................................................................................................46
Rám displeja....................................................................................................................................................................49
Panel displeja..................................................................................................................................................................50
Závesy displeja............................................................................................................................................................... 54
Kamera............................................................................................................................................................................56
Zadný kryt displeja.........................................................................................................................................................58
Kábel displeja..................................................................................................................................................................59
Zostava opierky dlaní a klávesnice............................................................................................................................... 61
Obsah
4 Obsah