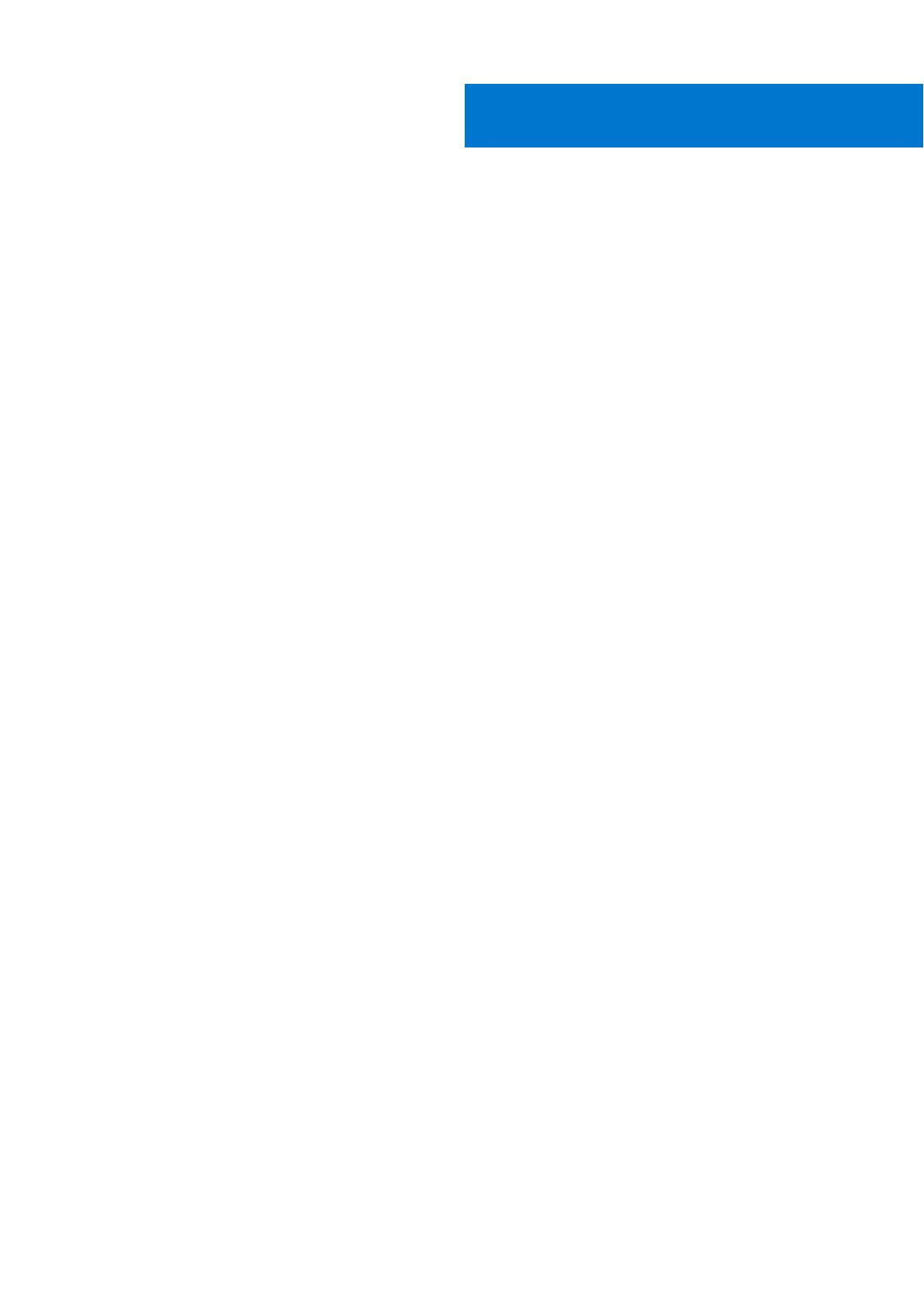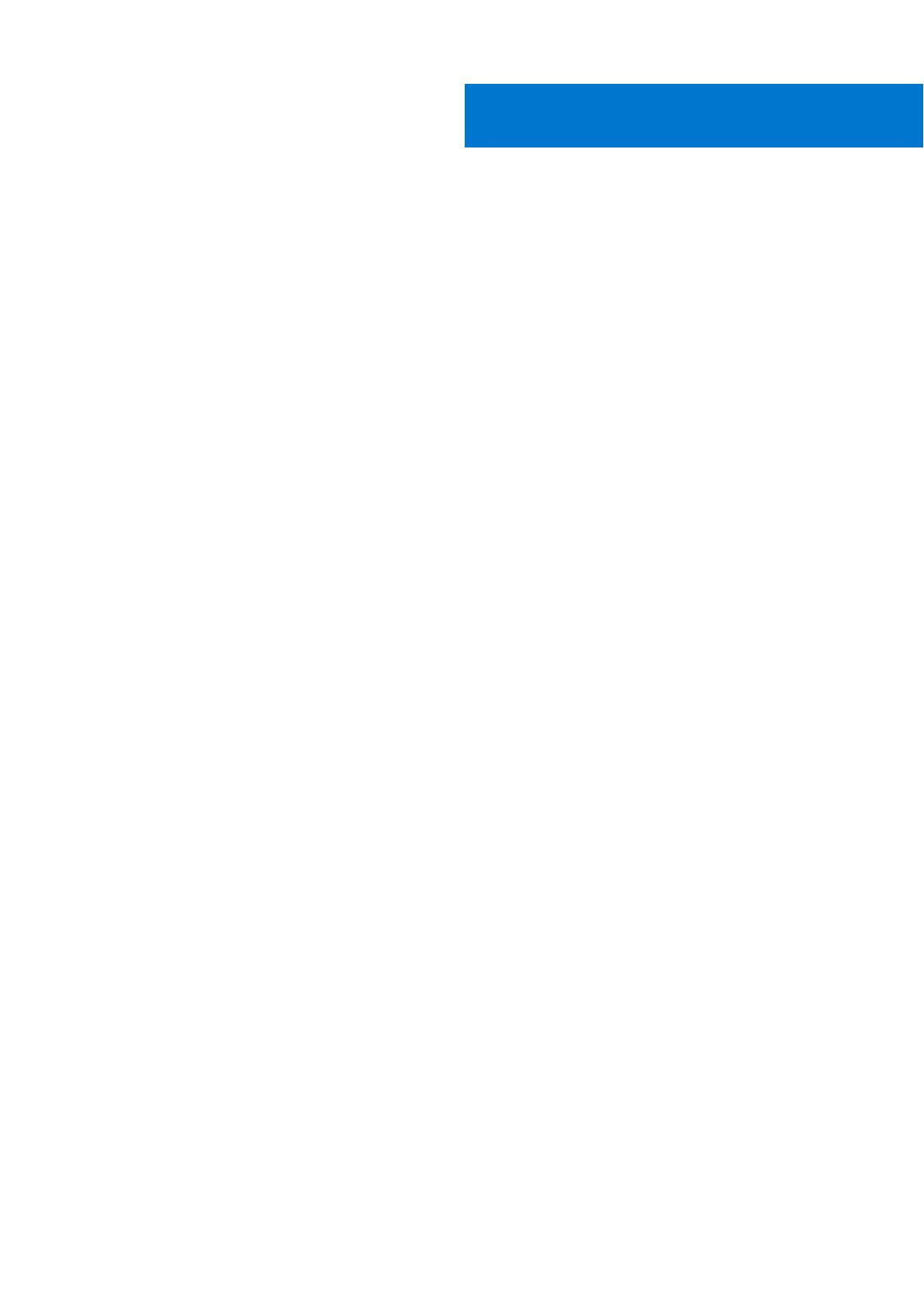
Kapitola 1: Práca na počítači............................................................................................................ 5
Bezpečnostné pokyny...........................................................................................................................................................5
Vypnutie počítača – Windows 10........................................................................................................................................ 5
Pred servisným úkonom v počítači......................................................................................................................................6
Po dokončení práce v počítači.............................................................................................................................................6
Kapitola 2: Technológia a komponenty.............................................................................................. 7
DDR4....................................................................................................................................................................................... 7
Vlastnosti rozhrania USB......................................................................................................................................................8
USB typu C........................................................................................................................................................................... 10
Pamäť Intel Optane...............................................................................................................................................................11
Povolenie používania pamäte Intel Optane..................................................................................................................11
Zakázanie používania pamäte Intel Optane................................................................................................................. 11
Intel UHD Graphics 620.......................................................................................................................................................12
Nvidia GeForce MX130........................................................................................................................................................12
Kapitola 3: Hlavné komponenty vášho počítača.................................................................................13
Kapitola 4: Demontáž a inštalácia komponentov............................................................................... 15
Odporúčané nástroje........................................................................................................................................................... 15
Karta SD (Secure Digital)..............................................................................................................................................15
Spodný kryt..................................................................................................................................................................... 17
Batéria.............................................................................................................................................................................22
Pevný disk.......................................................................................................................................................................26
Vstupno-výstupná doska..............................................................................................................................................29
Dotyková plocha............................................................................................................................................................ 32
Pamäťové moduly..........................................................................................................................................................36
Karta SIM........................................................................................................................................................................37
Karta WLAN................................................................................................................................................................... 39
karta WWAN................................................................................................................................................................... 41
Dcérska doska karty WWAN........................................................................................................................................43
Disk SSD/pamäťový modul Intel Optane....................................................................................................................47
Reproduktory..................................................................................................................................................................57
Ventilátor systému......................................................................................................................................................... 61
Chladič............................................................................................................................................................................ 65
Dcérska doska VGA.......................................................................................................................................................69
Doska s tlačidlom napájania.......................................................................................................................................... 72
Systémová doska...........................................................................................................................................................75
Zostava displeja.............................................................................................................................................................. 81
Rám displeja....................................................................................................................................................................89
Panel displeja..................................................................................................................................................................93
Kábel displeja..................................................................................................................................................................99
Port napájacieho adaptéra.......................................................................................................................................... 103
Kamera.......................................................................................................................................................................... 105
Obsah
Obsah 3