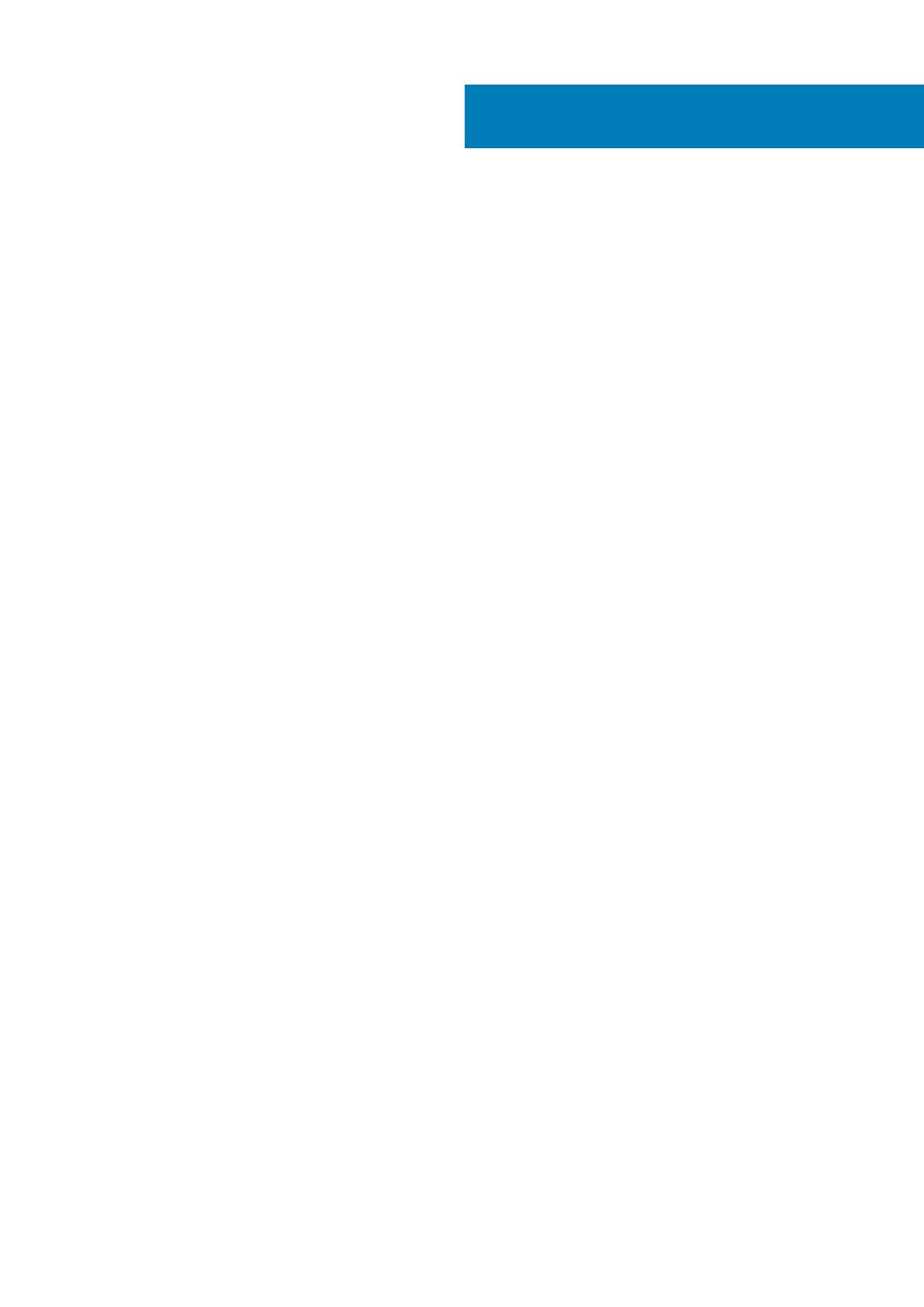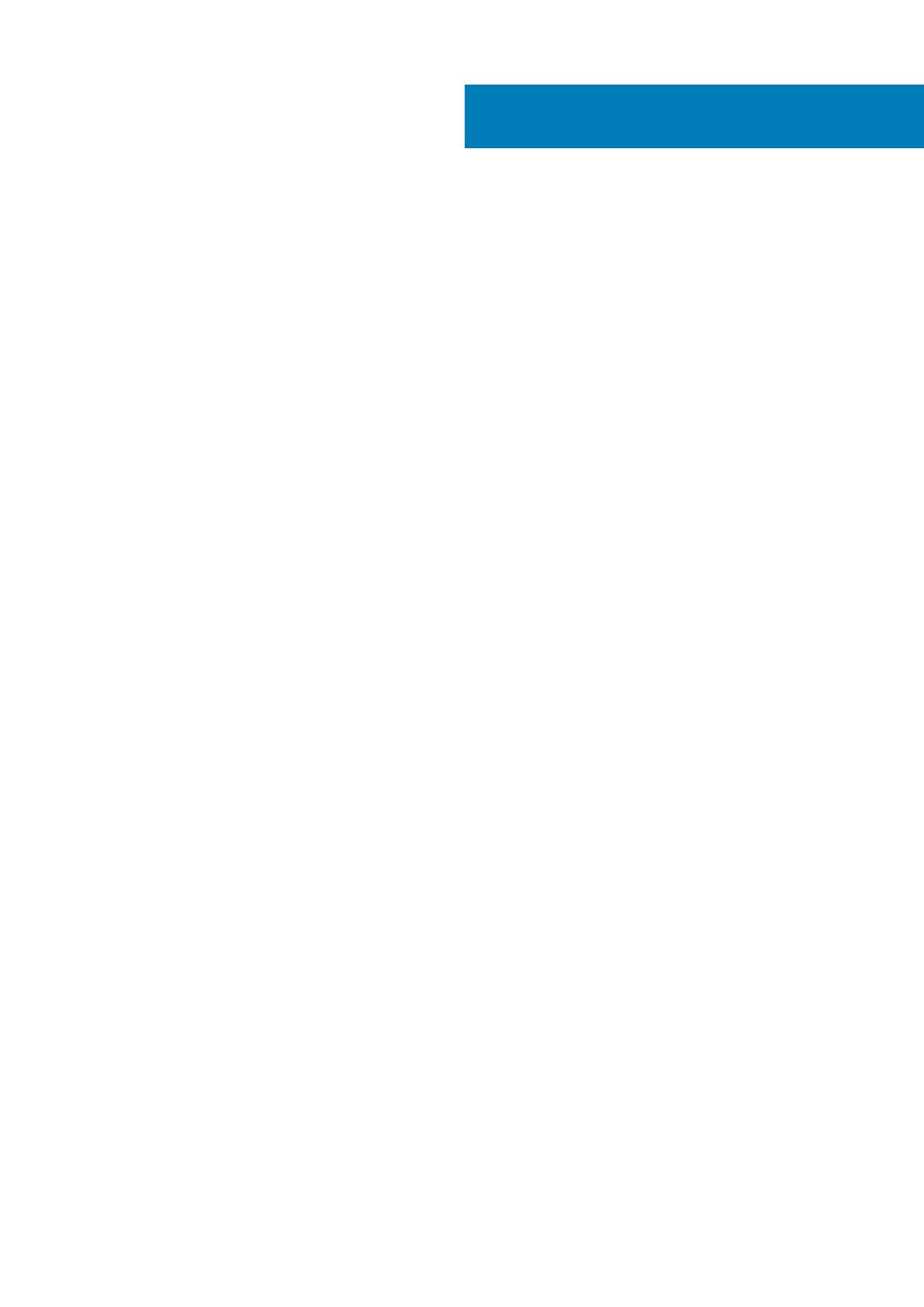
1 Práca na počítači.......................................................................................................................... 5
Bezpečnostné pokyny...........................................................................................................................................................5
Vypnutie počítača – Windows 10........................................................................................................................................ 5
Pred servisným úkonom v počítači......................................................................................................................................6
Po dokončení práce v počítači.............................................................................................................................................6
2 Technológia a komponenty............................................................................................................7
DDR4....................................................................................................................................................................................... 7
Vlastnosti rozhrania USB......................................................................................................................................................8
USB typu C........................................................................................................................................................................... 10
Intel Optane memory........................................................................................................................................................... 10
Povolenie používania pamäte Intel Optane..................................................................................................................11
Zakázanie používania pamäte Intel Optane................................................................................................................. 11
Intel UHD Graphics 620....................................................................................................................................................... 11
Nvidia GeForce MX130........................................................................................................................................................12
3 Major components of your system ............................................................................................... 13
4 Demontáž a inštalácia komponentov............................................................................................. 15
Recommended tools............................................................................................................................................................15
Karta SD (Secure Digital)..............................................................................................................................................15
Spodný kryt.....................................................................................................................................................................16
Batéria.............................................................................................................................................................................20
Pevný disk.......................................................................................................................................................................24
Vstupno-výstupná doska.............................................................................................................................................. 27
Dotyková plocha............................................................................................................................................................ 30
Pamäťové moduly..........................................................................................................................................................34
SIM Card.........................................................................................................................................................................35
Karta WLAN....................................................................................................................................................................37
Disk SSD/pamäťový modul Intel Optane....................................................................................................................39
Reproduktory................................................................................................................................................................. 49
Ventilátor systému.........................................................................................................................................................53
Chladič.............................................................................................................................................................................57
Dcérska doska VGA........................................................................................................................................................61
Doska s tlačidlom napájania..........................................................................................................................................64
Systémová doska...........................................................................................................................................................67
Zostava displeja..............................................................................................................................................................73
Rám displeja.................................................................................................................................................................... 81
Panel displeja..................................................................................................................................................................85
Kábel displeja...................................................................................................................................................................91
Port napájacieho adaptéra............................................................................................................................................95
Kamera............................................................................................................................................................................ 97
Zostava opierky dlaní a klávesnice..............................................................................................................................101
Contents
Contents 3