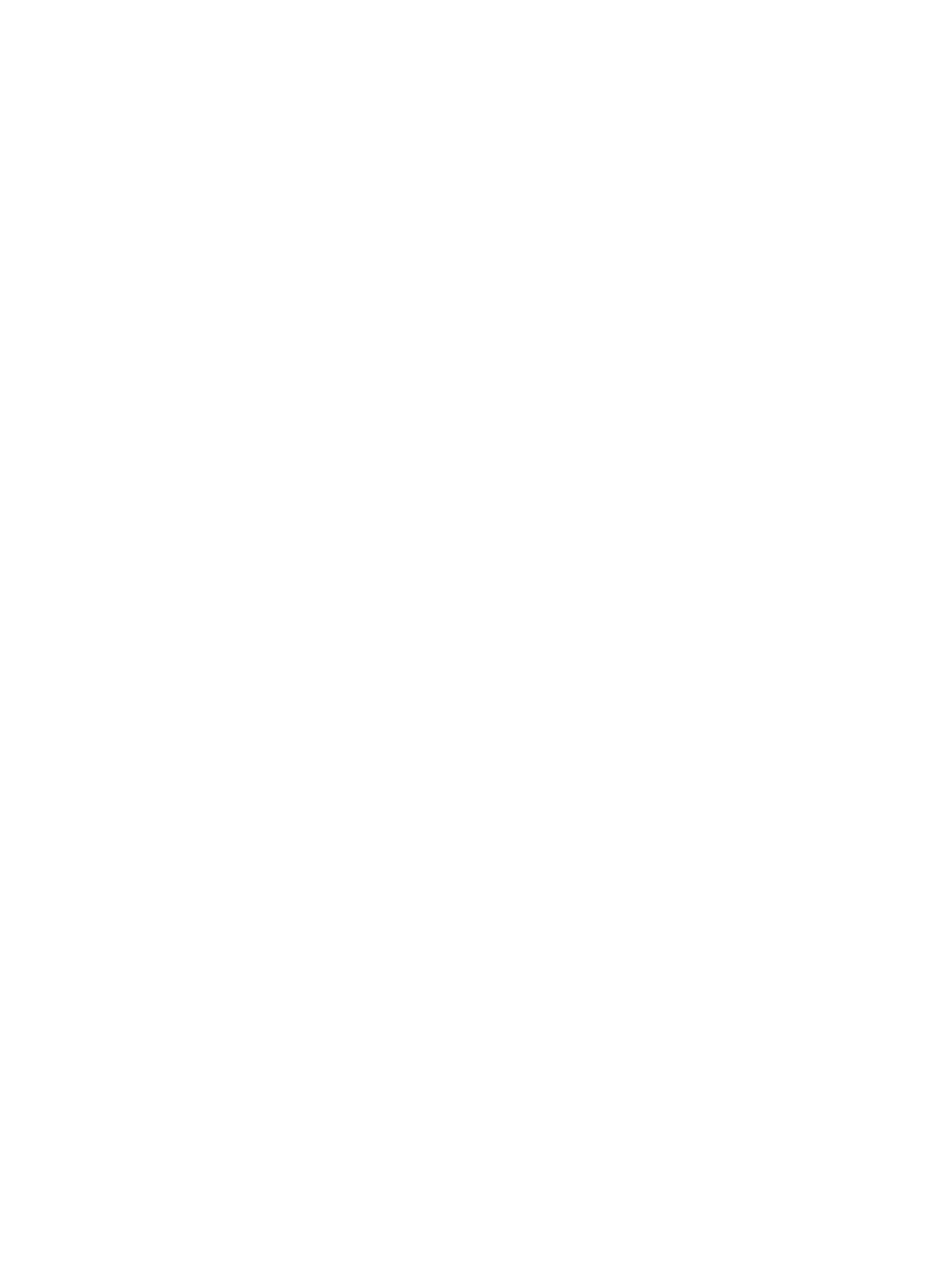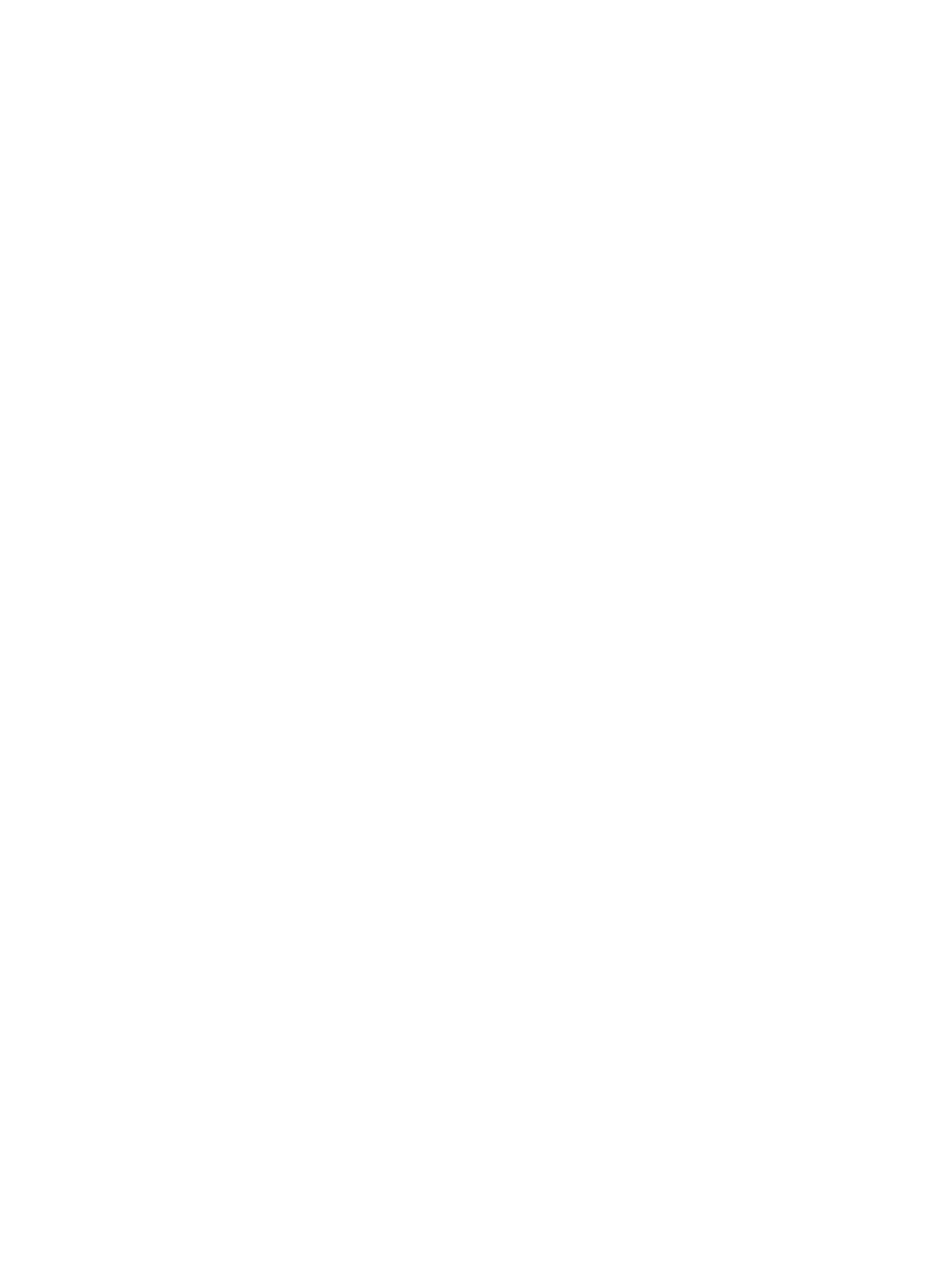
Demontáž reproduktorov.......................................................................................................................................... 27
Inštalácia reproduktorov............................................................................................................................................ 28
Karta WLAN..................................................................................................................................................................... 29
Demontáž karty WLAN.............................................................................................................................................29
Montáž karty WLAN................................................................................................................................................. 30
Karta WWAN.....................................................................................................................................................................31
Demontáž karty WWAN.............................................................................................................................................31
Inštalácia karty WWAN..............................................................................................................................................32
Dotyková plocha...............................................................................................................................................................33
Demontáž dotykového panela..................................................................................................................................33
Montáž dotykového panela...................................................................................................................................... 34
Port napájacieho adaptéra..............................................................................................................................................35
Demontáž portu napájacieho adaptéra................................................................................................................... 35
Montáž portu napájacieho adaptéra........................................................................................................................36
Zostava displeja................................................................................................................................................................ 37
Demontáž zostavy displeja........................................................................................................................................37
Montáž zostavy displeja............................................................................................................................................40
vstupno-výstupná doska................................................................................................................................................. 41
Demontáž vstupno-výstupnej dosky.......................................................................................................................42
Montáž I/O dosky......................................................................................................................................................43
Doska s tlačidlom napájania............................................................................................................................................ 44
Demontáž dosky s tlačidlom napájania....................................................................................................................44
Montáž dosky s tlačidlom napájania........................................................................................................................ 44
Tlačidlo napájania so snímačom odtlačkov prstov....................................................................................................... 45
Demontáž tlačidla napájania so snímačom odtlačkov prstov............................................................................... 45
Montáž tlačidla napájania so snímačom odtlačkov prstov....................................................................................46
Systémová doska............................................................................................................................................................. 47
Demontáž systémovej dosky.................................................................................................................................... 47
Inštalácia systémovej dosky......................................................................................................................................49
Rám displeja......................................................................................................................................................................50
Demontáž rámu displeja............................................................................................................................................50
Inštalácia rámu displeja...............................................................................................................................................51
Panel displeja.................................................................................................................................................................... 52
Demontáž panela displeja..........................................................................................................................................52
Montáž panela displeja..............................................................................................................................................55
Závesy displeja..................................................................................................................................................................57
Demontáž závesov displeja.......................................................................................................................................57
Montáž závesov displeja...........................................................................................................................................58
Kamera.............................................................................................................................................................................. 58
Demontáž kamery......................................................................................................................................................58
Inštalácia kamery........................................................................................................................................................59
Zadný kryt displeja........................................................................................................................................................... 60
Demontáž zadného krytu displeja............................................................................................................................60
Montáž zadného krytu displeja.................................................................................................................................61
Kábel displeja.................................................................................................................................................................... 62
Odstránenie kábla displeja.........................................................................................................................................62
Inštalácia kábla displeja..............................................................................................................................................63
4
Obsah