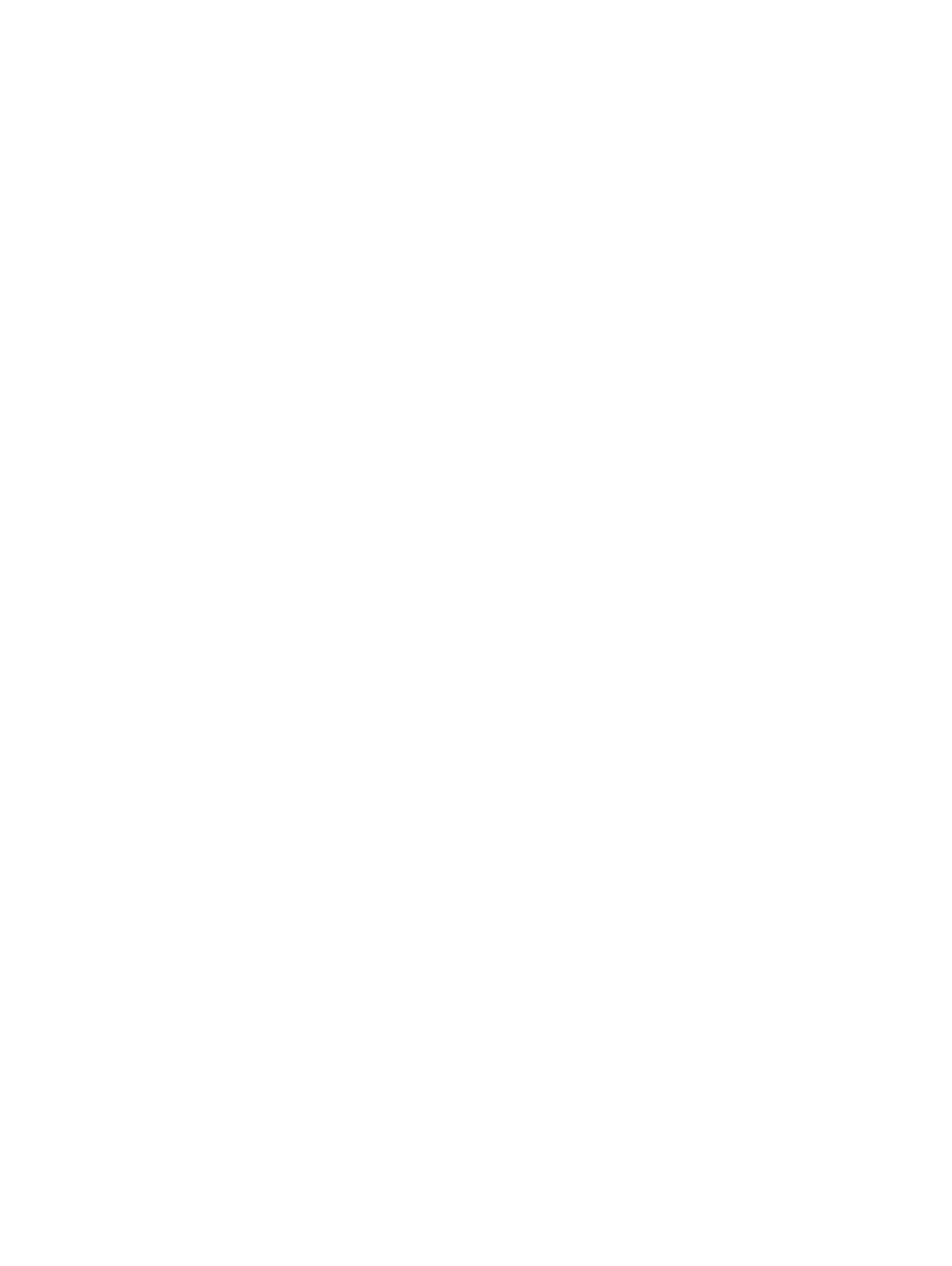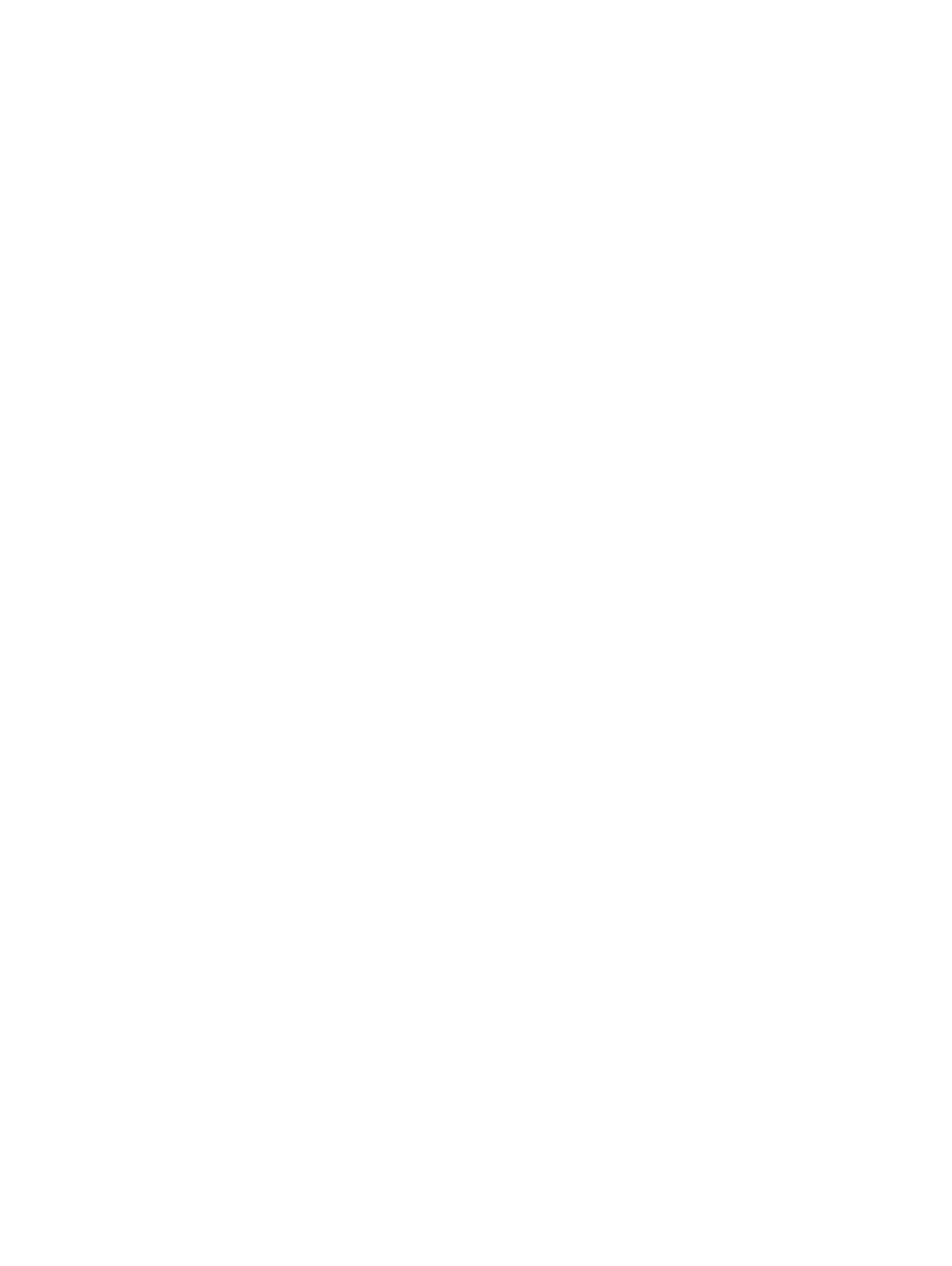
Montáž pamäťového modulu....................................................................................................................................28
Pevný disk.........................................................................................................................................................................29
Demontáž 2,5-palcového pevného disku................................................................................................................29
Montáž 2,5-palcového pevného disku.....................................................................................................................31
Jednotka SSD...................................................................................................................................................................33
Demontáž jednotky SSD........................................................................................................................................... 33
Montáž disku SSD..................................................................................................................................................... 34
Reproduktor......................................................................................................................................................................36
Demontáž reproduktora............................................................................................................................................ 36
Inštalácia reproduktora...............................................................................................................................................37
Ventilátor systému........................................................................................................................................................... 38
Demontáž ventilátora systému.................................................................................................................................38
Inštalácia ventilátora systému...................................................................................................................................39
chladiča............................................................................................................................................................................. 40
Demontáž chladiča.................................................................................................................................................... 40
Inštalácia chladiča...................................................................................................................................................... 42
Vstupno-výstupná doska................................................................................................................................................ 43
Demontáž vstupno-výstupnej dosky.......................................................................................................................43
Montáž vstupno-výstupnej dosky........................................................................................................................... 44
Zostava displeja................................................................................................................................................................45
Demontáž zostavy displeja....................................................................................................................................... 45
Inštalácia zostavy displeja.........................................................................................................................................50
Tlačidlo napájania so snímačom odtlačkov prstov....................................................................................................... 53
Demontáž tlačidla napájania so snímačom odtlačkov prstov............................................................................... 53
Montáž tlačidla napájania so snímačom odtlačkov prstov....................................................................................54
Tlačidlo napájania.............................................................................................................................................................55
Demontáž tlačidla napájania..................................................................................................................................... 55
Inštalácia tlačidla napájania....................................................................................................................................... 56
Doska napájacieho adaptéra........................................................................................................................................... 57
Demontáž portu napájacieho adaptéra....................................................................................................................57
Montáž portu napájacieho adaptéra........................................................................................................................58
Dotyková plocha.............................................................................................................................................................. 59
Demontáž dotykového panela..................................................................................................................................59
Montáž dotykového panela...................................................................................................................................... 62
Systémová doska.............................................................................................................................................................64
Demontáž systémovej dosky....................................................................................................................................64
Inštalácia systémovej dosky......................................................................................................................................67
Zostava opierky dlaní a klávesnice................................................................................................................................. 70
Demontáž zostavy opierky dlaní a klávesnice.........................................................................................................70
Rám displeja.......................................................................................................................................................................71
Demontáž rámu displeja.............................................................................................................................................71
Inštalácia rámu displeja.............................................................................................................................................. 72
Panel displeja.....................................................................................................................................................................74
Demontáž panela displeja..........................................................................................................................................74
Inštalácia panela displeja............................................................................................................................................76
Kamera...............................................................................................................................................................................78
Demontáž kamery......................................................................................................................................................78
4
Obsah