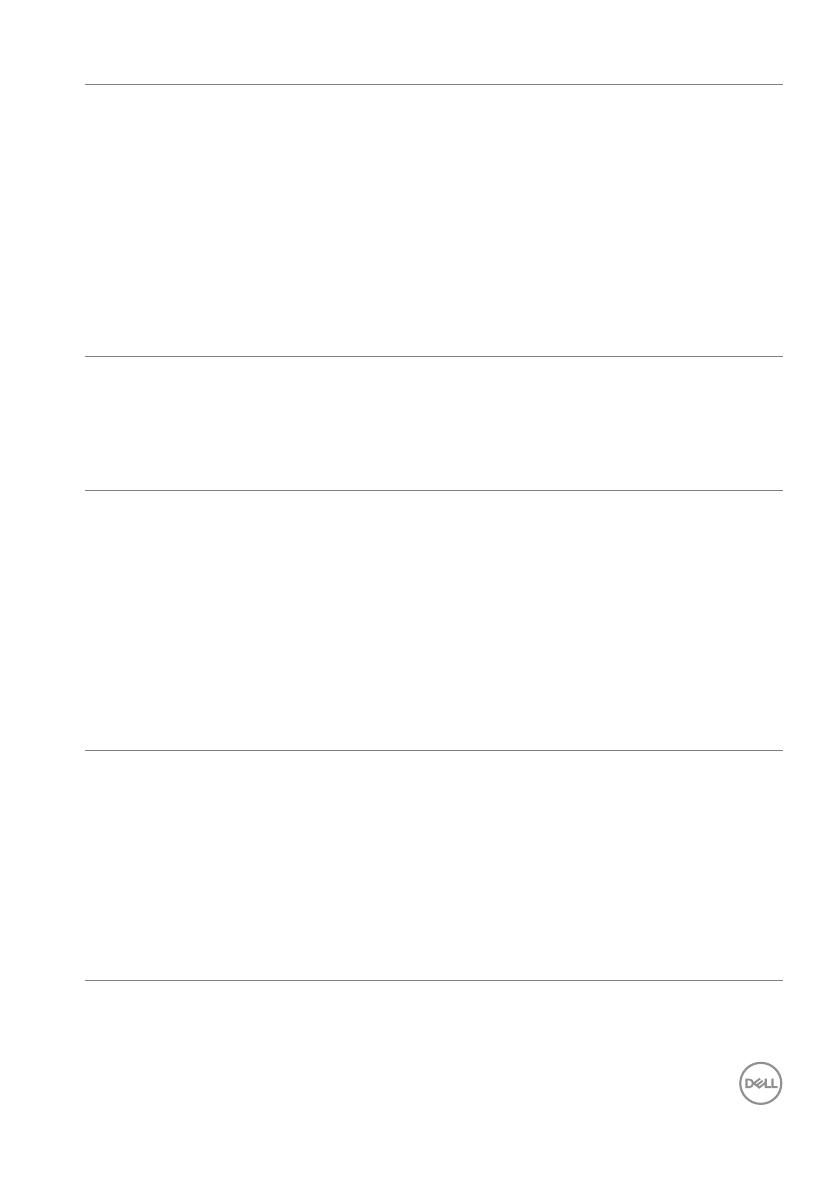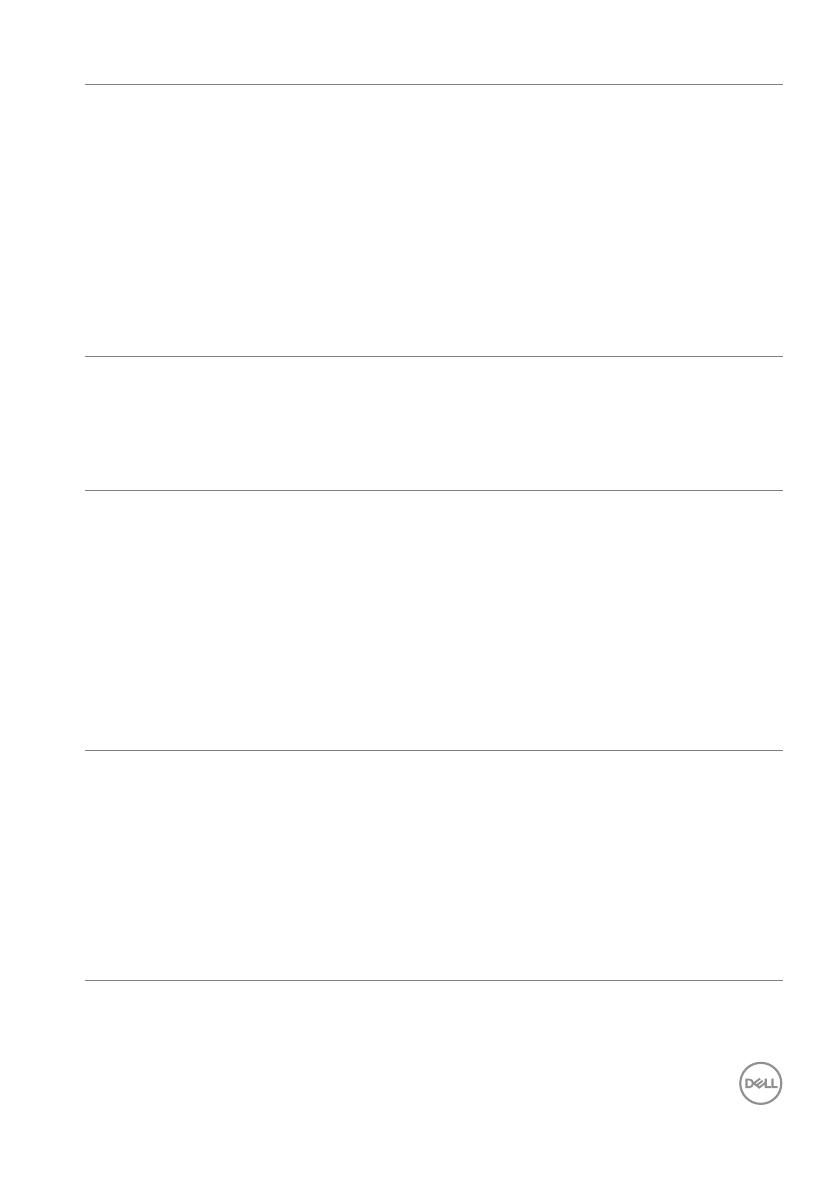
Riešenie problémov │ 17
Program Dell
Calibration
Assistant sa
nedá spustiť
Objaví sa
hlásenie s
upozornením:
„Failed to
execute script
Dell Calibration
Assistant“
(Nepodarilo sa
spustiť skript Dell
Calibration
Assistant)
• Pre systém Windows si prevezmite a
nainštalujte „Microsoft Visual C++
Redistributable for Visual Studio 2015-
2019 (x86)“ a „Microsoft Visual C++
Redistributable Packages for Visual
Studio 2013 (x86)“ z tohto odkazu:
https://support.microsoft.com/en-us/
help/2977003/the-latest-supported-
visual-c-downloads.
Nedá sa zvoliť
Color Space
(Priestor
farieb)
Žiadna odozva
pri pokuse o
zvolenie položky
Color Space
(Priestor farieb)
• Uistite sa, či je aktívny kábel
Thunderbolt™ 3 alebo kábel USB
Type-C – A správne pripojený k monitoru
UP3221Q/UP2720Q aj počítaču.
• Zatvorte a znova spustite aplikáciu.
Nedá sa upraviť
Scheduler
(Plánovač)
Scheduler
(Plánovač) je
sivou farbou a
nedá sa upraviť
• Uistite sa, či je aktívny kábel
Thunderbolt™ 3 alebo kábel USB
Type-C – A správne pripojený k monitoru
UP3221Q/UP2720Q aj počítaču.
• Vyberte možnosť Periodic (Periodicky),
aby sa aktivovali voľby Start Time (Čas
začiatku) a Periodic pattern
(Periodický vzor) na karte Scheduler
(Plánovač).
• Zatvorte a znova spustite aplikáciu.
Kalibrácia a/
alebo overenie
sa nespúšťa v
naplánovanom
čase
Kolorimeter sa
nespúšťa v
naplánovanom
čase
• Ak ste zvolili možnosť Carry out in sleep
mode (Vykonať v režime spánku) a
monitor je v naplánovanom čase aktívny,
kalibrácia a/alebo overenie sa nespustí,
dokým je monitor v režime spánku.
• Znova synchronizujte hodiny monitora s
hodinami počítača. Pozrite časť Resync
Display Clock (Opätovná
synchronizácia hodín obrazovky).