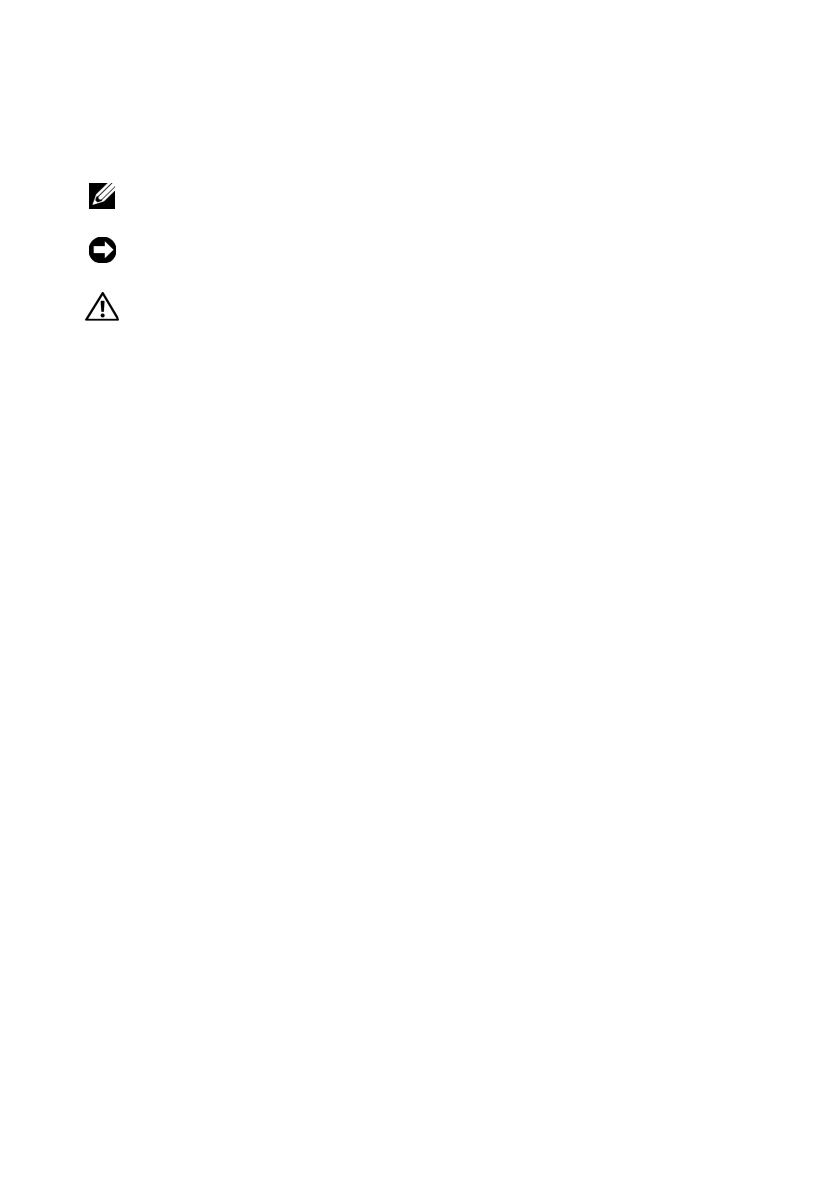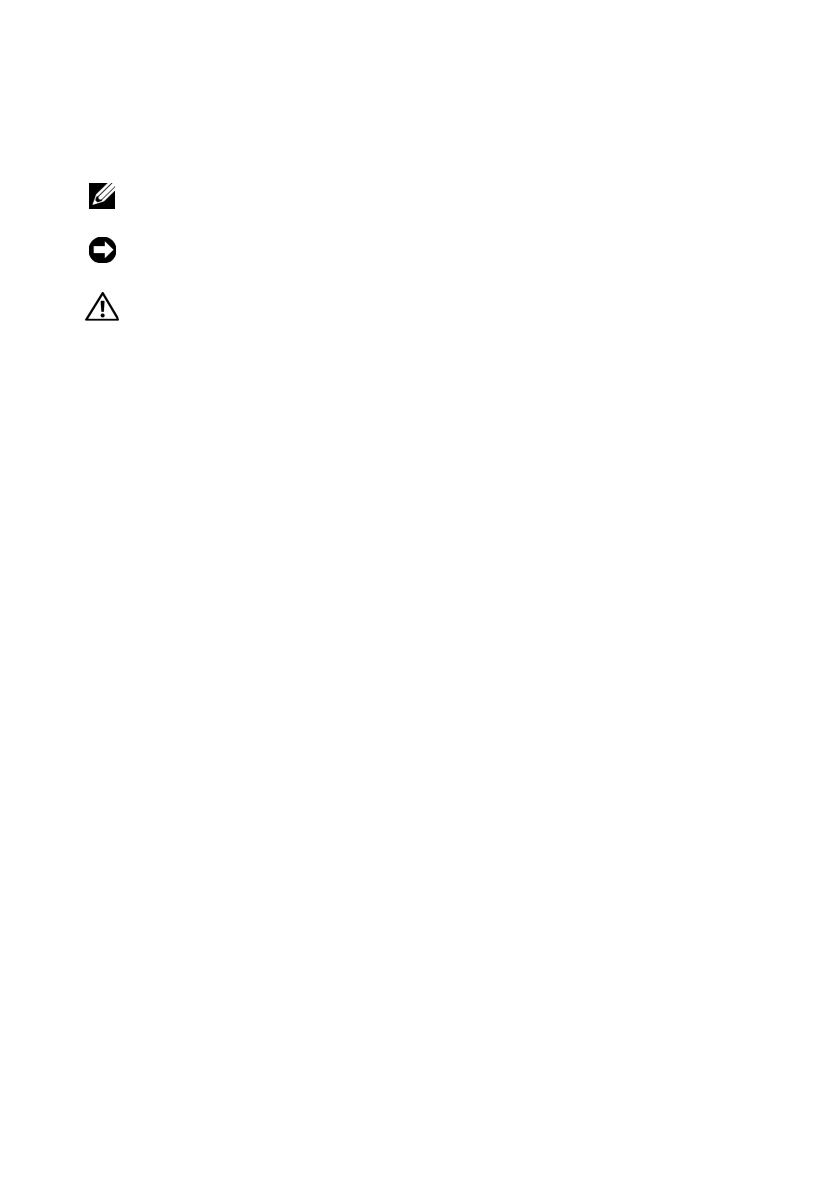
Poznámky, oznámenia a upozornenia
POZNÁMKA: POZNÁMKA uvádza dôležité informácie, ktoré umožňujú
lepšie využitie počítača.
OZNÁMENIE: OZNÁMENIE naznačuje, že existuje riziko poškodenia
hardvéru alebo straty údajov a ponúka spôsob, ako problému zabránit.
UPOZORNENIE: UPOZORNENIE naznačuje možné poškodenie
majetku, poranenie osôb alebo smrt.
Ak ste si zakúpili počítač radu Dell™ n, odkazy na operačné systémy
Microsoft
®
Windows
®
, uvedené v tomto dokumente, sa nedajú aplikovať.
Oznámenie o výrobku Macrovision
Tento výrobok je vybavený technológiou na ochranu autorských práv, ktorá je
chránená niektorými patentmi USA a ďalšími právami v spojitosti s duševným
vlastníctvom Macrovision Corporation a ostatných držiteľov práv. Použitie tejto
technológie na ochranu autorských práv musí by
ť schválené Macrovision
Corporation a je vyhradené len pre domáce alebo iné obmedzené použitie, ak
nebolo spoločnos
ťou Macrovision povolené ináč. Spätné inžinierstvo a
demontáž sú zakázané.
____________________
Informácie v tejto príručke sa môžu zmenit bez predchádzajúceho upozornenia.
© 2008 Dell Inc. Všetky práva vyhradené.
Reprodukcia týchto materiálov akýmkoľvek spôsobom bez písomného súhlasu firmy Dell Inc. je
prísne zakázaná.
Ochranné známky použité v tomto texte: Dell, logo DELL, Vostro a DellConnect sú ochrannými
známkami spoločnosti Dell Inc.; Bluetooth je registrovaná ochranná známka spoločnosti Bluetooth
SIG, Inc. a spoločnos
ť Dell ju používa na základe licencie. Intel, Celeron, Pentium, Core2 Duo a
Core2 Quad sú registrované ochranné známky spoločnosti Intel Corporation v USA. a v iných
krajinách; Blu-ray Disc je obchodnou značkou asociácie Blu-ray Disc Association; Microsoft,
Windows, Windows Vista a logo tlačidla štart Windows Vista sú buď obchodné značky alebo
registrované obchodné značky spoločnosti Microsoft Corporation v Spojených Štátoch a/alebo iných
krajinách.
Ostatné ochranné známky a obchodné názvy sa v tejto príručke môžu používa
ť ako odkazy na
spoločnosti, ktoré si uplatňujú nárok na tieto známky a názvy alebo ich výrobky. Spoločnos
ť Dell Inc.
sa zrieka akéhokoľvek vlastníckeho nároku na iné než vlastné ochranné známky a obchodné názvy.
Modely: DCSCLF, DCSCMF, DCSCSF
September 2008 P/N N170H Rev. A00