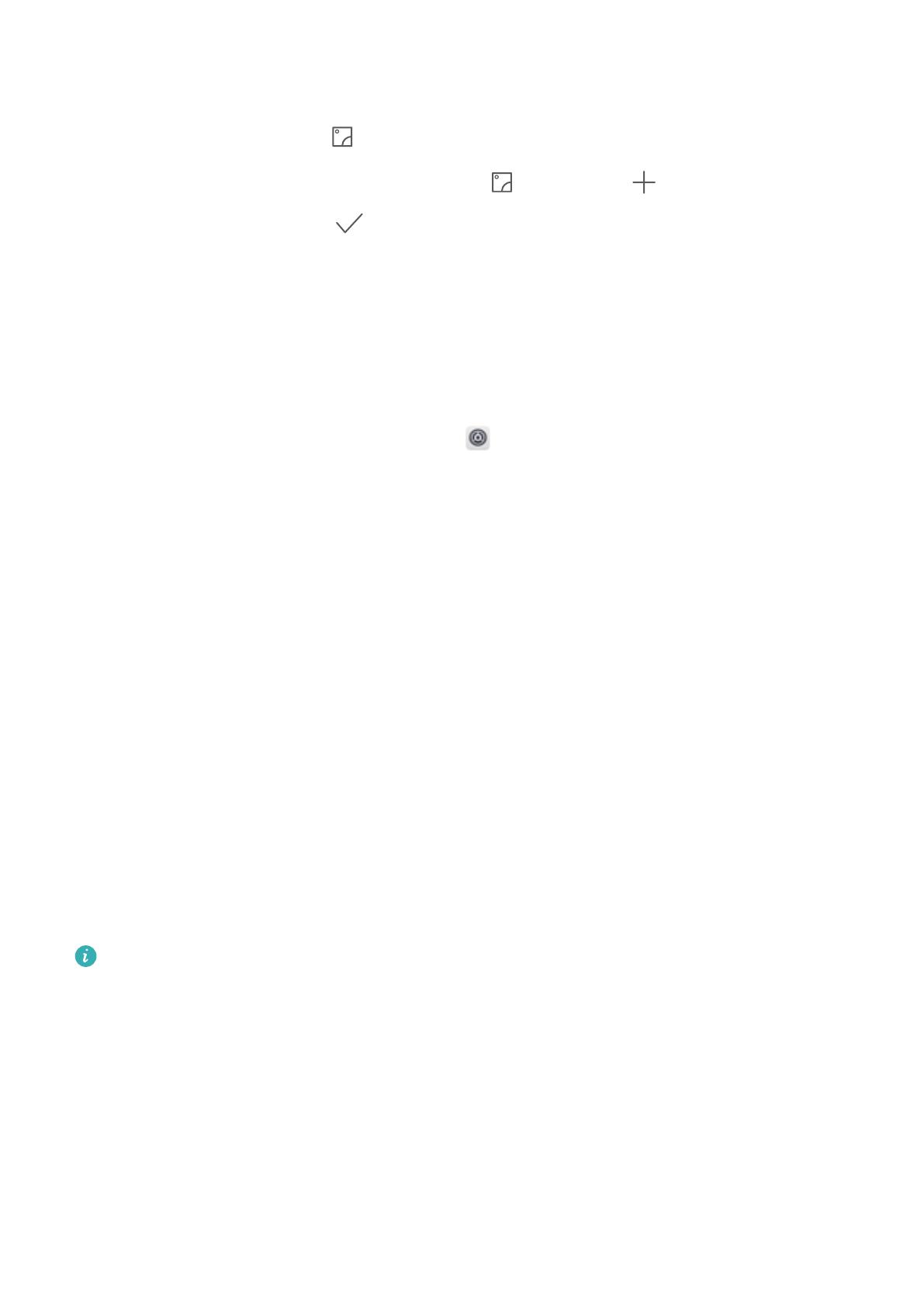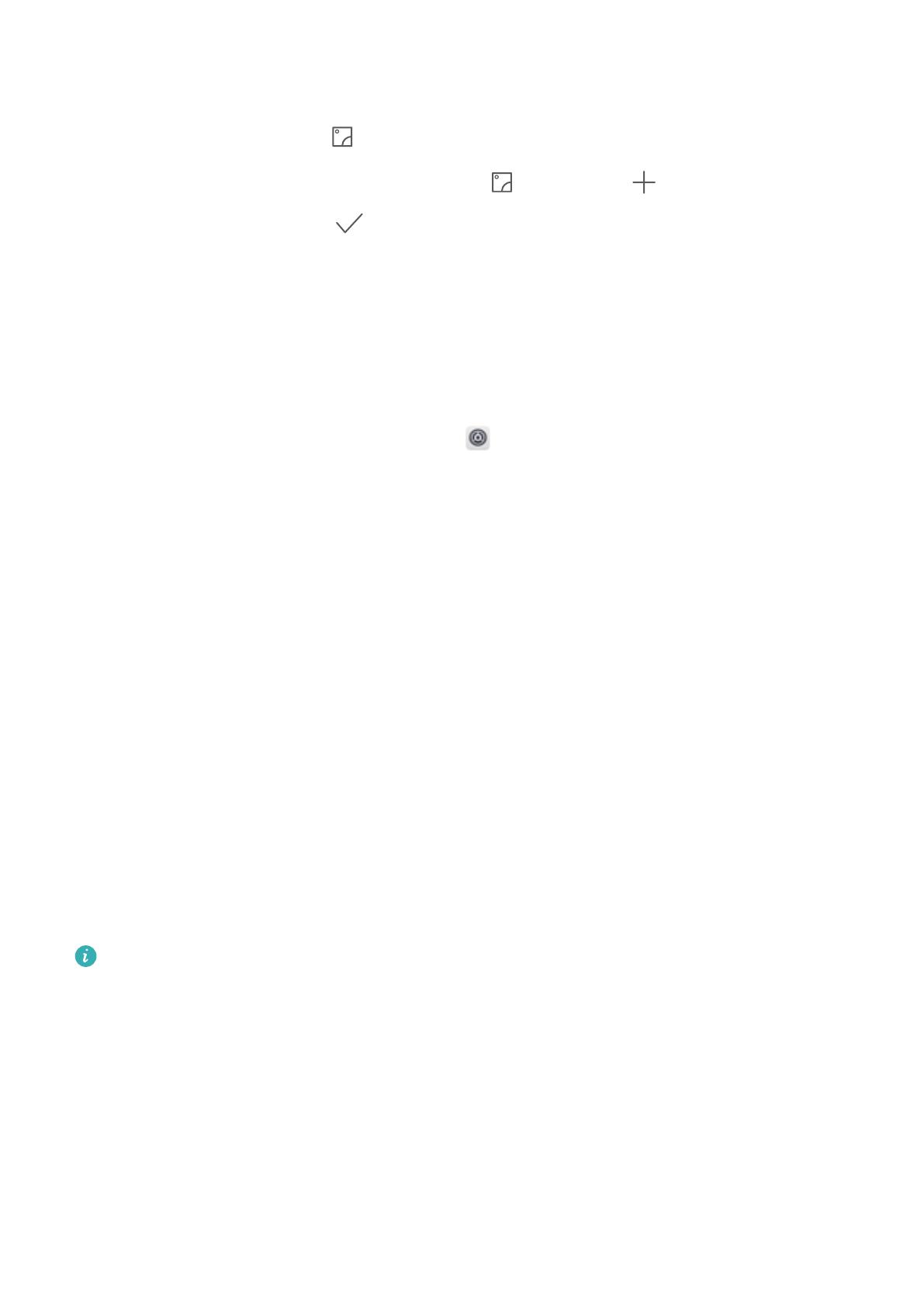
Chcete-li zobrazit panel zkratek odemčení typu magazín, potáhněte prstem nahoru ze spodní části
zamčené obrazovky.
Odebírání obálek: Klepněte na a přidejte na seznam odběru typy magazínů, které se vám líbí.
Přidání vlastních obrázků do obálek: Klepněte na . Klepněte na a vyberte obrázky, které
chcete přidat, a poté klepněte na .
Nastavte heslo zamčené obrazovky pro ochranu soukromí
Vaše zařízení ukládá mnoho důvěrných informací, jako např. osobní fotograe, informace o
kontaktech a bankovní aplikace. Nastavte heslo zamčené obrazovky, aby zařízení po každém
odemčení vyžadovalo heslo. Heslo zamčené obrazovky pomáhá chránit vaše soukromé informace,
pokud zařízení ztratíte nebo k němu přistoupí neoprávněný uživatel.
Nastavení hesla zamčené obrazovky: Otevřete
Nastavení, přejděte na Zabezpečení a
soukromí > Zámek obrazovky a hesla a nastavte typ hesla zamčené obrazovky podle svých potřeb.
l Nastavení kódu PIN: Číslo PIN je řadou čísel. Zadání kódu PIN pro odemčení zařízení je rychlé a
jednoduché. Pro lepší bezpečnost používejte jako kód PIN dlouhou řadu náhodných čísel. Přejděte
na Heslo > Kód PIN a postupováním podle výzev nastavte kód PIN, poté klepněte na tlačítko OK.
l Nastavení vzoru: Odemykejte zařízení nakreslením předdenovaného vzoru na obrazovku. Pro
lepší bezpečnost používejte vzor, který obsahuje překrývající se segmenty linek. Přejděte na Heslo >
Gesto a nakreslete dvakrát stejný vzor. Vzor musí spojovat alespoň 4 tečky.
l Nastavení hesla: Heslo složené z čísel, písmen a speciálních znaků je bezpečnější než kód PIN nebo
vzor. Pro lepší bezpečnost používejte heslo s 8 nebo více znaky, které zahrnují čísla, písmena a
speciální znaky. Heslo si prosím zapamatujte, abyste neměli zamčené zařízení, pokud ho
zapomenete. Přejděte na Heslo > Heslo, postupováním podle výzev nastavte heslo, poté klepněte
na tlačítko OK.
l Odemčení zařízení pomocí chytrého náramku: Pokud zařízení podporuje odemčení pomocí
chytrého náramku, obrazovka se automaticky rozsvítí, když se náramek dostane do vzdálenosti
menší než 80 cm od zařízení. Potažení obrazovky ihned odemkne zařízení. Klepněte na Chytré
odemykání a postupováním podle výzev na obrazovce dokončete nastavení.
l
Z bezpečnostních důvodů prosím nevypínejte heslo zamčené obrazovky: Heslo zamčené
obrazovky zabraňuje neoprávněnému přístupu k vašemu zařízení. Z bezpečnostních důvodů
nevybírejte jako metodu zamčení obrazovky možnost Žádné.
l Běžné výzvy k zadání hesla pomáhají se zapamatováním hesla: Pokud jste 3 dny nezadali
heslo zamčené obrazovky, systém bude vyžadovat, abyste zadali heslo k odemčení zařízení.
Zamukejte obrazovku pro rychlé zabezpečení zařízení
Pokud nepoužíváte zařízení po stanovenou dobu, obrazovka se vypne a zamkne. Pokud obrazovka
zůstává zapnuta, zařízení můžete používat bez nutnosti odemčení obrazovky. Pokud zařízení
nepoužíváte, zamčením obrazovky chraňte své soukromí a zabraňte chybným vstupům.
Domovská obrazovka
15