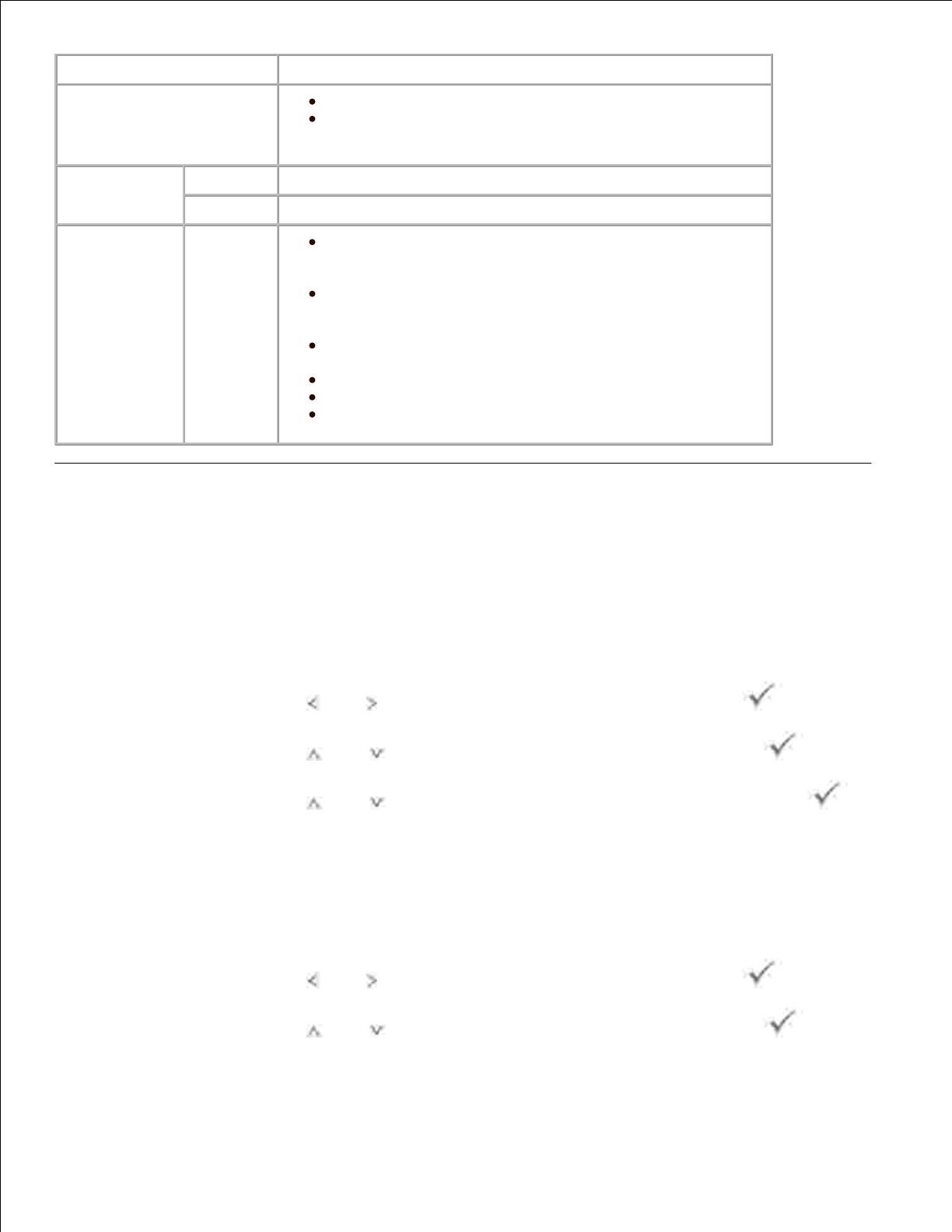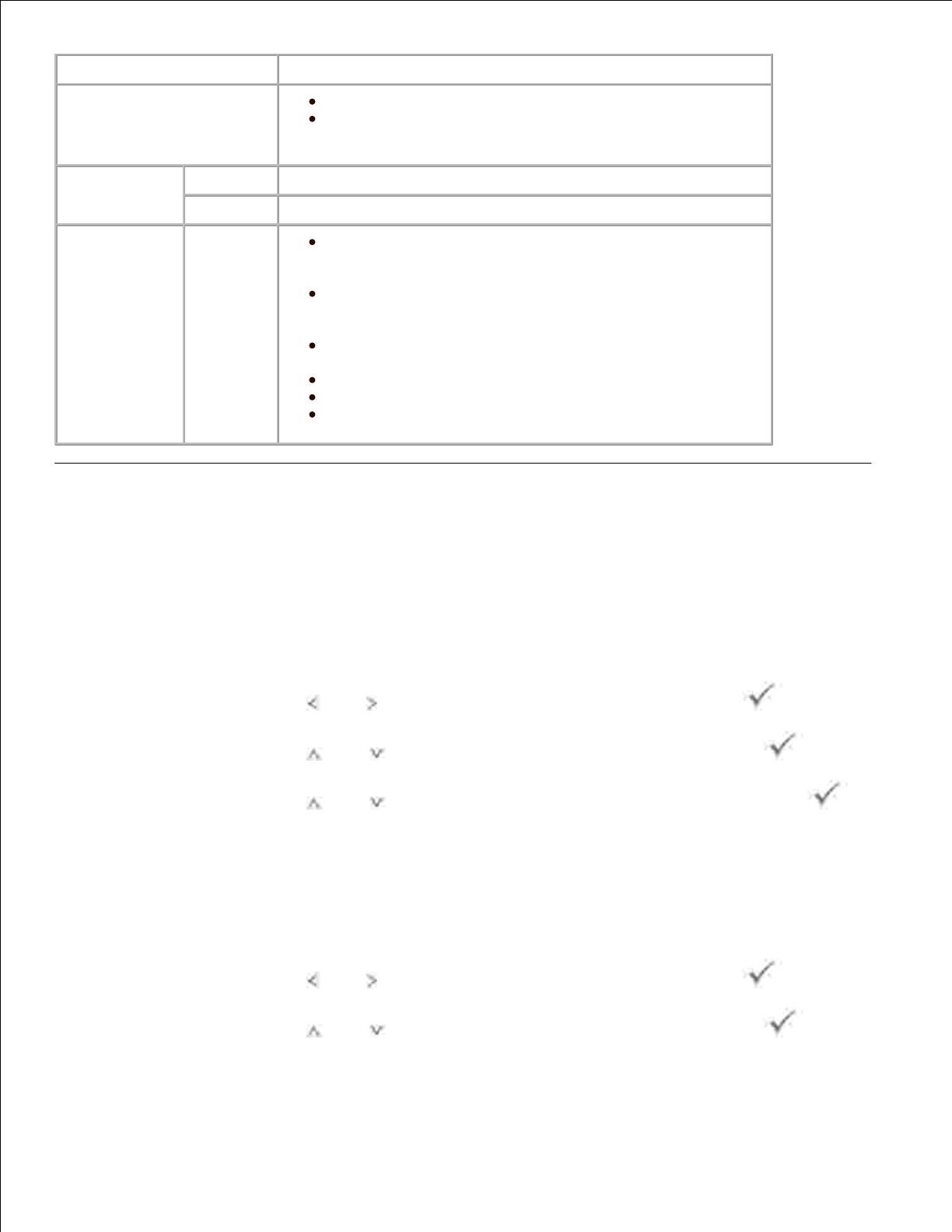
Tiskárna je ve stavu offline.
Zařízení je v režimu úspory energie. Po přijetí dat
nebo po stisknutí některého tlačítka se automaticky
přepne do stavu online.
Zařízení se zahřívá nebo je připraveno přijímat data.
Tiskárna je ve stavu online a lze ji použít.
Došlo k menší chybě a tiskárna čeká na odstranění
chyby. Zkontrolujte zprávu na displeji. Po odstranění
problému tiskárna obnoví tisk.
V kazetě dochází toner. Objednejte novou kazetu
s tonerem. Kvalitu tisku můžete dočasně zlepšit
opětovným rozložením toneru.
Kazeta s tonerem je zcela prázdná. Vyjměte starou
kazetu s tonerem a nainstalujte novou.
Došlo k zaseknutí papíru.
V zásobníku není papír. Vložte papír do zásobníku.
Tiskárna přerušila činnost v důsledku vážné
poruchy. Zkontrolujte zprávu na displeji.
Interní písma
Laserová tiskárna Dell 2335dn MFP podporuje písma PCL a PS.
Seznam písem PCL a PS můžete zobrazit podle těchto kroků:
Tisk seznamu písem PCL
Pomocí tlačítek pro posuv ( nebo ) zvýrazněte Setup a stiskněte tlačítko OK ( ).1.
Pomocí tlačítek pro posuv ( nebo ) zvýrazněte Reports a stiskněte tlačítko OK ( ).2.
Pomocí tlačítek pro posuv ( nebo ) zvýrazněte PCL Font List a stiskněte tlačítko OK (
).
3.
Vytiskne se seznam písem PCL.4.
Tisk seznamu písem PS3
Pomocí tlačítek pro posuv ( nebo ) zvýrazněte Setup a stiskněte tlačítko OK ( ).1.
Pomocí tlačítek pro posuv ( nebo ) zvýrazněte Reports a stiskněte tlačítko OK ( ).2.
3.
4.