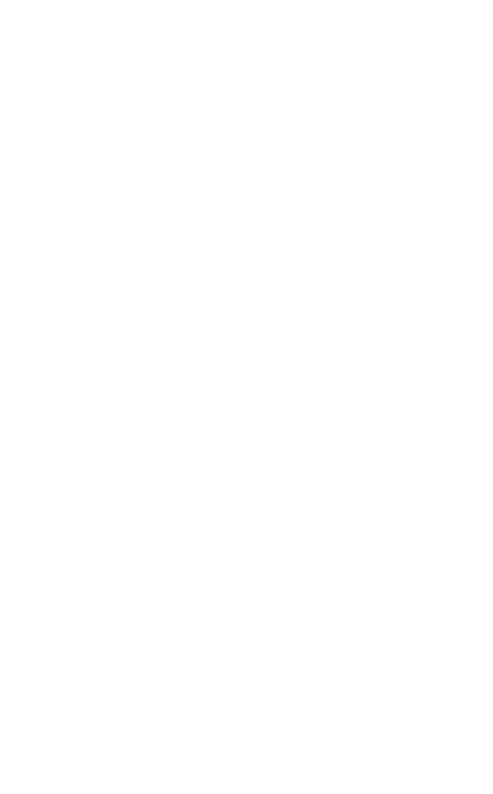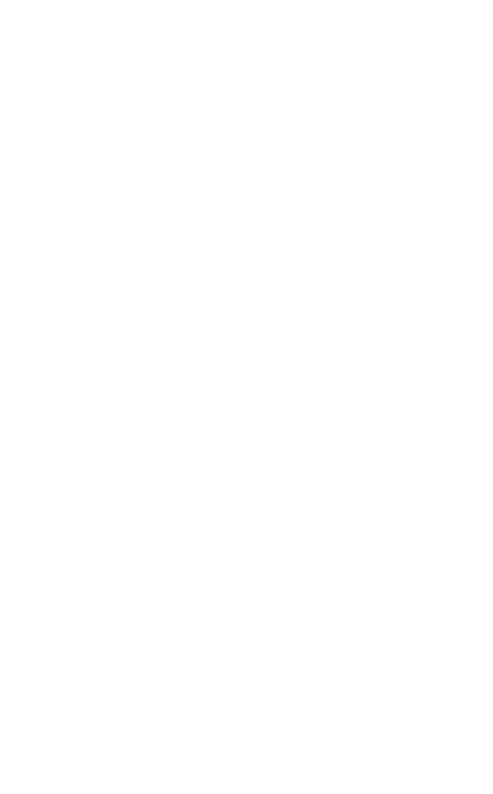
5
SLOVENSKY
1. Vitajte
Ďakujeme, že používate kameru Jabra PanaCast.
Dúfame, že si ju užijete!
Funkcie Jabra PanaCast
• Inkluzívne schôdze. Panoramatické video
vrozlíšení 4K spoužitím troch 13-megapixelových
kamier apatentovanej technológie kombinovania
videa vreálnom čase zaisťujú pokrytie vrozpätí
180° aposkytujú prirodzenejšie zobrazenie
zasadacej miestnosti. Dokonalý partner pre
kvalitný zvuk zariadenia Jabra Speak.
• Inteligentná videotechnológia. Funkcia Intelligent
Zoom automaticky zahrnie do konverzácie
každého účastníka afunkcia ostrého zobrazenia
HDR zaisťuje najlepšiu možnú kvalitu videa
vširokom spektre podmienok osvetlenia.
• Okamžitá spolupráca. Vďaka technológii Plug-
and-play môžete rýchlo ajednoducho
spolupracovať sostatnými abez problémov
zabezpečiť video azvuk vzasadacej miestnosti.
• Všestranná kompatibilita. Kompatibilná so
všetkými poprednými riešeniami pre
videokonferencie aaudiokonferencie. Certifikovaná
na použitie saplikáciou Microsoft Teams
akompatibilná saplikáciami Zoom, Cisco Webex
amnohými ďalšími.