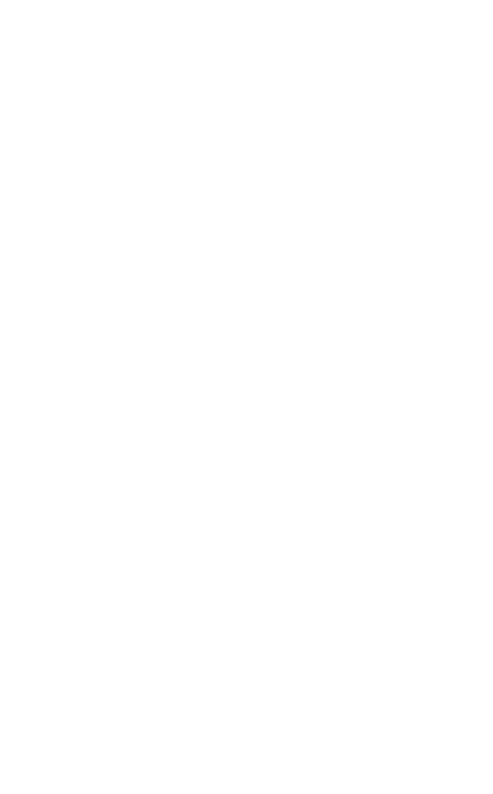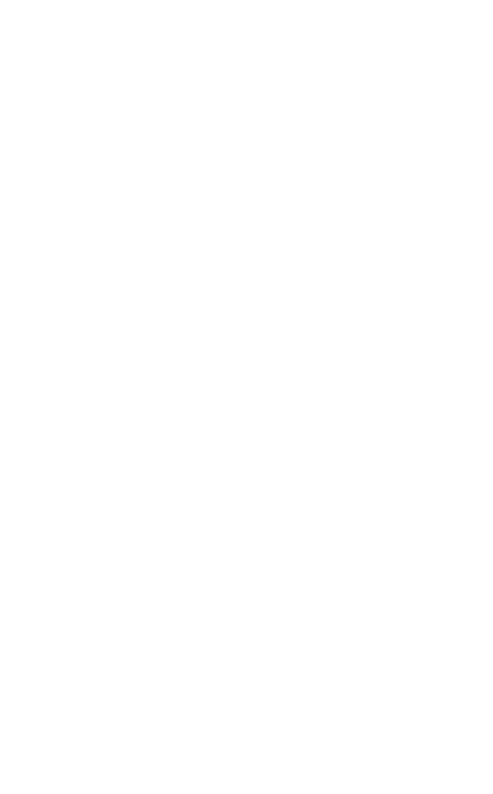
5
ČESKY
1. Vítejte
Děkujeme vám za používání výrobku Jabra PanaCast.
Doufáme, že s ním budete spokojeni!
Vlastnosti a funkce modelu Jabra PanaCast
• Pohlcující porady a jednání. Panoramatické 4K
video využívající tři 13megapixelové fotoaparáty a
patentované spojování videa v reálném čase za
účelem poskytnutí plného 180° pokrytí a
přirozenějšího pohledu na jednací místnost.
Dokonalý partner pro bohatý zvuk Jabra Speak.
• Inteligentní videotechnologie. Intelligent Zoom
automaticky do konverzace zapojuje všechny
osoby, zatímco funkce Vivid HDR zajišťuje skvělý
zážitek z videa, a to i za velmi kolísavých světelných
podmínek.
• Okamžitá spolupráce. Technologie s funkčnosti
ihned po připojení (plug-and-play) umožňuje
rychlou a snadnou spolupráci s ostatními a přináší
bezproblémové video a audio do vaší jednací
místnosti.
• Všestranná kompatibilita. Kompatibilní se všemi
předními řešeními v oblasti videokonference a
audiokonference. Certifikováno k použití na
platformě Microsoft Teams a spolupracuje s
platformami Zoom, Cisco Webex a mnoha dalšími.