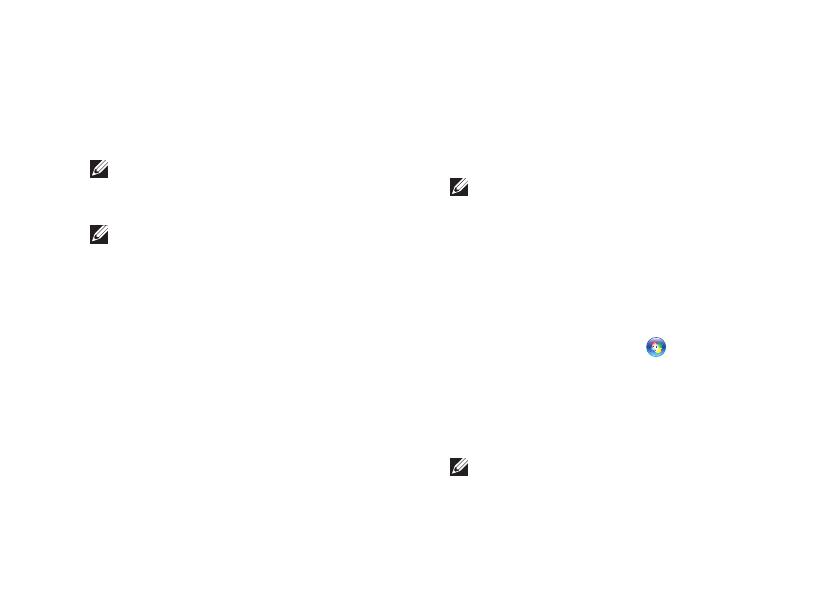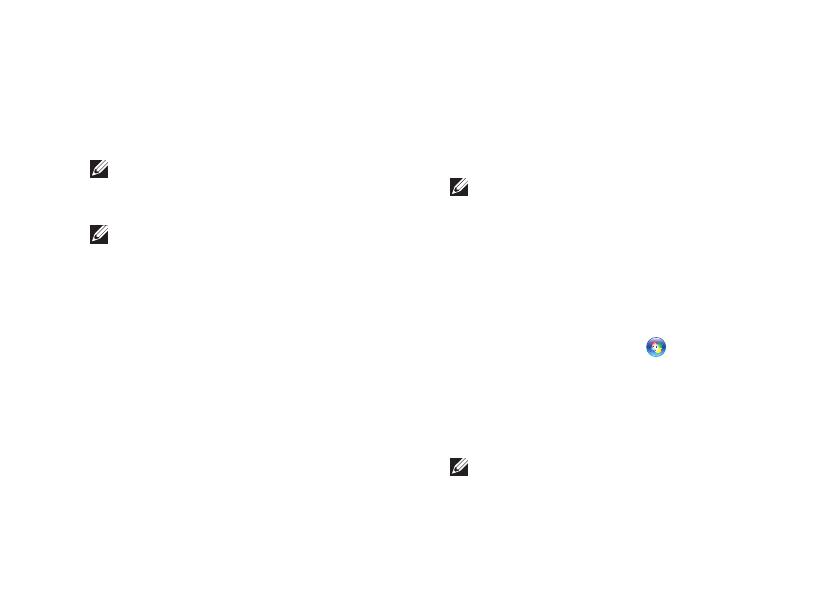
9
Nastavenie vášho laptopu
Vytvorenie nosiča
na obnovu systému
(odporúča sa)
POZNÁMKA: Odporúčame vám vytvoriť
si nosič na obnovu systému, hneď ako
nastavíte systém Microsoft Windows.
POZNÁMKA: Váš počítač nemá vnútornú
optickú jednotku. Na postupy, pri ktorých
sa vyžadujú disky, použite voliteľnú
externú optickú jednotku alebo externé
úložné zariadenie.
Nosič na obnovenie systému sa môže
používať na obnovu počítača do
prevádzkového stavu, v akom bol, keď ste
si zakúpili počítač, a zároveň na ochranu
dátových súborov (bez toho, aby ste
potrebovali nosič Operating system). Nosič
na obnovenie systému môžete používať, ak
zmeny hardvéru, softvéru, ovládačov alebo
iných nastavení systému zanechali počítač v
nežiaducom prevádzkovom stave.
Na vytvorenie nosiča na obnovenie systému
budete potrebovať:
Dell DataSafe Local Backup•
USB kľúč s minimálnou kapacitou 8 GB •
alebo disk DVD-R/DVD+R/Blu-ray
™
POZNÁMKA: Dell DataSafe Local Backup
nepodporuje prepisovateľné disky.
Na vytvorenie nosiča na obnovenie systému:
Zabezpečte, aby bol pripojený sieťový 1.
adaptér (pozri „Pripojenie sieťového
adaptéra” na strane 6).
Vložte disk alebo USB kľúč do počítača.2.
Kliknite na tlačidlo 3. Štart → Všetky
programy→ Dell DataSafe Local Backup.
Kliknite na položku 4. Create Recovery Media
(Vytvoriť nosič na obnovenie systému).
Postupujte podľa pokynov na obrazovke.5.
POZNÁMKA: Informácie o obnove
operačného systému pomocou nosiča na
obnovu systému si pozrite v časti „Nosič
na obnovu systému” na strane 63.