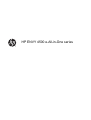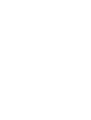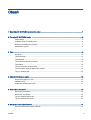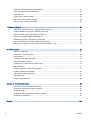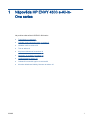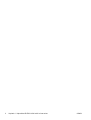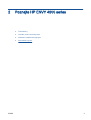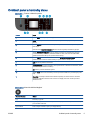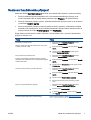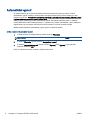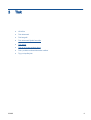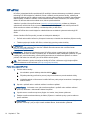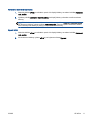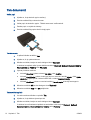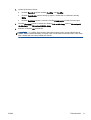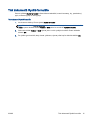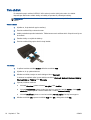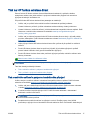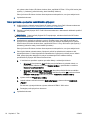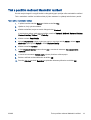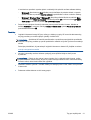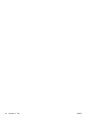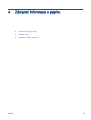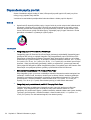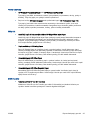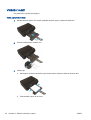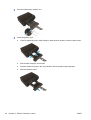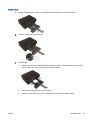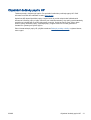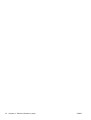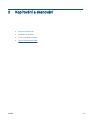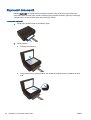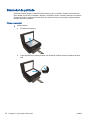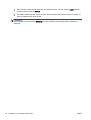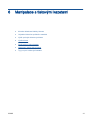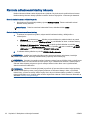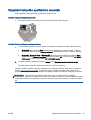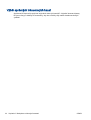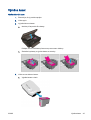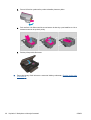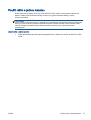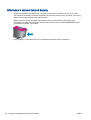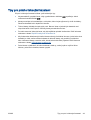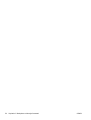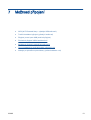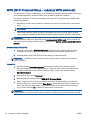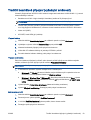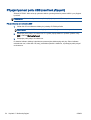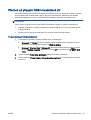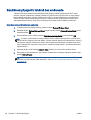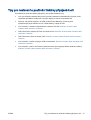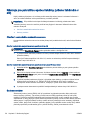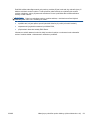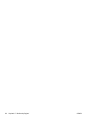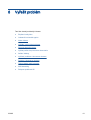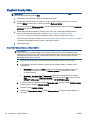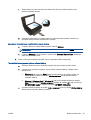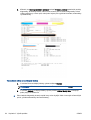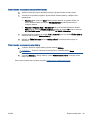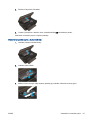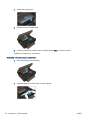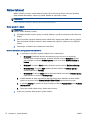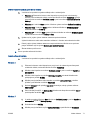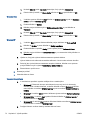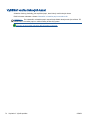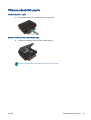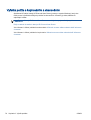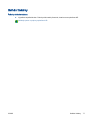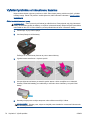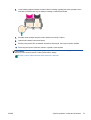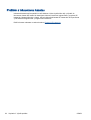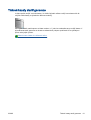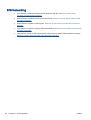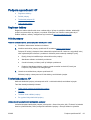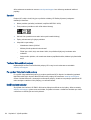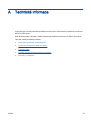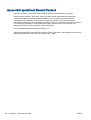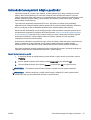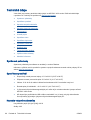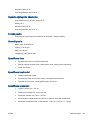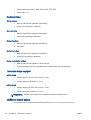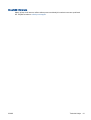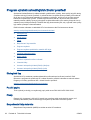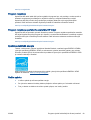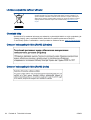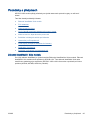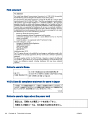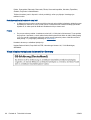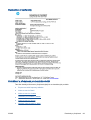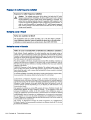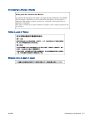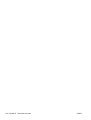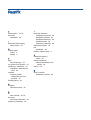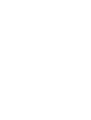HP ENVY 4504 e-All-in-One Printer Návod na obsluhu
- Typ
- Návod na obsluhu

HP ENVY 4500 e-All-in-One series


Obsah
1 Nápověda HP ENVY 4500 e-All-in-One series ................................................................................................. 1
2 Poznejte HP ENVY 4500 series ........................................................................................................................ 3
Části tiskárny ........................................................................................................................................ 4
Ovládací panel a kontrolky stavu ......................................................................................................... 5
Nastavení bezdrátového připojení ........................................................................................................ 7
Automatické vypnutí ............................................................................................................................. 8
3 Tisk ................................................................................................................................................................... 9
HP ePrint ............................................................................................................................................ 10
Tisk dokumentů .................................................................................................................................. 12
Tisk fotografií ...................................................................................................................................... 14
Tisk dokumentů Rychlé formuláře ...................................................................................................... 15
Tisk obálek ......................................................................................................................................... 16
Tisk na HP funkce wireless direct ...................................................................................................... 17
Tisk s použitím možnosti Maximální rozlišení .................................................................................... 19
Tipy pro úspěšný tisk .......................................................................................................................... 20
4 Základní informace o papíru ........................................................................................................................... 23
Doporučené papíry pro tisk ................................................................................................................ 24
Vkládání médií .................................................................................................................................... 26
Objednání dodávky papíru HP ........................................................................................................... 31
5 Kopírování a skenování .................................................................................................................................. 33
Kopírování dokumentů ....................................................................................................................... 34
Skenování do počítače ....................................................................................................................... 36
Tipy pro úspěšné kopírování .............................................................................................................. 39
Tipy pro úspěšné skenování .............................................................................................................. 40
6 Manipulace s tiskovými kazetami .................................................................................................................... 41
Kontrola odhadované hladiny inkoustu .............................................................................................. 42
CSWW iii

Objednání tiskového spotřebního materiálu ....................................................................................... 43
Výběr správných inkoustových kazet ................................................................................................. 44
Výměna kazet ..................................................................................................................................... 45
Použít režim s jednou kazetou ........................................................................................................... 47
Informace k záruce tiskové kazety ..................................................................................................... 48
Tipy pro práci s tiskovými kazetami .................................................................................................... 49
7 Možnosti připojení ........................................................................................................................................... 51
WPS (Wi-Fi Protected Setup – vyžaduje WPS směrovač) ................................................................. 52
Tradiční bezdrátové připojení (vyžadující směrovač) ......................................................................... 53
Připojení pomocí portu USB (nesíťové připojení) .............................................................................. 54
Přechod od připojení USB k bezdrátové síti ....................................................................................... 55
Bezdrátové připojení k tiskárně bez směrovače ................................................................................. 56
Tipy pro nastavení a používání tiskárny připojené k síti ..................................................................... 57
Nástroje pro pokročilou správu tiskárny (určeno tiskárnám v síti) ...................................................... 58
8 Vyřešit problém ............................................................................................................................................... 61
Zlepšení kvality tisku .......................................................................................................................... 62
Odstranění uvíznutého papíru ............................................................................................................ 66
Nelze tisknout ..................................................................................................................................... 70
Vyčištění vozíku tiskových kazet ........................................................................................................ 74
Příprava zásobníků papíru ................................................................................................................. 75
Vyřešte potíže s kopírováním a skenováním ..................................................................................... 76
Selhání tiskárny .................................................................................................................................. 77
Vyřešení problému s inkoustovou kazetou ......................................................................................... 78
Problém s inkoustovou kazetou ......................................................................................................... 80
Tiskové kazety starší generace .......................................................................................................... 81
Sítě Networking .................................................................................................................................. 82
Podpora společnosti HP ..................................................................................................................... 83
Dodatek A Technické informace ........................................................................................................................ 85
Upozornění společnosti Hewlett-Packard .......................................................................................... 86
Uchovávání anonymních údajů o používání ...................................................................................... 87
Technické údaje ................................................................................................................................. 88
Program výrobků zohledňujících životní prostředí ............................................................................. 92
Poznámky o předpisech ..................................................................................................................... 95
Rejstřík .............................................................................................................................................................. 103
iv CSWW

1 Nápověda HP ENVY 4500 e-All-in-
One series
Jak používat vaše zařízení HP ENVY 4500 series
●
Části tiskárny na stránce 4
●
Ovládací panel a kontrolky stavu na stránce 5
●
Vkládání médií na stránce 26
●
Tisk na stránce 9
●
Kopírování dokumentů na stránce 34
●
Skenování do počítače na stránce 36
●
Výměna kazet na stránce 45
●
Odstranění uvíznutého papíru na stránce 66
●
Kontrola odhadované hladiny inkoustu na stránce 42
CSWW 1

2 Kapitola 1 Nápověda HP ENVY 4500 e-All-in-One series CSWW

Části tiskárny
●
Pohled na zařízení HP ENVY 4500 series zepředu a shora
1 Víko
2 Spodní část víka
3 Sklo skeneru
4 Dvířka pro přístup ke kazetě
5 Panel čištění
6 Oblast přístupu k tiskové kazetě
7 Displej tiskárny
8 Ovládací panel
9 Zásobník papíru
10 Nástavec zásobníku papíru (také jen nástavec zásobníku)
11 Vodítka šířky papíru
●
Pohled na zařízení HP ENVY 4500 series zezadu
12 Připojení ke zdroji napájení
13 port USB
4 Kapitola 2 Poznejte HP ENVY 4500 series CSWW

Ovládací panel a kontrolky stavu
Obrázek 2-1 Funkce ovládacího panelu
Funkce Popis
1 Tlačítko Svítí: Umožňuje zapnout či vypnout tiskárnu.
2 Domů: Umožňuje návrat na obrazovku Doma, která je zobrazena po prvním spuštěním
tiskárny.
3 Tlačítko Nahoru: Pomocí tohoto tlačítka je možné procházet nabídkami a provádět výběr
počtu kopií.
4 Kontrolka stavu Bezdrátové připojení: Modrá kontrolka signalizuje bezdrátové připojení.
5 Tlačítko Bezdrátové připojení: Stisknutím tlačítka zobrazíte stav bezdrátového připojení
a možnosti nabídky. Stiskem a podržením tlačítka do chvíle, než začne kontrolka blikat,
spustíte režim tlačítka WPS push (Wi-Fi Protected Setup).
6 Tlačítko ePrint: Stiskem tlačítka zobrazíte nabídku Nastavení webových služeb, ve které
můžete zobrazit e-mailovou adresu tiskárny a upravit nastavení služby ePrint.
7 Zpět: Návrat na předchozí obrazovku.
8 Tlačítko Selection: Kontextové tlačítko, jehož použití se liší v závislosti na informacích, které
jsou zobrazeny na obrazovce tiskárny.
9 OK: Slouží k potvrzení aktuálního výběru.
10 Tlačítko Dolů: Pomocí tohoto tlačítka je možné procházet nabídkami a provádět výběr počtu
kopií.
11 Nápověda: Umožňuje zobrazit všechna témata nápovědy na obrazovce Doma. Na další
obrazovce naleznete informace nebo animace na displeji, které vám usnadní provedení
aktuální činnosti.
Obrázek 2-2 Kontrolka tlačítka Napájení
Chování kontrolky Řešení
Vyp. Tiskárna je vypnutá.
Zašedlá Signalizuje, že je tiskárna v režimu spánku. Zařízení přejde do režimu spánku automaticky
po 5 minutách nečinnosti.
Rychlé blikání Došlo k chybě. Přečtěte si zprávy na displeji tiskárny.
CSWW Ovládací panel a kontrolky stavu 5

Chování kontrolky Řešení
Pulzující Signalizuje, že se tiskárna inicializuje nebo vypíná.
Svítí Tiskárna tiskne, skenuje, kopíruje nebo je zapnuta a připravena k tisku.
Obrázek 2-3 Kontrolka stavu bezdrátového připojení
Chování kontrolky Řešení
Vyp. Bezdrátové připojení je vypnuté. Pro přístup do nabídky bezdrátového připojení stiskněte
tlačítko Bezdrátové připojení na displeji tiskárny. Nabídka slouží k povolení bezdrátového
tisku.
Pomalé blikání Bezdrátové připojení navazuje spojení nebo je zapnuté, ale není připojené k síti. Pokud
připojení vytvořit nelze, ujistěte se, že je tiskárna v dosahu signálu bezdrátové sítě.
Rychlé blikání Došlo k chybě bezdrátového připojení. Přečtěte si zprávy na displeji tiskárny.
Svítí Bylo vytvořeno bezdrátové připojení a vy můžete tisknout.
6 Kapitola 2 Poznejte HP ENVY 4500 series CSWW

Nastavení bezdrátového připojení
Stisknutím tlačítka Bezdrátové připojení zobrazíte stav bezdrátového připojení a možnosti nabídky.
●
Pokud je tiskárna připojená k bezdrátové síti, bude kontrolka bezdrátového připojení svítit
modře. Současně bude na displeji tiskárny zobrazen nápis Připojeno a IP adresa tiskárny.
●
Pokud je bezdrátové připojení vypnuto, kontrolka bezdrátového připojení nesvítí a na obrazovce
je zobrazeno Bezdrát. vypnuto.
●
Pokud je bezdrátové připojení povoleno (bezdrátové rádio je zapnuto), avšak tiskárna k žádné
bezdrátové síti připojena není, bude kontrolka bezdrátového připojení blikat. Současně bude na
displeji zobrazen buď nápis Probíhá připojení, nebo Nepřipojeno.
Displej tiskárny můžete použít k získání informací o vaší bezdrátové síti, k vytvoření bezdrátového
připojení a mnohem více.
Postupy Pokyny
Tisk stránky s konfigurací sítě
Stránka s konfigurací sítě bude obsahovat stav sítě, název
hostitele, název sítě a další.
1. Stisknutím tlačítka Bezdrátové připojení zobrazte
obrazovku Stav bezdrátové.
2. Stisknutím tlačítka Nastavení zobrazte nabídku Bezdrát.
nastav.
3. Vyberte možnost Tisk protokolu a potom vyberte
možnost Konfigurační stránka.
Tisk protokolu testu bezdrátové sítě
Protokol testu bezdrátové sítě bude obsahovat výsledky
diagnostiky stavu bezdrátové sítě, sílu bezdrátového signálu,
nalezené sítě a další.
1. Stisknutím tlačítka Bezdrátové připojení zobrazte
obrazovku Stav bezdrátové.
2. Stisknutím tlačítka Nastavení zobrazte nabídku Bezdrát.
nastav.
3. Vyberte možnost Tisk protokolu a poté vyberte položku
Protokol testu.
Obnovení nastavení sítě do výchozího nastavení 1. Stisknutím tlačítka Bezdrátové připojení zobrazte
obrazovku Stav bezdrátové.
2. Stisknutím tlačítka Nastavení zobrazte nabídku Bezdrát.
nastav.
3. Vyberte možnost Obnovit výchozí nastavení.
4. Pokud chcete obnovit výchozí nastavení, potvrďte
volbu.
Zapnutí a vypnutí bezdrátového připojení 1. Stisknutím tlačítka Bezdrátové připojení zobrazte
nabídku Nastavení bezdrátového připojení.
2. Vyberte položku Bezdrátová síť.
3. V nabídce Bezdrát.zap/vyp vyberte možnost Zapnout
nebo Vypnout.
Vytvoření připojení WPS (Wi-Fi Protected Setup) Další informace naleznete v tématu
WPS (Wi-Fi Protected
Setup – vyžaduje WPS směrovač) na stránce 52.
CSWW Nastavení bezdrátového připojení 7

Automatické vypnutí
Po zapnutí tiskárny je ve výchozím nastavení funkce Automatické vypnutí povolena. Funkce
Automatické vypnutí umožňuje snížit spotřebu energie automatickým vypnutím tiskárny po dvou
hodinách nečinnosti. Funkce Automatické vypnutí slouží k úplnému vypnutí tiskárny, přičemž je třeba
k jejímu následnému spuštění použít tlačítko Svítí. V případě modelů s funkcí bezdrátového připojení
nebo připojení Ethernet, je funkce Automatické vypnutí automaticky zakázána poté, co tiskárna
naváže bezdrátové nebo Ethernet připojení. I v případě, že je funkce Automatické vypnutí zakázaná,
přejde tiskárna po 5 minutách nečinnosti do režimu spánku a sníží tak spotřebu energie.
Můžete změnit nastavení Automatické vypnutí pomocí ovládacího panelu
Změna nastavení Automatické vypnutí
1. V nabídce Doma na displeji tiskárny vyberte možnost Předvolby.
POZNÁMKA: Pokud se nezobrazí obrazovka Doma, stiskněte tlačítko Doma.
2. V nabídce Předvolby vyberte možnost Automatické vypnutí.
3. V nabídce Automatické vypnutí vyberte možnost Zapnuto nebo Vypnuto a poté potvrďte
nastavení stisknutím OK.
Poté, co nastavení změníte, zůstane v tiskárně zachované.
8 Kapitola 2 Poznejte HP ENVY 4500 series CSWW
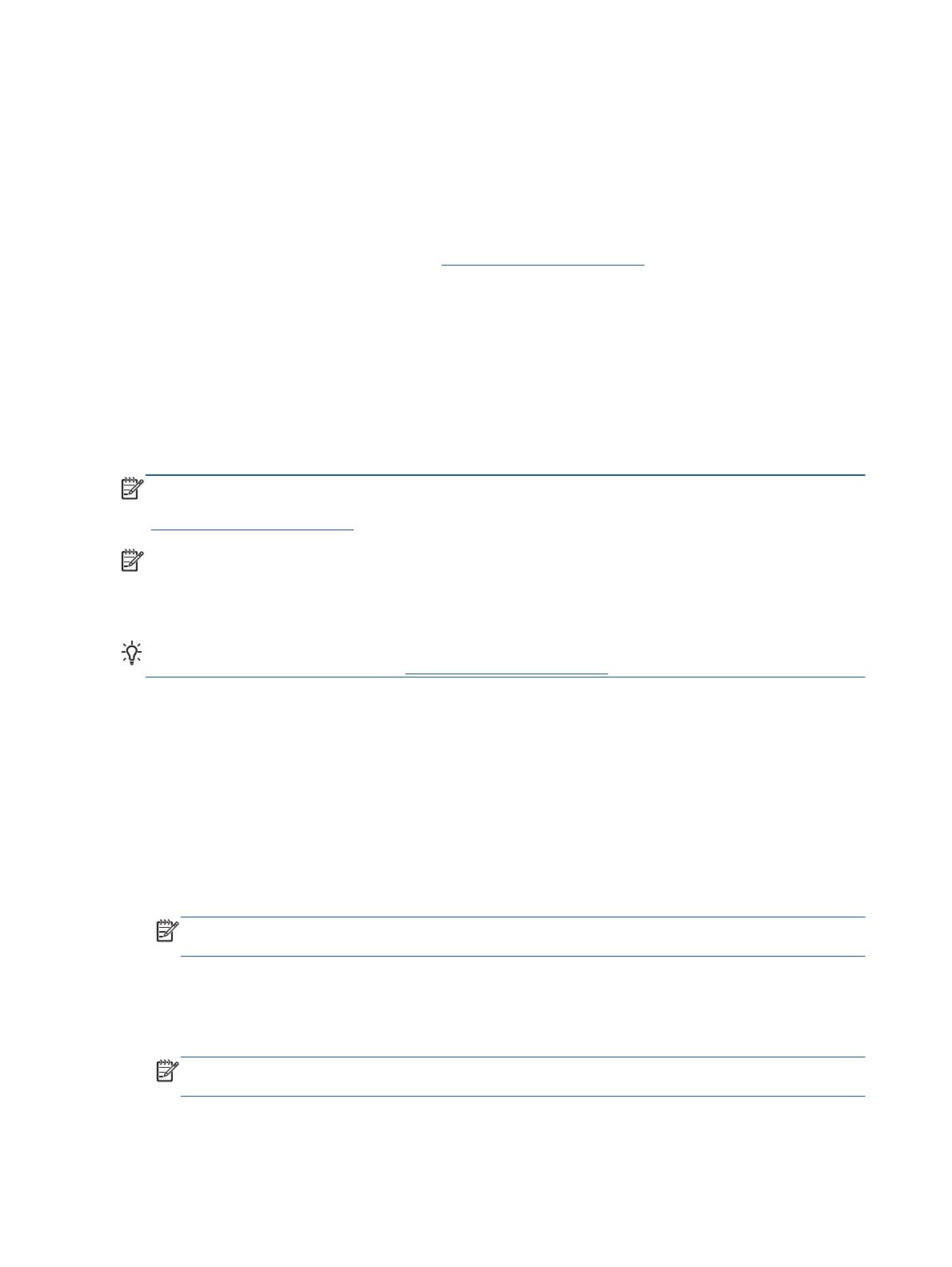
HP ePrint
HP ePrint je bezplatná služba společnosti HP umožňující tisknout dokumenty na tiskárně vybavené
technologií HP ePrint kdykoli a odkudkoli. Pokud v tiskárně povolíte webové služby, můžete poté
jednoduše tisknout tak, že odešlete e-mail na e-mailovou adresu přiřazenou tiskárně. Nepotřebujete
žádné zvláštní ovladače či software. Pokud můžete odeslat e-mail, znamená to, že můžete využít
službu HP ePrint a tisknout bez ohledu na to, kde se právě nacházíte.
Jakmile si vytvoříte účet na ePrintCenter (
www.hp.com/go/eprintcenter), můžete se přihlásit a
zobrazit stav vašich úloh ePrint, spravovat tiskovou frontu HP ePrint, řídit, kdo může používat HP
ePrint e-mailovou adresu vaší tiskárny a získat nápovědu pro HP ePrint.
Služba HP ePrint vám umožní kdykoli a odkudkoli tisknout na tiskárně vybavené technologií HP
ePrint.
Chcete-li službu HP ePrint použít, je nutné mít k dispozici následující:
●
Počítač nebo mobilní zařízení s přístupem k Internetu, ze kterého lze odesílat a přijímat e-maily
●
Tiskárnu podporující službu HP ePrint, ve které byly povoleny webové služby
POZNÁMKA: E-mail bude vytištěn ihned po jeho přijetí. Jako u všech e-mailů, ani u tohoto není
jisté, kdy nebo zda proběhne jeho doručení. Můžete zkontrolovat stav tisku na ePrintCenter
(
www.hp.com/go/eprintcenter).
POZNÁMKA: Dokumenty vytisknuté pomocí HP ePrint mohou vypadat jinak než předloha. Styl,
formátování a tok textu se může od předlohy lišit. U dokumentů, které potřebujete vytisknout ve vyšší
kvalitě (např. právní dokumenty), vám doporučujeme tisknout ze softwarové aplikace ve vašem
počítači, kde máte více možností, jak ovlivnit finální vzhled výtisku.
TIP: Další informace o správe a konfiguraci služby HP ePrint a informace o jejích nejnovějších
funkcích naleznete na ePrintCenter (
www.hp.com/go/eprintcenter)
Postup tisku pomocí HP ePrint.
1. Povolte webové služby.
a. Na ovládacím panelu tiskárny stiskněte tlačítko ePrint.
b. Přijměte podmínky používání a pomocí pokynů na obrazovce povolte webové služby.
c. Vytiskněte stránku s informacemi o službě ePrint a podle pokynů na stránce si zaregistrujte
účet HP ePrint.
2. Spusťte v počítači nebo v mobilním zařízení e-mailovou aplikaci.
POZNÁMKA: Informace o tom, jak e-mailovou aplikaci v počítači nebo mobilním zařízení
používat, naleznete v dokumentaci dodané k aplikaci.
3. Vytvořte novou e-mailovou zprávu a připojte k ní soubor, který chcete vytisknout.
4. Zadejte e-mailovou adresu tiskárny do řádku „Příjemce“ e-mailové zprávy a poté e-mailovou
zprávu odešlete.
POZNÁMKA: Do pole pro kopii e-mailu nezadávejte žádnou adresu; toto pole musí být
prázdné. Pokud je v poli pro kopii e-mailu zadána adresa, úloha nebude vytisknuta.
10 Kapitola 3 Tisk CSWW

Vyhledání e-mailové adresy tiskárny
1. Stiskněte tlačítko ePrint na ovládacím panelu. Na displeji tiskárny se zobrazí nabídka Nastavení
web. služeb.
2. Výběrem položky Zobrazit e-mailovou adresu na displeji tiskárny zobrazíte e-mailovou adresu
tiskárny.
TIP: Pokud chcete upravit e-mailovou adresu tiskárny, v nabídce Nastavení webových služeb
na obrazovce tiskárny vyberte možnost Tisk stránky Info. Tiskárna vytiskne informační stránku,
která obsahuje kód tiskárny a pokyny pro úpravu e-mailové adresy.
Vypnutí ePrint
1. Stiskněte tlačítko ePrint na ovládacím panelu. Na displeji tiskárny se zobrazí nabídka Nastavení
web. služeb.
2. Na obrazovced tiskárny vyberte ePrint a poté vyberte možnost Vypnout.
CSWW HP ePrint 11

Tisk dokumentů
Vložte papír
1. Ujistěte se, že je zásobník papíru otevřený.
2. Posuňte vodítka šířky na doraz do stran.
3. Vložte papír do zásobníku papíru. Tištěná strana musí směřovat dolů.
4. Zasuňte papír co nejdále do tiskárny.
5. Posuňte vodítka šířky papíru těsně k okraji papíru.
Tisk dokumentu
1. V aplikaci klikněte na tlačítko Tisk.
2. Ujistěte se, že je vybrána tiskárna.
3. Klikněte na tlačítko, kterým se otevře dialogové okno Vlastnosti.
V závislosti na aplikaci může být toto tlačítko označeno Vlastnosti, Možnosti, Nastavení tiskárny,
Vlastnosti tiskárny, Tiskárna nebo Předvolby.
4. Vyberte příslušnou možnost.
●
Na kartě Rozvržení vyberte orientaci Na výšku nebo Na šířku.
●
Na kartě Papír/Kvalita vyberte vhodný typ papíru z rozevírací nabídky Média v části Výběr
zásobníku a poté vyberte vhodnou kvalitu tisku v oblasti Nastavení kvality.
●
Na kartě Rozšířené vyberte z rozevírací nabídky Formát papíru příslušný formát papíru.
5. Kliknutím na tlačítko OK zavřete dialogové okno Vlastnosti.
6. Kliknutím na tlačítko Tisk nebo OK zahájíte tisk.
Tisk na obě strany listu
1. Ve vašem softwaru klikněte na položku Tisk.
2. Ujistěte se, že je tiskárna vybraná pro tisk.
3. Klikněte na tlačítko, kterým se otevře dialogové okno Vlastnosti.
V závislosti na vaší softwarové aplikaci se toto tlačítko může nazývat Vlastnosti, Možnosti,
Nastavení tiskárny, Vlastnosti tiskárny, Tiskárna nebo Předvolby.
12 Kapitola 3 Tisk CSWW

4. Vyberte příslušnou možnost.
●
Na kartě Rozvržení vyberte orientaci Na výšku, nebo Na šířku.
●
Na kartě Papír/Kvalita vyberte vhodný typ papíru a kvalitu tisku z rozbalovací nabídky
Média.
●
Na kartě Rozšířené vyberte z rozevírací nabídky Formát papíru příslušný formát papíru.
5. Na kartě Rozvržení vyberte z rozbalovací nabídky Tisk na obě strany možnost Obracet podél
dlouhé strany, nebo Obracet podél krátké strany.
6. Kliknutím na tlačítko OK spustíte tisk.
POZNÁMKA: Po vytištění jedné stránky dokumentu budete vyzváni, abyste několik sekund
vyčkali. Tiskárna poté automaticky vloží papír zpět a bude tisknout na druhou stranu. Není třeba
papír vkládat zpět ručně ani provádět jiné činnosti.
CSWW Tisk dokumentů 13

Tisk fotografií
Vložení fotografického papíru
1. Ujistěte se, že je zásobník papíru otevřený.
2. Posuňte vodítka šířky na doraz do stran.
3. Ze zásobníku papíru vyjměte veškerý papír a potom do něj vložte fotografický papír tiskovou
stranou směrem dolů.
4. Zasuňte fotopapír do tiskárny co nejvíce dopředu.
5. Posuňte vodítko šířky papíru těsně k okraji fotopapíru.
Tisk fotografie na fotografický papír
1. V aplikaci otevřete nabídku Soubor a klikněte na tlačítko Tisk.
2. Ujistěte se, že je vybrána tiskárna.
3. Klikněte na tlačítko, kterým se otevře dialogové okno Vlastnosti.
V závislosti na aplikaci může být toto tlačítko označeno Vlastnosti, Možnosti, Nastavení tiskárny,
Vlastnosti tiskárny, Tiskárna nebo Předvolby.
4. Vyberte příslušnou možnost.
●
Na kartě Rozvržení vyberte orientaci Na výšku nebo Na šířku.
●
Na kartě Papír/Kvalita vyberte vhodný typ papíru z rozevírací nabídky Média v části Výběr
zásobníku a poté vyberte vhodnou kvalitu tisku v oblasti Nastavení kvality.
●
Na kartě Rozšířené vyberte z rozevírací nabídky Formát papíru příslušný formát papíru.
POZNÁMKA: Abyste dosáhli maximálního rozlišení, přejděte na kartu Papír/Kvalita, vyberte
položku Fotopapír z rozevírací nabídky Média a poté vyberte Nejlepší v oblasti Nastavení
kvality. Poté klikněte na tlačítko Rozšířené a vyberte Ano z rozbalovací nabídky Tisk v
maximálním rozlišení (dpi). Pokud tisknete v nejvyšším rozlišení ve stupních šedi, vyberte
možnost Vysoká kvalita tisku ve stupních šedi z rozbalovací nabídky Tisknout ve stupních šedi.
5. Kliknutím na tlačítko OK se vraťte do dialogového okna Vlastnosti.
6. Klikněte na tlačítko OK a potom na tlačítko Tisk nebo OK v dialogovém okně Tisk.
POZNÁMKA: Po dokončení tisku odeberte nepoužitý fotopapír ze zásobníku papíru. Uložte papír
tak, aby se nemohl zkroutit, což by snížilo kvalitu tisku.
14 Kapitola 3 Tisk CSWW

Tisk dokumentů Rychlé formuláře
Pomocí aplikace Rychlé formuláře můžete tisknout kalendáře, kontrolní seznamy, hry, poznámkový
papír, milimetrový papír a notový papír.
Tisk dokumentů Rychlé formuláře
1. Na obrazovce tiskárny Doma vyberte Rychlé formuláře.
TIP: Pokud možnost Rychlé formuláře není na obrazovce tiskárny zobrazena, stiskněte tlačítko
Doma a potom stiskněte tlačítka Nahoru a Dolů dokud se nezobrazí Rychlé formuláře.
2. Stisknutím tlačítek Nahoru a Dolů vyberte jednu z voleb rychlých formulářů. Potom stiskněte
klávesu OK.
3. Po výběru typu formuláře, který chcete vytisknout, vyberte počet kopií a stiskněte tlačítko OK.
CSWW Tisk dokumentů Rychlé formuláře 15

Tisk obálek
Do zásobníku papíru zařízení HP ENVY 4500 series je možné vložit jednu nebo více obálek.
Nepoužívejte lesklé nebo reliéfní obálky ani obálky se sponami či průhlednými okénky.
POZNÁMKA: Podrobnosti o formátování textu pro obálky naleznete v nápovědě vašeho textového
editoru.
Vložení obálek
1. Ujistěte se, že je zásobník papíru otevřený.
2. Posuňte vodítka šířky na doraz do stran.
3. Obálky umístěte doprostřed zásobníku. Tištěná strana musí směřovat dolů. Chlopeň musí být na
levé straně.
4. Zasuňte obálky co nejdále do tiskárny.
5. Posuňte vodítko šířky papíru těsně k okraji obálek.
Tisk obálky
1. V aplikaci otevřete nabídku Soubor a klikněte na tlačítko Tisk.
2. Ujistěte se, že je vybrána tiskárna.
3. Klikněte na tlačítko, kterým se otevře dialogové okno Vlastnosti.
V závislosti na aplikaci může být toto tlačítko označeno Vlastnosti, Možnosti, Nastavení tiskárny,
Vlastnosti tiskárny, Tiskárna nebo Předvolby.
4. Vyberte příslušnou možnost.
●
Na kartě Rozvržení vyberte orientaci Na výšku nebo Na šířku.
●
Na kartě Papír/Kvalita vyberte vhodný typ papíru z rozevírací nabídky Média v části Výběr
zásobníku a poté vyberte vhodnou kvalitu tisku v oblasti Nastavení kvality.
●
Na kartě Rozšířené vyberte z rozevírací nabídky Formát papíru příslušný formát papíru.
5. Klikněte na tlačítko OK a potom na tlačítko Tisk nebo OK v dialogovém okně Tisk.
16 Kapitola 3 Tisk CSWW
Stránka sa načítava...
Stránka sa načítava...
Stránka sa načítava...
Stránka sa načítava...
Stránka sa načítava...
Stránka sa načítava...
Stránka sa načítava...
Stránka sa načítava...
Stránka sa načítava...
Stránka sa načítava...
Stránka sa načítava...
Stránka sa načítava...
Stránka sa načítava...
Stránka sa načítava...
Stránka sa načítava...
Stránka sa načítava...
Stránka sa načítava...
Stránka sa načítava...
Stránka sa načítava...
Stránka sa načítava...
Stránka sa načítava...
Stránka sa načítava...
Stránka sa načítava...
Stránka sa načítava...
Stránka sa načítava...
Stránka sa načítava...
Stránka sa načítava...
Stránka sa načítava...
Stránka sa načítava...
Stránka sa načítava...
Stránka sa načítava...
Stránka sa načítava...
Stránka sa načítava...
Stránka sa načítava...
Stránka sa načítava...
Stránka sa načítava...
Stránka sa načítava...
Stránka sa načítava...
Stránka sa načítava...
Stránka sa načítava...
Stránka sa načítava...
Stránka sa načítava...
Stránka sa načítava...
Stránka sa načítava...
Stránka sa načítava...
Stránka sa načítava...
Stránka sa načítava...
Stránka sa načítava...
Stránka sa načítava...
Stránka sa načítava...
Stránka sa načítava...
Stránka sa načítava...
Stránka sa načítava...
Stránka sa načítava...
Stránka sa načítava...
Stránka sa načítava...
Stránka sa načítava...
Stránka sa načítava...
Stránka sa načítava...
Stránka sa načítava...
Stránka sa načítava...
Stránka sa načítava...
Stránka sa načítava...
Stránka sa načítava...
Stránka sa načítava...
Stránka sa načítava...
Stránka sa načítava...
Stránka sa načítava...
Stránka sa načítava...
Stránka sa načítava...
Stránka sa načítava...
Stránka sa načítava...
Stránka sa načítava...
Stránka sa načítava...
Stránka sa načítava...
Stránka sa načítava...
Stránka sa načítava...
Stránka sa načítava...
Stránka sa načítava...
Stránka sa načítava...
Stránka sa načítava...
Stránka sa načítava...
Stránka sa načítava...
Stránka sa načítava...
Stránka sa načítava...
Stránka sa načítava...
Stránka sa načítava...
Stránka sa načítava...
-
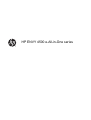 1
1
-
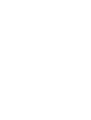 2
2
-
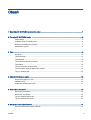 3
3
-
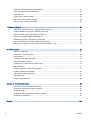 4
4
-
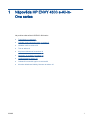 5
5
-
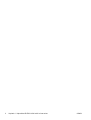 6
6
-
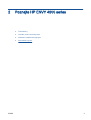 7
7
-
 8
8
-
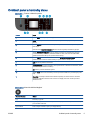 9
9
-
 10
10
-
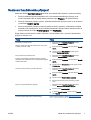 11
11
-
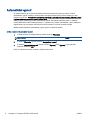 12
12
-
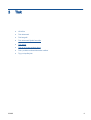 13
13
-
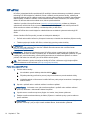 14
14
-
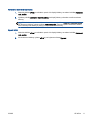 15
15
-
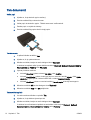 16
16
-
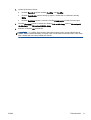 17
17
-
 18
18
-
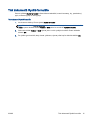 19
19
-
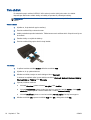 20
20
-
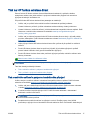 21
21
-
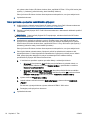 22
22
-
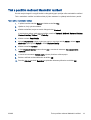 23
23
-
 24
24
-
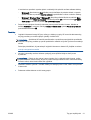 25
25
-
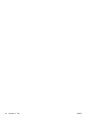 26
26
-
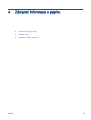 27
27
-
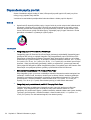 28
28
-
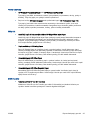 29
29
-
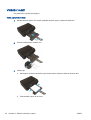 30
30
-
 31
31
-
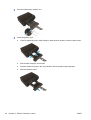 32
32
-
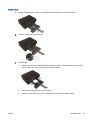 33
33
-
 34
34
-
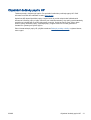 35
35
-
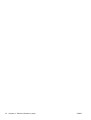 36
36
-
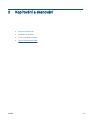 37
37
-
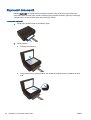 38
38
-
 39
39
-
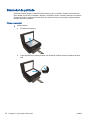 40
40
-
 41
41
-
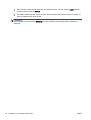 42
42
-
 43
43
-
 44
44
-
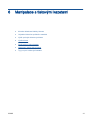 45
45
-
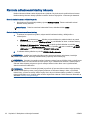 46
46
-
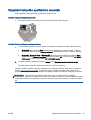 47
47
-
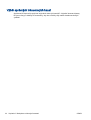 48
48
-
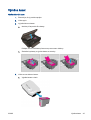 49
49
-
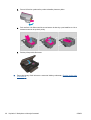 50
50
-
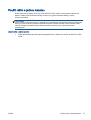 51
51
-
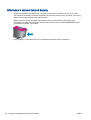 52
52
-
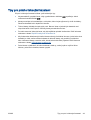 53
53
-
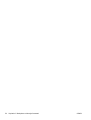 54
54
-
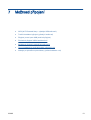 55
55
-
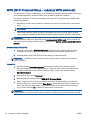 56
56
-
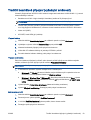 57
57
-
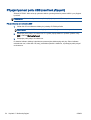 58
58
-
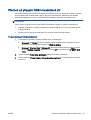 59
59
-
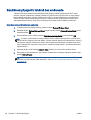 60
60
-
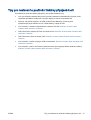 61
61
-
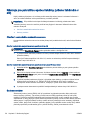 62
62
-
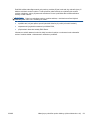 63
63
-
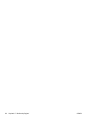 64
64
-
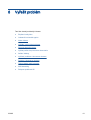 65
65
-
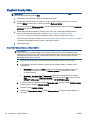 66
66
-
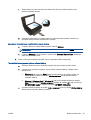 67
67
-
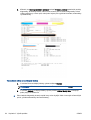 68
68
-
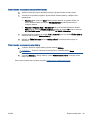 69
69
-
 70
70
-
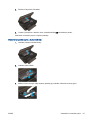 71
71
-
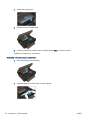 72
72
-
 73
73
-
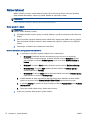 74
74
-
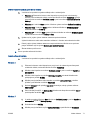 75
75
-
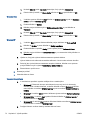 76
76
-
 77
77
-
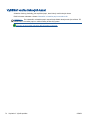 78
78
-
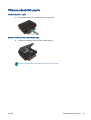 79
79
-
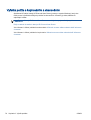 80
80
-
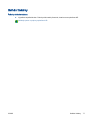 81
81
-
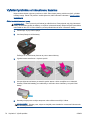 82
82
-
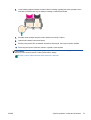 83
83
-
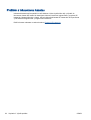 84
84
-
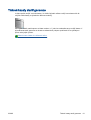 85
85
-
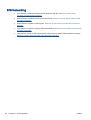 86
86
-
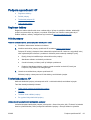 87
87
-
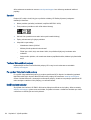 88
88
-
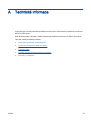 89
89
-
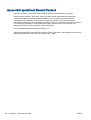 90
90
-
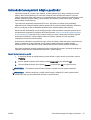 91
91
-
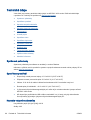 92
92
-
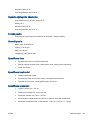 93
93
-
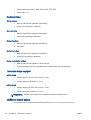 94
94
-
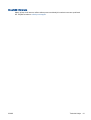 95
95
-
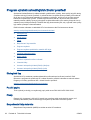 96
96
-
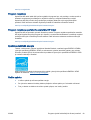 97
97
-
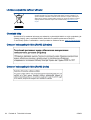 98
98
-
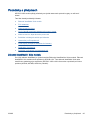 99
99
-
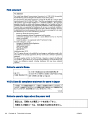 100
100
-
 101
101
-
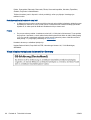 102
102
-
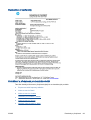 103
103
-
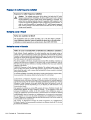 104
104
-
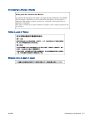 105
105
-
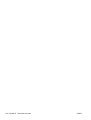 106
106
-
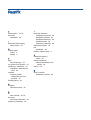 107
107
-
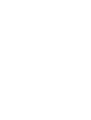 108
108
HP ENVY 4504 e-All-in-One Printer Návod na obsluhu
- Typ
- Návod na obsluhu
Súvisiace články
-
HP Deskjet 3520 e-All-in-One Printer series Používateľská príručka
-
HP ENVY 120 e-All-in-One Printer Návod na obsluhu
-
HP Deskjet 3050A e-All-in-One Printer series - J611 Používateľská príručka
-
HP Deskjet 3070A e-All-in-One Printer series - B611 Používateľská príručka
-
HP Deskjet 3050 All-in-One Printer series - J610 Používateľská príručka
-
HP ENVY 4513 All-in-One Printer Návod na obsluhu
-
HP ENVY 5548 All-in-One Printer Návod na obsluhu
-
HP ENVY 5660 e-All-in-One Printer Návod na obsluhu
-
HP ENVY 114 e-All-in-One Printer - D411c Užívateľská príručka
-
HP ENVY Photo 6255 All-in-One Printer Návod na používanie