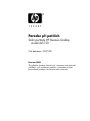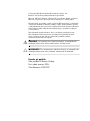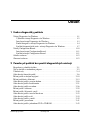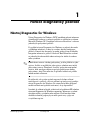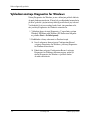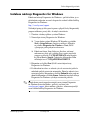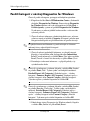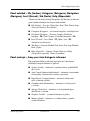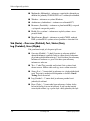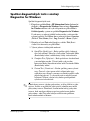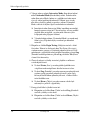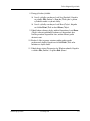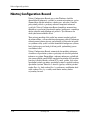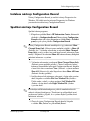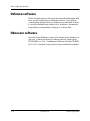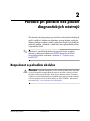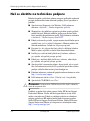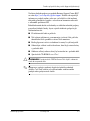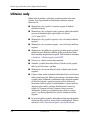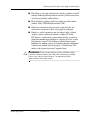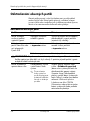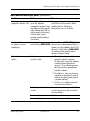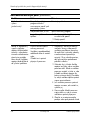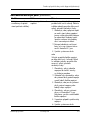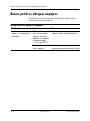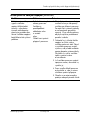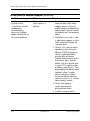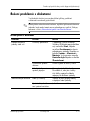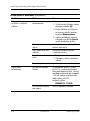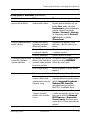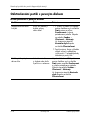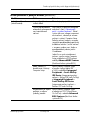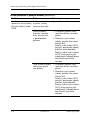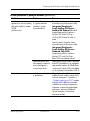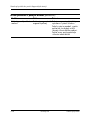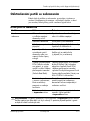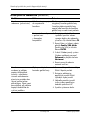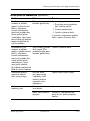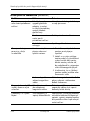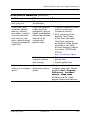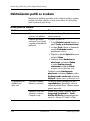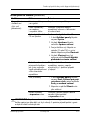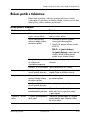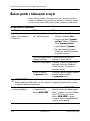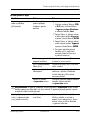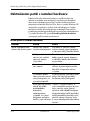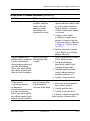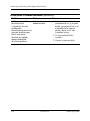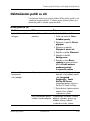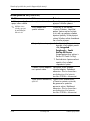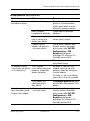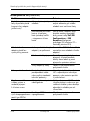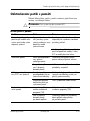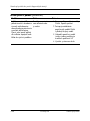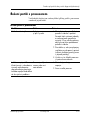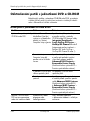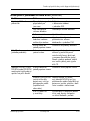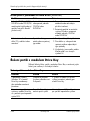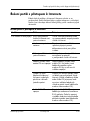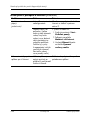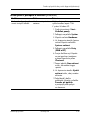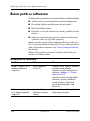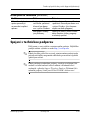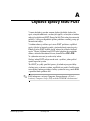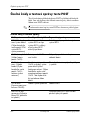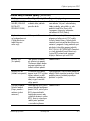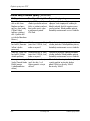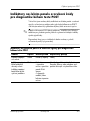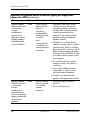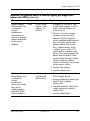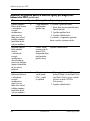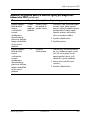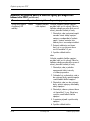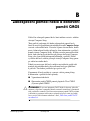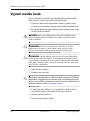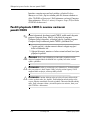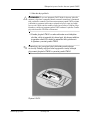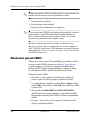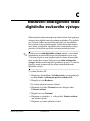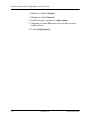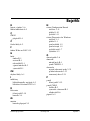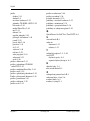Poradce pi potížích
Stolní počítače HP Business Desktop
model dx5150
Číslo dokumentu: 375373-221
Prosinec 2004
Tato příručka obsahuje užitečné rady a informace o odstraňování
problémů s výše uvedenými produkty a také možnosti řešení
potenciálních problémů s hardwarem nebo softwarem.

© Copyright 2004 Hewlett-Packard Development Company, L.P.
Informace zde obsažené podléhají změnám bez upozornění.
Microsoft, MS-DOS, Windows a Windows NT jsou ochranné známky společnosti
Microsoft Corporation ve Spojených státech amerických a v dalších zemích.
Existující záruky na produkty a služby společnosti HP jsou uvedeny v prohlášeních
o omezených zárukách na jednotlivé produkty a služby. Žádné informace obsažené
v tomto dokumentu nelze považovat za rozšíření těchto záruk. Společnost HP nenese
zodpovědnost za žádné technické nebo redakční chyby či opomenutí vyskytující
se v této příručce.
Tento dokument obsahuje informace, které jsou chráněny autorským právem.
Tento dokument nesmí být kopírován, reprodukován ani překládán do jiného
jazyka po částech ani jako celek bez předchozího písemného souhlasu
společnosti Hewlett-Packard Company.
Å
VAROVÁNÍ: Text označený tímto symbolem informuje, že nerespektování
uvedených pokyn mže vést ke zranní nebo k ohrožení života.
Ä
UPOZORNNÍ: Text označený tímto symbolem informuje, že nerespektování
uvedených pokyn mže vést k poškození zaízení nebo ke ztrát dat.
Poradce pi potížích
Stolní počítače HP Business Desktop
První vydání: prosinec 2004
Číslo dokumentu: 375373-221

Poradce pi potížích www.hp.com iii
Obsah
1 Funkce diagnostiky počítače
Nástroj Diagnostics for Windows . . . . . . . . . . . . . . . . . . . . . . . . . . . . . . . . . . . . . . . . . 1–1
Vyhledání nástroje Diagnostics for Windows . . . . . . . . . . . . . . . . . . . . . . . . . . . . 1–2
Instalace nástroje Diagnostics for Windows. . . . . . . . . . . . . . . . . . . . . . . . . . . . . . 1–3
Použití kategorií v nástroji Diagnostics for Windows . . . . . . . . . . . . . . . . . . . . . . 1–4
Spuštění diagnostických testů v nástroji Diagnostics for Windows . . . . . . . . . . . . 1–7
Nástroj Configuration Record . . . . . . . . . . . . . . . . . . . . . . . . . . . . . . . . . . . . . . . . . . . 1–10
Instalace nástroje Configuration Record. . . . . . . . . . . . . . . . . . . . . . . . . . . . . . . . 1–11
Spuštění nástroje Configuration Record. . . . . . . . . . . . . . . . . . . . . . . . . . . . . . . . 1–11
Ochrana softwaru . . . . . . . . . . . . . . . . . . . . . . . . . . . . . . . . . . . . . . . . . . . . . . . . . . . . 1–12
Obnovení softwaru . . . . . . . . . . . . . . . . . . . . . . . . . . . . . . . . . . . . . . . . . . . . . . . . . . . 1–12
2 Poradce pi potížích bez použití diagnostických nástroj
Bezpečnost a pohodlná obsluha . . . . . . . . . . . . . . . . . . . . . . . . . . . . . . . . . . . . . . . . . . 2–1
Než se obrátíte na technickou podporu . . . . . . . . . . . . . . . . . . . . . . . . . . . . . . . . . . . . . 2–2
Užitečné rady. . . . . . . . . . . . . . . . . . . . . . . . . . . . . . . . . . . . . . . . . . . . . . . . . . . . . . . . . 2–4
Odstraňování obecných potíží. . . . . . . . . . . . . . . . . . . . . . . . . . . . . . . . . . . . . . . . . . . . 2–6
Řešení potíží se zdrojem napájení. . . . . . . . . . . . . . . . . . . . . . . . . . . . . . . . . . . . . . . . 2–10
Řešení problémů s disketami. . . . . . . . . . . . . . . . . . . . . . . . . . . . . . . . . . . . . . . . . . . . 2–13
Odstraňování potíží s pevným diskem . . . . . . . . . . . . . . . . . . . . . . . . . . . . . . . . . . . . 2–16
Odstraňování potíží se zobrazením . . . . . . . . . . . . . . . . . . . . . . . . . . . . . . . . . . . . . . . 2–21
Odstraňování potíží se zvukem . . . . . . . . . . . . . . . . . . . . . . . . . . . . . . . . . . . . . . . . . . 2–26
Řešení potíží s tiskárnou . . . . . . . . . . . . . . . . . . . . . . . . . . . . . . . . . . . . . . . . . . . . . . . 2–29
Řešení potíží s klávesnicí a myší. . . . . . . . . . . . . . . . . . . . . . . . . . . . . . . . . . . . . . . . . 2–30
Odstraňování potíží s instalací hardwaru . . . . . . . . . . . . . . . . . . . . . . . . . . . . . . . . . . 2–32
Odstraňování potíží se sítí . . . . . . . . . . . . . . . . . . . . . . . . . . . . . . . . . . . . . . . . . . . . . . 2–35
Odstraňování potíží s pamětí. . . . . . . . . . . . . . . . . . . . . . . . . . . . . . . . . . . . . . . . . . . . 2–39
Řešení potíží s procesorem . . . . . . . . . . . . . . . . . . . . . . . . . . . . . . . . . . . . . . . . . . . . . 2–41
Odstraňování potíží s jednotkami DVD a CD-ROM . . . . . . . . . . . . . . . . . . . . . . . . . 2–42

iv www.hp.com Poradce pi potížích
Obsah
Řešení potíží s modulem Drive Key . . . . . . . . . . . . . . . . . . . . . . . . . . . . . . . . . . . . . . 2–44
Řešení potíží s přístupem k Internetu . . . . . . . . . . . . . . . . . . . . . . . . . . . . . . . . . . . . . 2–45
Řešení potíží se softwarem . . . . . . . . . . . . . . . . . . . . . . . . . . . . . . . . . . . . . . . . . . . . . 2–48
Spojení s technickou podporou . . . . . . . . . . . . . . . . . . . . . . . . . . . . . . . . . . . . . . . . . . 2–49
A Chybové zprávy testu POST
Číselné kódy a textové zprávy testu POST . . . . . . . . . . . . . . . . . . . . . . . . . . . . . . . . . . A–2
Indikátory na čelním panelu a zvukové kódy pro diagnostiku během testu POST. . . . A–5
B Zabezpečení pomocí hesla a obnovení pamti CMOS
Vyjmutí můstku hesla . . . . . . . . . . . . . . . . . . . . . . . . . . . . . . . . . . . . . . . . . . . . . . . . . . B–2
Vymazání a obnovení paměti CMOS . . . . . . . . . . . . . . . . . . . . . . . . . . . . . . . . . . . . . . B–3
Použití nástroje Computer Setup k obnovení paměti CMOS . . . . . . . . . . . . . . . . . B–3
Použití přepínače CMOS k novému nastavení paměti CMOS. . . . . . . . . . . . . . . . B–4
Zálohování paměti CMOS . . . . . . . . . . . . . . . . . . . . . . . . . . . . . . . . . . . . . . . . . . . B–6
C Nastavení analogového nebo digitálního zvukového výstupu
Rejstík

Poradce pi potížích www.hp.com 1–1
1
Funkce diagnostiky počítače
Nástroj Diagnostics for Windows
Nástroj Diagnostics for Windows (DFW) umožňuje zobrazit informace
o konfiguraci hardwaru a softwaru počítače se spuštěným systémem
Microsoft Windows XP. Umožňujte také testovat hardware a software
jednotlivých podsystémů počítače.
Po spuštění nástroje Diagnostics for Windows se zobrazí obrazovka
s přehledem informací, na které je uvedena aktuální konfigurace
počítače. Pomocí této obrazovky je možné získat přístup k několika
kategoriím informací o počítači a ke kartě Test. Informace uvedené
na jednotlivých obrazovkách tohoto nástroje lze uložit do souboru
nebo vytisknout.
✎
Pokud chcete testovat všechny podsystémy, je třeba přihlásit se jako
správce. Jestliže se nepřihlásíte jako správce, nebudete moci určité
podsystémy testovat. Skutečnost, že určitý podsystém není možné
testovat, bude označena chybovou zprávou pod názvem daného
podsystému v okně Test nebo tím, že příslušná zaškrtávací políčka
nebude možné zaškrtnout.
Ke zjišťování, zda systém správně rozpoznal všechna zařízení
nainstalovaná v počítači a zda tato zařízení správně pracují, použijte
nástroj Diagnostics for Windows. Po nainstalování nebo připojení
nového zařízení není spuštění testů nutné, ale je doporučeno.
Je možné, že zařízení od jiných výrobců než od společnosti HP nebudou
nástrojem Diagnostics for Windows rozpoznána. Informace vytvořené
nástrojem uložte, vytiskněte nebo zobrazte. Před kontaktováním
střediska technické podpory byste měli spustit testy a připravit
si vytištěnou zprávu.

1–2 www.hp.com Poradce pi potížích
Funkce diagnostiky počítače
Vyhledání nástroje Diagnostics for Windows
Nástroj Diagnostics for Windows je sice s některými počítači dodáván,
ale není předem nainstalován. Nástroj byl pravděpodobně nainstalován
již dříve společně s jinými nástroji nebo jej nainstaloval jiný uživatel.
V následující části jsou uvedeny kroky, které vám pomohou určit,
zda je nástroj Diagnostics for Windows nainstalován:
1. Vyhledejte ikony nástroje Diagnostics. V operačním systému
Windows XP Home nebo Windows XP Professional klepněte
na položku Start > Ovládací panely.
2. Prohlédněte si ikony zobrazené na Panelu nástrojů.
❏
Jsou-li zobrazeny ikony nástroje Configuration Record
a nástroje Diagnostics for Windows, je nástroj Diagnostics
for Windows nainstalován.
❏
Pokud ikony nástroje Configuration Record a nástroje
Diagnostics for Windows zobrazeny nejsou, může být
nástroj Diagnostics for Windows v počítači uložen,
ale není nainstalován.

Poradce pi potížích www.hp.com 1–3
Funkce diagnostiky počítače
Instalace nástroje Diagnostics for Windows
Pokud není nástroj Diagnostics for Windows v počítači uložen, je na
následujícím webovém serveru k dispozici ke stažení balíček SoftPaq
Diagnostics for Windows:
http://www.hp.com/support
Následující postup je třeba provést pouze v případě, že byl diagnostický
program uložen na pevný disk, ale nebyl nainstalován.
1. Ukončete všechny aplikace systému Windows.
2. Nainstalujte nástroj Diagnostics for Windows:
❏
V operačním systému Windows XP klepněte na položku
Start > Setup Software (Instalace softwaru). Klepněte
na položku Diagnostics for Windows > Next (Další)
a postupujte podle pokynů na obrazovce.
❏
Pokud není ikona Setup Software (Instalace softwaru)
zobrazena na ploše ani v nabídce Start, spusťte instalační
program z adresáře C:\CPQAPPS\DIAGS nebo klepněte
na příkaz Start > Spustit a zadejte do příkazového řádku
následující text: C:\CPQAPPS\DIAGS\SETUP.
3. Klepnutím na tlačítko Next (Další) nainstalujte nástroj
Diagnostics for Windows.
4. Po dokončení instalace se zobrazí výzva k restartování počítače
nebo bude počítač restartován automaticky. Pokud se zobrazí výzva,
restartujte počítač klepnutím na tlačítko Dokončit nebo program
ukončete klepnutím na tlačítko Storno. Dokončení instalace nástroje
Diagnostics for Windows vyžaduje restartování počítače.
✎
Pokud chcete provést upgrade existující verze nástroje Diagnostics
for Windows nainstalovaného v počítači, navštivte web
www.hp.com/support
, kde si můžete vyhledat a stáhnout nejnovější
verzi balíčku SoftPaq Diagnostics for Windows.

1–4 www.hp.com Poradce pi potížích
Funkce diagnostiky počítače
Použití kategorií v nástroji Diagnostics for Windows
Chcete-li používat kategorie, postupujte následujícím způsobem:
1. Klepněte na tlačítko Start > HP Information Center > (Informační
středisko) Diagnostics for Windows. Ikonu nástroje Diagnostics
for Windows můžete také vybrat klepnutím na tlačítko Start >
Ovládací panely a potom na položku Diagnostics for Windows.
Na obrazovce se zobrazí přehled hardwarového a softwarového
vybavení počítače.
2. Chcete-li zobrazit informace o konkrétním hardwaru a softwaru,
vyberte z rozevírací nabídky Categories (Kategorie) požadovanou
kategorii nebo klepněte na příslušnou ikonu na panelu nástrojů.
✎
Při pohybu kurzoru nad ikonami na panelu nástrojů se u kurzoru
zobrazují názvy odpovídajících kategorií.
3. Chcete-li zobrazit podrobnější informace o vybrané kategorii,
klepněte v levém dolním rohu dialogového okna Information
Level (Úroveň informací) na tlačítko More (Více) nebo v nabídce
Level (Úroveň) v horní části obrazovky na příkaz More (Více).
4. Prostudujte si zobrazené informace a v případě potřeby si je
vytiskněte nebo uložte.
✎
Chcete-li tyto informace vytisknout, klepněte v nabídce File (Soubor)
na položku Print (Tisk). Vyberte jednu z následujících možností:
Detailed Report (All Categories) (Podrobná zpráva – všechny
kategorie), Summary Report (All Categories) (Souhrnná zpráva –
všechny kategorie) nebo Current Category (Aktuální kategorie).
Vybranou zprávu vytiskněte klepnutím na tlačítko OK.
✎
Chcete-li tyto informace vytisknout, klepněte v nabídce File (Soubor)
na položku Save As (Uložit jako). Vyberte jednu z následujících
možností: Detailed Report (All Categories) (Podrobná zpráva –
všechny kategorie), Summary Report (All Categories) (Souhrnná
zpráva – všechny kategorie) nebo Current Category (Aktuální
kategorie). Vybranou zprávu uložte klepnutím na tlačítko OK.
5. Pokud chcete nástroj Diagnostics for Windows ukončit, klepněte
v nabídce File (Soubor) na příkaz Exit (Konec).

Poradce pi potížích www.hp.com 1–5
Funkce diagnostiky počítače
Panel nabídek – File (Soubor), Categories (Kategorie), Navigation
(Navigace), Level (Úrove), Tab (Karta), Help (Nápovda)
V horní části obrazovky nástroje Diagnostics for Windows je zobrazen
panel nabídek obsahující šest rozevíracích nabídek:
■
File (Soubor) – Save As (Uložit jako), Print (Tisk), Printer Setup
(Nastavení tiskárny), Exit (Konec),
■
Categories (Kategorie) – viz seznam kategorií v následující části,
■
Navigation (Navigace) – Previous Category (Předchozí
kategorie –
F5
), Next Category (Následující kategorie –
F6
),
■
Level (Úroveň) – Less (Méně –
F7
), More (Více –
F8
)
<informací na obrazovce>,
■
Tab (Karta) – Overview (Přehled), Test, Status (Stav), Log (Protokol),
Error (Chyba),
■
Help (Nápověda) – Contents (Obsah), How to use Help
(Jak používat nápovědu), About (O produktu).
Panel nástroj – ikony pro rzné kategorie informací
Pod panelem nabídek je zobrazen panel nástrojů s ikonami pro
následující kategorie informací o počítači:
■
System (Systém) – informace o systémové desce, paměti ROM,
datu a času,
■
Asset Control (Inventarizační kontrola) – informace o inventárním
čísle majetku, sériovém čísle systému a procesoru,
■
Input Devices (Vstupní zařízení) – informace o klávesnici,
myši a pákovém ovladači,
■
Communication (Komunikace) – informace o všech portech
vsystému,
■
Storage (Uložení dat) – informace o všech jednotkách pro
ukládání dat v systému,
■
Graphics (Grafika) – systémové informace o grafice,
■
Memory (Paměť) – informace o systémové desce a paměti
systému Windows,

1–6 www.hp.com Poradce pi potížích
Funkce diagnostiky počítače
■
Multimedia (Multimédia) – informace o optických zařízeních pro
ukládání dat (jednotky CD-ROM, DVD atd.) a zvukových zařízeních,
■
Windows – informace o systému Windows,
■
Architecture (Architektura) – informace o zařízeních PCI,
■
Resources (Prostředky) – informace o přerušeních IRQ, vstupech
a výstupech a mapování paměti,
■
Health (Stav systému) – informace o teplotě systému a stavu
pevných disků,
■
Miscellaneous (Různé) – informace o paměti CMOS, rozhraní
DMI, systému BIOS, systému, názvu produktu a sériovém čísle.
Tab (Karta) – Overview (Pehled), Test, Status (Stav),
Log (Protokol), Error (Chyba)
Pod panelem nástrojů je k dispozici pět karet:
■
Overview (Přehled) – V okně Overview je zobrazen přehled
obecných informací o počítači. Jedná se o okno, které je zobrazeno
při prvním spuštění tohoto nástroje. V levé části okna jsou zobrazeny
informace o hardwaru a v pravé části okna jsou zobrazeny
informace o softwaru.
■
Test – V okně Test je možné zvolit různé části systému, které
chcete testovat. Můžete také zvolit typ testu a režim testování.
■
Status (Stav) – V tomto okně je zobrazen stav všech probíhajících
testů. Testování je možné zrušit klepnutím na tlačítko Cancel
Testing (Zrušit testování).
■
Log (Protokol) – V tomto okně je zobrazen protokol testů
jednotlivých zařízení.
■
Error (Chyba) – V tomto okně jsou zobrazeny všechny chyby,
ke kterým došlo při testování zařízení. Je zde uveden seznam
testovaných zařízení, typ a počet chyb a kódy jednotlivých chyb.

Poradce pi potížích www.hp.com 1–7
Funkce diagnostiky počítače
Spuštní diagnostických test v nástroji
Diagnostics for Windows
Spuštění diagnostických testů:
1. Klepněte na položku Start > HP Information Center (Informační
středisko) > Diagnostics for Windows. Ikonu nástroje Diagnostics
for Windows můžete také vybrat klepnutím na příkaz Start >
Ovládací panely a potom na položku Diagnostics for Windows.
Na obrazovce se zobrazí přehled hardwarového a softwarového
vybavení počítače. Pod řádkem ikon se zobrazí pět karet: Overview
(Přehled), Test, Status (Stav), Log (Protokol) a Error (Chyba).
2. Klepněte na kartu Test nebo klepněte v nabídce Tab (Karta)
v horní části obrazovky na příkaz Test.
3. Vyberte jednu z následujících možností:
❏
Quick Test (Rychlý test) – Bude spuštěn rychlý všeobecný
test všech zařízení. Pokud je vybrán režim Unattended Mode
(Bezobslužný režim), nebude nutný žádný zásah uživatele.
❏
Complete Test (Úplný test) – Bude spuštěn test všech zařízení
v maximálním rozsahu. Uživatel může vybrat režim
Interactive Mode (Interaktivní režim) nebo Unattended Mode
(Bezobslužný režim).
❏
Custom Test (Vlastní test) – Budou spuštěny pouze vybrané
testy. Chcete-li vybrat pouze určitá zařízení nebo testy,
vyhledejte tato zařízení v seznamu a zaškrtněte políčka vedle
požadovaných testů. U vybraných testů se zobrazí červené
zaškrtnutí. Některé vybrané testy budou pravděpodobně
vyžadovat zásah uživatele.
✎
Pokud chcete testovat všechny podsystémy, je třeba přihlásit se jako
správce. Jestliže se nepřihlásíte jako správce, nebudete moci určité
podsystémy testovat. Skutečnost, že není možné určitý podsystém
testovat, bude označena chybovou zprávou pod názvem daného
podsystému v okně Test nebo šedivým zaškrtávacím políčkem,
které nebude možné zaškrtnout.

1–8 www.hp.com Poradce pi potížích
Funkce diagnostiky počítače
4. Vyberte jeden z režimů: Interactive Mode (Interaktivní režim)
nebo Unattended Mode (Bezobslužný režim). Pokud zvolíte
režim Interactive Mode, budou se v průběhu testů zobrazovat
výzvy k zadání potřebných informací. Některé testy zásahy
uživatele vyžadují a pokud je spustíte v režimu Unattended
Mode, zobrazí se chybová zpráva nebo bude test ukončen.
❏
Interaktivní režim (Interactive Mode) umožňuje maximální
kontrolu procesu testování. Uživatel určuje, zda test proběhl
úspěšně nebo neúspěšně a systém může zobrazit výzvu
k odpojení nebo připojení zařízení.
❏
V bezobslužném režimu (Unattended Mode) se nezobrazují
žádné výzvy. Případné chyby se zobrazí po dokončení
testování.
5. Klepněte na tlačítko Begin Testing (Zahájit testování) v dolní
části okna. Zobrazí se dialogové okno Test Status (Stav testu)
s informacemi o postupu a výsledcích jednotlivých testů. Další
podrobnosti o spuštěných testech získáte klepnutím na kartu Log
(Protokol) nebo klepnutím na příkaz Log v nabídce Tab (Karta)
v horní části obrazovky.
6. Chcete-li zobrazit výsledky testování, přejděte na některou
z následujících karet:
❏
Na kartě Status (Stav) je uveden přehled průběhu testu
a úspěšnost nebo neúspěšnost aktuální testovací relace.
❏
Na kartě Log (Protokol) je uveden seznam provedených testů
systému, počet provedení jednotlivých testů, počet chyb,
ke kterým došlo během jednotlivých testů, a celková délka
trvání každého testu.
❏
Na kartě Error (Chyba) je uveden seznam všech chyb
nalezených v počítači a jejich kódy.
7. Postup při ukládání výsledků testování:
❏
Klepnutím na tlačítko Save (Uložit) na kartě Log (Protokol)
se uloží výsledky na této kartě.
❏
Klepnutím na tlačítko Save (Uložit) na kartě Error (Chyba)
se uloží výsledky na této kartě.

Poradce pi potížích www.hp.com 1–9
Funkce diagnostiky počítače
8. Postup při tisku výsledků:
❏
Jsou-li výsledky uvedeny na kartě Log (Protokol), klepněte
na položky File (Soubor) > Save As (Uložit jako) a potom
vytiskněte soubor z vybrané složky.
❏
Jsou-li výsledky uvedeny na kartě Error (Chyba), klepněte
na tlačítko Print (Tisk) na kartě Error (Chyba).
9. Pokud budou nalezeny chyby, můžete klepnutím na kartu Error
(Chyba) zobrazit podrobnější informace a doporučené akce.
Jestliže provedete doporučené akce, můžete některé potíže
odstranit sami.
10. Budete-li žádat o pomoc autorizovaného prodejce nebo
poskytovatele služeb, klepněte na tlačítko Print (Tisk) nebo
informace o chybě uložte.
11. Pokud chcete nástroj Diagnostics for Windows ukončit, klepněte
v nabídce File (Soubor), na příkaz Exit (Konec).

1–10 www.hp.com Poradce pi potížích
Funkce diagnostiky počítače
Nástroj Configuration Record
Nástroj Configuration Record pro systém Windows slouží ke
shromažďování informací a podobá se ostatním nástrojům pro správu.
Shromažďuje důležité informace o hardwaru a softwaru z různých
podsystémů počítače a poskytuje uživateli kompletní informace
o počítači. Nástroj Configuration Record umožňuje automatickou
identifikaci a porovnání provedených změn v konfiguraci a umožňuje
udržovat historii změn konfigurace počítače. Tyto informace lze
uložit jako historii několika relací.
Tento nástroj umožňuje řešit potíže bez nutnosti uvedení počítače
do režimu offline, a tak maximalizuje dostupnost počítače. Informace
získané pomocí tohoto nástroje jsou užitečné při odstraňování potíží
se systémem a díky rychlé a snadné identifikaci konfigurace systému,
která představuje první krok při řešení potíží, zjednodušují proces
servisního zásahu.
Nástroj Configuration Record automaticky shromažďuje informace
o hardwaru a operačním systému a poskytuje tak uživateli podrobné
informace o systému. Shromažďuje a zobrazuje informace o položkách,
jako jsou například paměť ROM, označení inventárního čísla majetku,
procesor, fyzické jednotky, zařízení PCI, paměť, grafika, číslo verze
operačního systému, parametry operačního systému a spouštěcí soubory
operačního systému. Pokud se v adresáři cpqdiags nachází původní
soubor Base.log, bude soubor Base.log zobrazen v rozděleném okně
vedle souboru Now.log a rozdíly mezi těmito soubory budou
zvýrazněny červeně.

Poradce pi potížích www.hp.com 1–11
Funkce diagnostiky počítače
Instalace nástroje Configuration Record
Nástroj Configuration Record je součástí nástroje Diagnostics for
Windows. Při každé instalaci nástroje Diagnostics for Windows
je nainstalován také nástroj Configuration Record.
Spuštní nástroje Configuration Record
Spuštění tohoto programu:
1. Klepněte na položku Start > HP Information Center (Informační
středisko) > Configuration Record. Ikonu nástroje Configuration
Record můžete také vybrat klepnutím na tlačítko Start > Ovládací
panely a pak vybrat položku Configuration Record.
✎
Nástroj Configuration Record umožňuje dva typy zobrazení: Show
Changed Items Only (Zobrazit pouze změněné položky) a Show All
(Zobrazit vše). Výchozím zobrazením je zobrazení Show Changed
Items Only, proto je veškerý text zobrazen červeně (zobrazuje pouze
rozdíly). Přepnete-li do zobrazení Show All, budou zobrazeny kompletní
podrobné informace o systému.
2. Výchozím zobrazením je zobrazení Show Changed Items Only
(Zobrazit pouze změněné položky). Chcete-li zobrazit všechny
informace shromážděné nástrojem Configuration Record, klepněte
v horní části okna na možnost View (Zobrazit) a vyberte možnost
Show All (Zobrazit vše) nebo klepněte na ikonu Show All Items
(Zobrazit všechny položky).
3. Jestliže chcete uložit informace zobrazené v levém nebo pravém
okně, klepněte na nabídku File Save Window File (Soubor >
Uložit soubor v okně) a vyberte možnost Left Window File
(Soubor v levém okně) nebo Right Window File (Soubor
v pravém okně).
✎
Pravidelným ukládáním konfigurace počítače umožníte uživateli
uchovávat historii konfigurace. Tuto historii pravděpodobně ocení
poskytovatel služeb v případě, že v systému dojde k potížím, které
bude nutné odstranit.
4. Chcete-li nástroj Configuration Record ukončit, klepněte
v nabídce File (Soubor) na příkaz Exit (Konec).

1–12 www.hp.com Poradce pi potížích
Funkce diagnostiky počítače
Ochrana softwaru
Chcete-li zajistit ochranu softwaru před ztrátou nebo poškozením, měli
byste vytvořit záložní kopii systémového softwaru, všech aplikací
a souvisejících souborů, které jsou uloženy na pevném disku. Pokyny
k vytváření záložních kopií souborů s daty naleznete v dokumentaci
k operačnímu systému nebo k nástroji pro vytváření záloh.
Obnovení softwaru
Operační systém Windows a software lze obnovit do původního stavu
(do stavu, v jakém se nacházel při nákupu počítače) pomocí disku
CD-ROM Restore Plus!. V dokumentaci dodávané na disku CD-ROM
Restore Plus! naleznete vyčerpávající návod pro používání této funkce.

Poradce pi potížích www.hp.com 2–1
2
Poradce pi potížích bez použití
diagnostických nástroj
Tato kapitola obsahuje pokyny pro určování a odstraňování drobných
potíží, například s disketovou jednotkou, pevným diskem, optickým
diskem, grafikou, zvukem, pamětí a softwarem. Dojde-li při používání
počítače k potížím, vyhledejte v tabulkách v této kapitole možné příčiny
a doporučená řešení.
✎
Informace o specifických chybových zprávách, které se mohou
zobrazit na obrazovce během testu POST (Power-On Self-Test)
při spuštění počítače, naleznete v dodatku A, „Chybové zprávy
testu POST“.
Bezpečnost a pohodlná obsluha
Å
VAROVÁNÍ: V pípad nesprávného použití osobního počítače nebo nepodaí-li
se vytvoit bezpečné a bezproblémové pracovní prostedí, mže být uživatel
pi práci vystaven nepohodlí nebo mže dojít k vážnému zranní. Informace
o výbru a vytvoení bezpečného a pohodlného pracovního prostedí naleznete
v Píručce bezpečnosti a pohodlné obsluhy na disku CD-ROM s dokumentací
a na webu http://www.compaq.com/comfortguide.
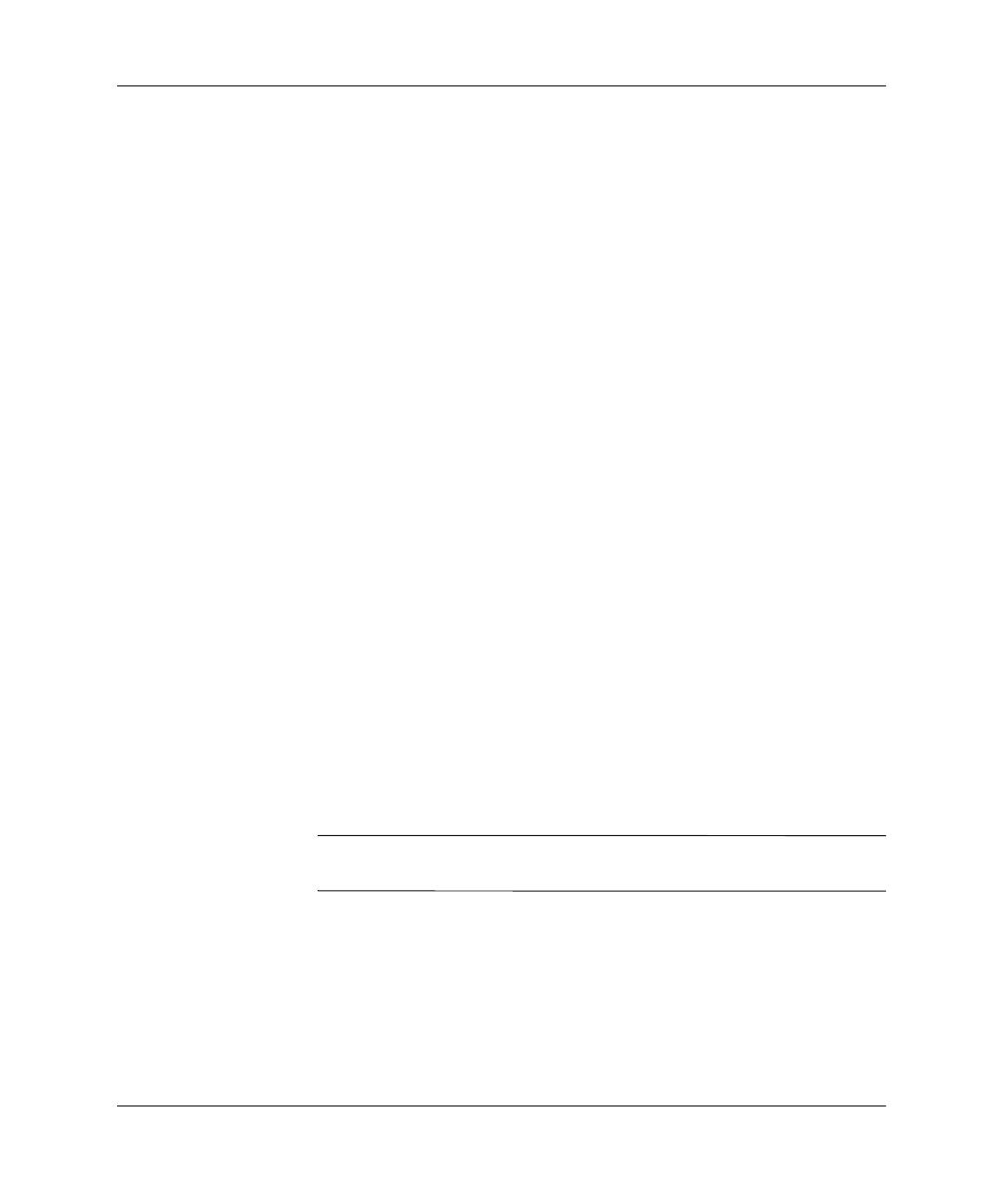
2–2 www.hp.com Poradce pi potížích
Poradce pi potížích bez použití diagnostických nástroj
Než se obrátíte na technickou podporu
Pokud máte potíže s počítačem, pokuste se nejprve podle níže uvedených
postupů před kontaktováním technické podpory přesně specifikovat
problém.
■
Spusťte nástroj Diagnostics for Windows. Další informace
naleznete v kapitole 1, „Funkce diagnostiky počítače“.
■
Zkontrolujte, zda indikátor napájení na předním panelu počítače
nebliká červeně. Blikající indikátor představuje chybové kódy,
které usnadňují diagnostikování potíží. Další informace naleznete
v dodatku A, „Chybové zprávy testu POST“.
■
Pokud je obrazovka prázdná, zapojte monitor do odlišného portu
grafické karty (je-li v počítači k dispozici). Monitor můžete také
nahradit monitorem, o němž víte, že pracuje správně.
■
Pracujete-li v síti, připojte k ní jiný počítač s odlišným kabelem.
Může se jednat o potíže se síťovou zásuvkou nebo kabelem.
■
Jestliže jste v nedávné době přidali nový hardware, odeberte
jej a zjistěte, zda počítač pracuje správně.
■
Pokud jste v nedávné době přidali nový software, odinstalujte
jej a zjistěte, zda počítač pracuje správně.
■
Spusťte počítač v nouzovém režimu, abyste zjistili, zda se spustí
bez všech nahraných ovladačů. Při spouštění operačního sytému
použijte volbu Poslední známá platná konfigurace.
■
Podrobné informace o technické podpoře online naleznete na webu
http://www.hp.com/support
.
■
Další informace získáte v části „Užitečné rady“ této příručky.
■
Spusťte disk CD-ROM Restore Plus!.
Ä
UPOZORNNÍ: Spuštním disku CD-ROM Restore Plus! dojde k odstranní
všech dat na pevném disku.
Problémy je možné řešit online pomocí služby HP Instant Support
Professional Edition. Služba dokáže diagnostikovat závady, které
můžete sami odstranit. Pokud se potřebujete obrátit na technickou
podporu společnosti HP, můžete použít funkci konverzace online
služby HP Instant Support Professional Edition. Služba HP Instant
Support Professional Edition je k dispozici na následujícím webu:
http://www.hp.com/go/ispe
.

Poradce pi potížích www.hp.com 2–3
Poradce pi potížích bez použití diagnostických nástroj
Navštivte středisko podpory pro podniky Business Support Center (BSC)
na webu
http://www.hp.com/go/bizsupport
. Získáte zde nejnovější
informace o podpoře online, softwaru a ovladačích a také možnost
aktivních upozornění a kontakt s celosvětovou komunitou uživatelů
a odborníků společnosti HP.
Pokud bude nutné obrátit se telefonicky na středisko technické podpory,
proveďte následující kroky, abyste zajistili efektivní spolupráci při
telefonním hovoru:
■
Při telefonování buďte u počítače.
■
Než začnete telefonovat, poznamenejte si sériové číslo počítače,
identifikační číslo produktu a sériové číslo monitoru.
■
Buďte připraveni strávit s technikem čas nutný k vyřešení potíží.
■
Odinstalujte veškeré součásti hardwaru, které byly nainstalovány
v poslední době.
■
Odeberte veškerý software, který byl nainstalován v poslední době.
■
Spusťte disk CD-ROM Restore Plus!.
Ä
UPOZORNNÍ: Spuštním disku CD-ROM Restore Plus! dojde k odstranní
všech dat na pevném disku.
✎
Informace o prodeji a možnosti zlepšení záručních podmínek
(balíčky Care Pack) získáte od svého místního autorizovaného
prodejce nebo poskytovatele služeb.

2–4 www.hp.com Poradce pi potížích
Poradce pi potížích bez použití diagnostických nástroj
Užitečné rady
Pokud dojde k potížím s počítačem, monitorem nebo softwarem,
přečtěte si před provedením dalších kroků následující seznam
obecných rad:
■
Zkontrolujte, zda je počítač a monitor zapojen do funkční
elektrické zásuvky.
■
Zkontrolujte, zda je přepínač napětí (pouze u některých modelů)
nastaven na hodnotu napětí odpovídající vaší oblasti
(115 V nebo 230 V).
■
Zkontrolujte, zda je počítač zapnutý a zda svítí zelený indikátor
napájení.
■
Zkontrolujte, zda je monitor zapnutý a zda svítí zelený indikátor
napájení.
■
Zkontrolujte, zda indikátor napájení na předním panelu počítače
nebliká červeně. Blikající indikátor představuje chybové kódy,
které usnadňují diagnostikování potíží. Další informace naleznete
v dodatku A, „Chybové zprávy testu POST“.
■
Nastavte jas a kontrast obrazovky monitoru.
■
Stiskněte a podržte libovolnou klávesu. Pokud uslyšíte pípnutí,
měla by být klávesnice v pořádku.
■
Zkontrolujte, zda nejsou některé kabely uvolněné nebo chybně
zapojené.
■
Úsporný režim zrušíte stisknutím libovolné klávesy na klávesnici
nebo vypínače napájení. Pokud systém zůstane v úsporném režimu,
vypněte počítač stisknutím a podržením tlačítka napájení nejméně
po dobu čtyř sekund a potom restartujte počítač opětovným
stisknutím tlačítka napájení. Jestliže nedojde k vypnutí počítače,
odpojte napájecí kabel, počkejte několik sekund a znovu jej
zapojte. Je-li pomocí nástroje Computer Setup nastaveno
automatické spuštění po výpadku napájení, počítač se znovu
spustí. V opačném případě počítač spusťte stisknutím tlačítka
napájení.
■
Po instalaci rozšiřovací desky nebo jiného zařízení nepodporujícího
technologii Plug and Play znovu počítač nakonfigurujte. Pokyny
naleznete v části „Odstraňování potíží s instalací hardwaru“.
Stránka sa načítava...
Stránka sa načítava...
Stránka sa načítava...
Stránka sa načítava...
Stránka sa načítava...
Stránka sa načítava...
Stránka sa načítava...
Stránka sa načítava...
Stránka sa načítava...
Stránka sa načítava...
Stránka sa načítava...
Stránka sa načítava...
Stránka sa načítava...
Stránka sa načítava...
Stránka sa načítava...
Stránka sa načítava...
Stránka sa načítava...
Stránka sa načítava...
Stránka sa načítava...
Stránka sa načítava...
Stránka sa načítava...
Stránka sa načítava...
Stránka sa načítava...
Stránka sa načítava...
Stránka sa načítava...
Stránka sa načítava...
Stránka sa načítava...
Stránka sa načítava...
Stránka sa načítava...
Stránka sa načítava...
Stránka sa načítava...
Stránka sa načítava...
Stránka sa načítava...
Stránka sa načítava...
Stránka sa načítava...
Stránka sa načítava...
Stránka sa načítava...
Stránka sa načítava...
Stránka sa načítava...
Stránka sa načítava...
Stránka sa načítava...
Stránka sa načítava...
Stránka sa načítava...
Stránka sa načítava...
Stránka sa načítava...
Stránka sa načítava...
Stránka sa načítava...
Stránka sa načítava...
Stránka sa načítava...
Stránka sa načítava...
Stránka sa načítava...
Stránka sa načítava...
Stránka sa načítava...
Stránka sa načítava...
Stránka sa načítava...
Stránka sa načítava...
Stránka sa načítava...
Stránka sa načítava...
Stránka sa načítava...
Stránka sa načítava...
Stránka sa načítava...
Stránka sa načítava...
Stránka sa načítava...
Stránka sa načítava...
Stránka sa načítava...
Stránka sa načítava...
-
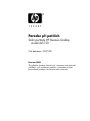 1
1
-
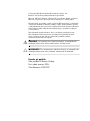 2
2
-
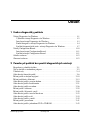 3
3
-
 4
4
-
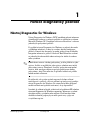 5
5
-
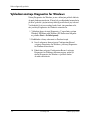 6
6
-
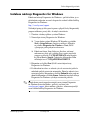 7
7
-
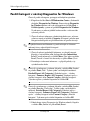 8
8
-
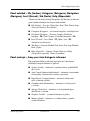 9
9
-
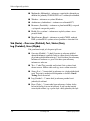 10
10
-
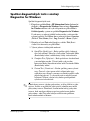 11
11
-
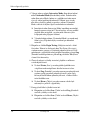 12
12
-
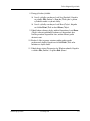 13
13
-
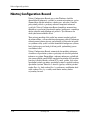 14
14
-
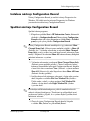 15
15
-
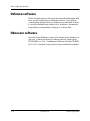 16
16
-
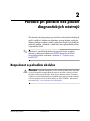 17
17
-
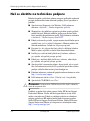 18
18
-
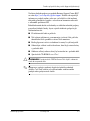 19
19
-
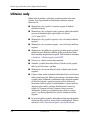 20
20
-
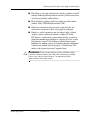 21
21
-
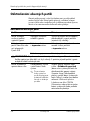 22
22
-
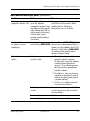 23
23
-
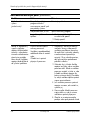 24
24
-
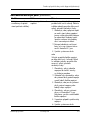 25
25
-
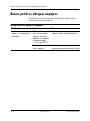 26
26
-
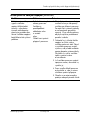 27
27
-
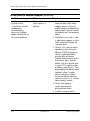 28
28
-
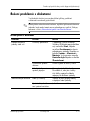 29
29
-
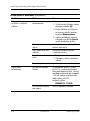 30
30
-
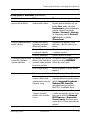 31
31
-
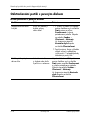 32
32
-
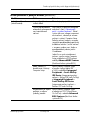 33
33
-
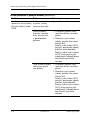 34
34
-
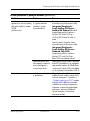 35
35
-
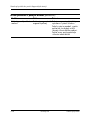 36
36
-
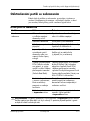 37
37
-
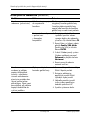 38
38
-
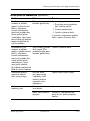 39
39
-
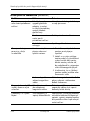 40
40
-
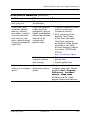 41
41
-
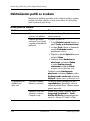 42
42
-
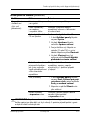 43
43
-
 44
44
-
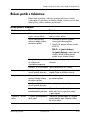 45
45
-
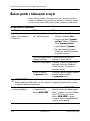 46
46
-
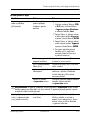 47
47
-
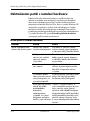 48
48
-
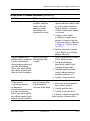 49
49
-
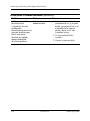 50
50
-
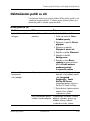 51
51
-
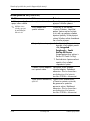 52
52
-
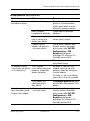 53
53
-
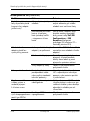 54
54
-
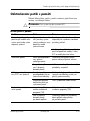 55
55
-
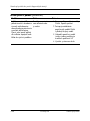 56
56
-
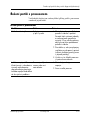 57
57
-
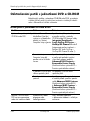 58
58
-
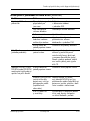 59
59
-
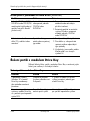 60
60
-
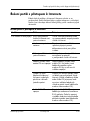 61
61
-
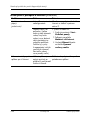 62
62
-
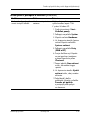 63
63
-
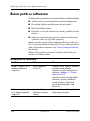 64
64
-
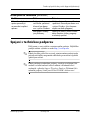 65
65
-
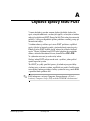 66
66
-
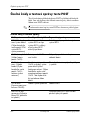 67
67
-
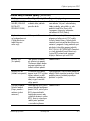 68
68
-
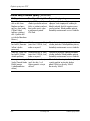 69
69
-
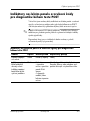 70
70
-
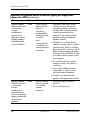 71
71
-
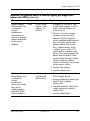 72
72
-
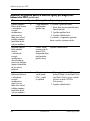 73
73
-
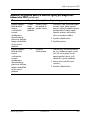 74
74
-
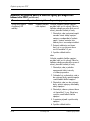 75
75
-
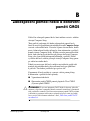 76
76
-
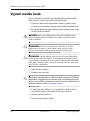 77
77
-
 78
78
-
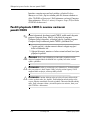 79
79
-
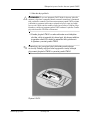 80
80
-
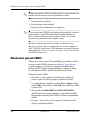 81
81
-
 82
82
-
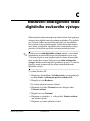 83
83
-
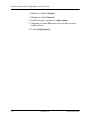 84
84
-
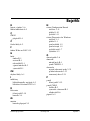 85
85
-
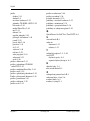 86
86
HP dx5150 Small Form Factor PC Užívateľská príručka
- Typ
- Užívateľská príručka
- Tento návod je vhodný aj pre
Súvisiace články
-
HP dx5150 Microtower PC Užívateľská príručka
-
HP Compaq dc7600 Ultra-slim Desktop PC Užívateľská príručka
-
HP Compaq dc5850 Microtower PC Stručná príručka spustenia
-
HP rp3000 Base Model Point of Sale System Užívateľská príručka
-
HP Compaq dx2100 Microtower PC Užívateľská príručka
-
HP Compaq dc5700 Small Form Factor PC Užívateľská príručka
-
HP Compaq dc5750 Microtower PC Užívateľská príručka
-
HP Compaq dx2250 Microtower PC Užívateľská príručka
-
HP Compaq dx2200 Microtower PC Stručná príručka spustenia
-
HP Compaq d530 Convertible Minitower Desktop PC Užívateľská príručka