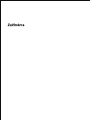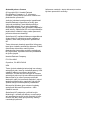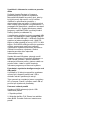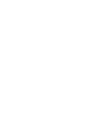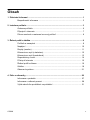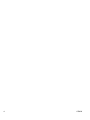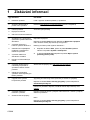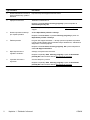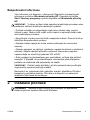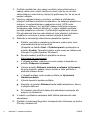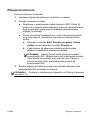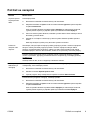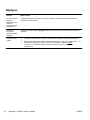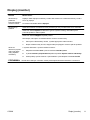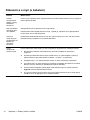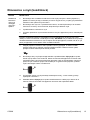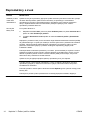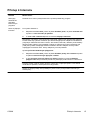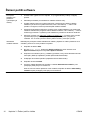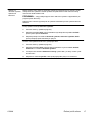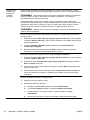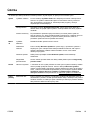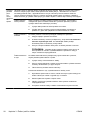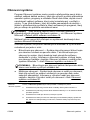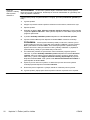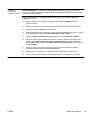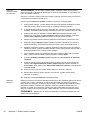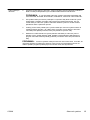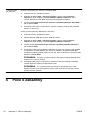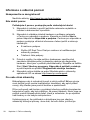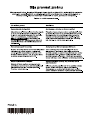HP Omni 120-1212l Desktop PC Stručná príručka spustenia
- Typ
- Stručná príručka spustenia


Autorská práva a licence
© Copyright 2011 Hewlett-Packard
Development Company, L.P. Informace
uvedené v této příručce se mohou změnit bez
předchozího upozornění.
Jedinými zárukami poskytovanými společností
Hewlett-Packard na produkty a služby jsou
výslovná prohlášení, která dané produkty a
služby doprovázejí. Nic ze zde uvedeného
nemůže být chápáno jako prohlášení zakládající
další záruky. Společnost HP není odpovědná za
technické ani redakční chyby nebo opomenutí,
jež tento dokument obsahuje.
Společnost HP nepřebírá žádnou zodpovědnost
za používání či spolehlivost svého softwaru v
zařízení, které není poskytováno společností
HP.
Tento dokument obsahuje specifické informace,
které jsou chráněny autorským zákonem. Žádná
část tohoto dokumentu nesmí být bez
předchozího písemného souhlasu společnosti
HP kopírována, reprodukována ani překládána
do jiného jazyka.
Hewlett-Packard Company
P.O. Box 4010
Cupertino, CA 95015-4010
USA
Tento výrobek obsahuje technologii na ochranu
autorských práv, která je chráněna patenty USA
a dalšími zákony na ochranu duševního
vlastnictví. Použití této technologie na ochranu
autorských práv musí být schváleno společností
Macrovision a je určeno pouze pro domácí
sledování nebo jiné omezené sledování, pokud
společnost Macrovision neschválí jiné použití.
Zpětná analýza a dekompilace je zakázána.
Microsoft a Windows jsou ochranné známky
společnosti Microsoft Corporation v USA
a dalších zeních.
Společnost HP podporuje využívání svých
technologií v souladu se zákony a neschvaluje
ani nepodporuje použití svých produktů k jiným
úč
elům než těm, které jsou povoleny zákony
o autorských právech.
Informace uvedené v tomto dokumentu mohou
být bez upozornění změněny.

Vysvětlení k informacím o místu na pevném
disku
Počítače Hewlett-Packard a Compaq s
předinstalovaným operačním systémem
Microsoft® Windows® se mohou jevit, jako by
byl jejich pevný disk menší, než je velikost
uváděná ve specifikacích produktu, v
dokumentaci nebo na krabici. Výrobci pevných
disků uvádějí jejich kapacitu ve specifikacích i v
propagačních materiálech v desítkové soustavě
(se základem 10). Systém Windows a ostatní
programy, například FDISK, používají binární
číselný systém (se základem 2).
V desítkovém vyjádření se jeden megabajt (MB)
rovná 1 000 000 bajtů a jeden gigabajt (GB) se
rovná 1 000 000 000 bajtů. V binárním číselném
systému se jeden megabajt rovná 1 048 576
bajtům a jeden gigabajt se rovná 1 073 741 824
bajtům. Kvůli těmto odlišným měřicím systémům
můžete zaznamenat rozdíl mezi velikostí
vykazovanou systémem Microsoft Windows a
velikostí inzerovanou výrobcem. Úložná
kapacita pevného disku odpovídá
inzerovanému údaji.
Systém Microsoft Windows vykazuje menší
kapacitu v programu Průzkumník Windows a v
okně Počítač, protože v jednom okamžiku
zobrazuje informace pouze o jednom oddílu na
pevném disku. Jeden z oddílů obsahuje
informace programu pro Obnovení systému.
Poznámka k systémům konfigurovaným se 4
GB paměti
U počítačů s 32 bitovým operačním systémem
nemusí být k dispozici paměť nad 3 GB v
důsledku nároků
systémových zdrojů.
Toto omezení se nevztahuje jenom na systémy
HP a Compaq. Paměť v prostoru nad 3 GB se
používá pro systémové prostředky.
Potvrzení celkové paměti
Systémový BIOS zobrazuje úplné 4 GB
instalované paměti.
1. Zapněte počítač.
2. Stiskněte tlačítko F10. Zobrazí se nabídka
disku BIOS. Potvrďte Celkovou instalovanou
paměť.


Obsah
1 Získávání informací ..................................................................................................... 1
Bezpečnostní informace ................................................................................. 3
2 Instalace počítače ....................................................................................................... 3
Ochrana počítače ........................................................................................... 6
Připojení k internetu ........................................................................................ 7
Přenos souborů a nastavení na nový počítač ................................................. 8
3 Řešení potíží a údržba ................................................................................................ 8
Počítač se nezapíná ....................................................................................... 9
Napájení ....................................................................................................... 10
Displej (monitor) ............................................................................................ 11
Klávesnice a myš (s kabelem) ...................................................................... 12
Klávesnice a myš (bezdrátové) ..................................................................... 13
Reproduktory a zvuk ..................................................................................... 14
Přístup k Internetu ........................................................................................ 15
Řešení potíží softwaru .................................................................................. 16
Údržba .......................................................................................................... 19
Obnovení systému ........................................................................................ 21
4 Péče o zákazníky ....................................................................................................... 26
Informace o produktu .................................................................................... 27
Informace o odborné pomoci ........................................................................ 28
Výtisk záručního prohlášení na požádání ..................................................... 31
CSWW v

vi CSWW

1 Získávání informací
Typ informace Kde hledat
●
Nastavení počítače Leták s popisem instalace přibalený s počítačem
●
Spuštění videonávodů k
použití funkcí počítače
Návštěva
http://www.hp.com/supportvideos (Pouze v angličtině)
●
Užívání počítače
● Připojení k internetu
●
Obnovení továrních nastavení
Začínáme (tato příručka)
●
Seznámení se s používáním
operačního systému Microsoft
Windows 7
● Vyhledání informací o
heslech systému Windows 7
● Odstraňování nejčastějších
problémů s hardwarem a
softwarem počítače
● Vyhledání odkazů na
aktualizace ovladačů
●
Přečtení si často kladených
otázek
Nápověda a podpora
Klepněte na tlačítko Start a potom klepněte na Nápověda a podpora
nebo navštivte stránky
http://www.hp.com/go/win7.
Nástroje pro řešení potíží systému Windows 7
1. Klepněte na tlačítko Start, potom na příkaz Ovládací panel a
nakonec na položku Systém a zabezpečení.
2. V nabídce Centrum akcí klepněte na položku Najít a opravit
problémy (řešení potíží).
●
Vyhledání elektronických
uživatelských příruček a
specifikací vašeho modelu
počítače
●
Objednání součástek a
vyhledání další nápovědy pro
řešení problémů
Web technické podpory HP: http://www.hp.com/support
●
Upgrade nebo výměna
komponentů počítače
Upgrading and Servicing Guide (Příručka pro údržbu a vylepšení)
Klepněte na tlačítko Start, Všechny programy a potom klepněte na
Uživatelské příručky HP.
Pokud není příručka k dispozici, navštivte stránku
http://www.hp.com/
support
● Vyhledání záručních
informací o počítači
●
Získání technické podpory
Příručky Omezená záruka a podpora nebo Informace o záruce a podpoře,
dodané s počítačem
Nebo
Klepněte na tlačítko Start, Všechny programy a potom klepněte na
Uživatelské příručky HP.
CSWW 1

Typ informace Kde hledat
●
Získání aktuálních informací a
pomoci od komunity systému
Windows
http://www.hp.com/support/consumer-forum
●
Připojení k televizoru Sledování a nahrávání TV
Klepněte na tlačítko Start, Všechny programy a potom klepněte na
Uživatelské příručky HP.
Pokud není příručka k dispozici, navštivte stránku
http://www.hp.com/
support
●
Získání speciálních nástrojů
pro majitele počítače
Složka Nápověda k počítači a nástroje
Klepněte na tlačítko Start, na položku Všechny programy a potom na
Nápověda k počítači a nástroje.
●
Údržba počítače Program HP Support Assistant — udržuje výkonnost počítače a pomáhá
rychleji vyřešit problémy díky automatizovaným aktualizacím, zabudované
diagnostice a vedené podpoře.
Klepněte na tlačítko Start, Všechny programy, HP a potom klepněte na
odkaz HP Support Assistant.
●
Najít bezpečnostní a
regulační oznámení
Předpisy a bezpečnostní informace
Klepněte na položky Start, Všechny programy a poté na Uživatelské
příručky HP nebo navštivte stránku
http://www.hp.com/ergo.
●
Vyhledání informací o
ergonomii
Příručka Bezpečí a pohodlí
Klepněte na položky Start, Všechny programy a poté na Uživatelské
příručky HP nebo navštivte stránku
http://www.hp.com/ergo.
2 Kapitola 1 Získávání informací CSWW

Bezpečnostní informace
Více informací je k dispozici v dokumentu Regulační a bezpečnostní
informace ve složce Uživatelské příručky HP. Klepněte na tlačítko
Start, Všechny programy a potom klepněte na Uživatelské příručky
HP.
VAROVÁNÍ!
V zájmu snížení rizika zasažení elektrickým proudem nebo
poškození zařízení dodržujte následující opatření:
• Počítač umístěte na odpovídající místo mimo dosah vody, prachu,
vlhkosti a sazí. Mohou totiž zvýšit vnitřní teplotu a způsobit požár nebo
smrt elektrickým proudem.
• Nevyřazujte z funkce zemnicí kolík napájecího kabelu. Zemnicí kolík je
důležitým bezpečnostním prvkem.
• Napájecí kabel zapojte do trvale snadno přístupné do uzemněné
zásuvky.
• Odpojte napájení ze zařízení vytažením napájecího kabelu z elektrické
zásuvky. Abyste zabránili přímému vystavení laserovému paprsku,
nepokoušejte se otevřít kryt jednotek CD a DVD.
• Zdroj napájení je přednastaven pro zemi/oblast, ve které jste počítač
zakoupili. V případě, že se přestěhujete, zkontrolujte před připojením
počítače do elektrické sítě požadavky na napětí.
VAROVÁNÍ!
Počítač může být těžký; při jeho přemisťování používejte
ergonomicky správné postupy zvedání.
Nechcete-li se vystavovat riziku vážného zranění, přečtěte si Příručku
bezpečné a pohodlné obsluhy. Příručka je k dispozici na webových
stránkách
http://www.hp.com/ergo.
2 Instalace počítače
POZNÁMKA:
Některé funkce nemusí být přístupné na systémech
dodávaných bez systému Microsoft Windows.
CSWW
Bezpečnostní informace
3

1. Počítač umístěte tak, aby nebyly ventilační otvory blokovány a
kabely veďte mimo místa, kterými se chodí, kde by na ně mohl
někdo šlápnout nebo kde by mohly být poškozeny tím, že se na ně
postaví nábytek.
2. Všechny napájecí kabely z monitoru, počítače a příslušenství
připojte k zařízení konkrétně označenému, že obsahuje přepěťovou
ochranu, k nepřerušitelnému napájecímu zdroji (UPS) nebo
podobnému zařízení. Je-li počítač vybaven televizním tunerem,
modemem nebo telefonní přípojkou, v zájmu zajištění počítače
použijte přepěťovou ochranu i u příslušných signálových vstupů.
Přívod kabelové televize nebo telefonní linku připojte k zařízení s
přepěťovou ochranou a potom zařízení připojte k počítači.
3. Stáhněte a nainstalujte aktualizace operačního systému.
a. Zjistěte, pod jakým operač
ním systémem a jakou jeho verzi
momentálně pracuje váš počítač.
(Klepněte na tlačítko Start > Ovládací panel a poklepejte na
položku Systém. Operační systém a jeho verze se zobrazí pod
informací o vydání systému Windows.)
b. Spusťte webový prohlížeč a přejděte na adresu
http://www.hp.com/support.
c. V případě potřeby vyberte svou zemi a jazyk a klepněte na
položku Podpora a ovladače.
d. Vyberte položku Stáhnout ovladače a software (a firmware),
do pole produktu zadejte název modelu a číslo počítače a
stiskněte klávesu Enter.
e. V případě potřeby zvolte model počítače ve Výsledcích
hledání produktu.
f. Vyberte operační systém počítače.
g. Klepněte na položku Stáhnout vedle každé aktualizace, kterou
si přejete stáhnout.
h. Při instalaci jednotlivých stažených aktualizací postupujte dle
pokynů na obrazovce.
4. V krabici s počítačem naleznete další tištěné podrobnosti nebo
aktualizace.
5. Přečtěte si dokument Regulační a bezpečnostní informace ve složce
Příručky uživatele HP.
4 Kapitola 2 Instalace počítačeCSWW

6. Přečtěte si příručku pro bezpečnou a pohodlnou obsluhu popisující
správné nastavení pracovní stanice, držení těla, zdravotní a
pracovní návyky, která obsahuje i informace týkající se elektrické a
mechanické bezpečnosti. Klepněte na položky Start, Všechny
programy a poté na Uživatelské příručky HP nebo navštivte
stránku
http://www.hp.com/ergo.
CSWW
Bezpečnostní informace
5

Ochrana počítače
NebezpečíBezpečnostní funkce
Neoprávněné použití
počítače nebo uživatelského
účtu
Heslo uživatele
Heslo je skupina znaků, kterou si zvolíte k ochraně informací v počítači.
Neoprávněný přístup
k obslužnému programu pro
instalaci, k nastavení
systému BIOS a k dalším
identifikačním informacím v
systému
Heslo správce
Počítačové viry Antivirový software
Bezplatný zkušební antivirový software předinstalovaný na počítači umožňuje
rozpoznat většinu virů, odstranit je a ve většině případů opravit škody, které viry
způsobily. Na ochranu proti novým virům i po skončení zkušebního období si
zakupte prodloužení aktualizace služby.
Neoprávněný přístup k datům
a neustálé ohrožení počítače
Brány firewall
● Systém Windows 7 zahrnuje bránu firewall předinstalovanou v počítači
●
Brána firewall je rovněž souč
ástí antivirového softwaru předinstalovaného
v počítači
Důležité aktualizace zabezpečení systému Windows 7
Společnost Microsoft průběžně aktualizuje operační systém Windows 7
Po dokončení počáteční instalace počítače budete možná chtít
nainstalovat další software nebo hardwarová zařízení. Před koupí
nového softwaru a hardwaru pro počítač zkontrolujte operační systém,
paměť a další uvedené požadavky. Při instalaci nového softwaru
postupujte podle pokynů výrobce.
POZNÁMKA:
Používejte pouze licencovaný originální software.
Instalace kopírovaného softwaru může způsobit nestabilitu systému,
počítač při ní může být nakažen viry nebo může být nezákonná.
Bezpečnostní řešení mohou odvrátit krádeže, zneužití a softwarové
útoky, ale nemohou jim zabránit.
6 Kapitola 2 Instalace počítačeCSWW

Připojení k internetu
Kroky pro připojení k internetu:
1. Hardware připojte dle zobrazení na plakátu o instalaci.
2. Získejte internetovou službu
●
Registrace u poskytovatele služeb Internetu (ISP). Pokud již
máte učet u poskytovatele připojení k Internetu, přeskočte tento
krok a postupujte podle pokynů dodaných poskytovatelem
připojení k Internetu.
●
Pokud jste počítač nenastavili pro využití internetových služeb
při prvním zapnutí, proveďte to nyní pomocí nástroje Online
služby:
a. Klepněte na tlačítko Start, Všechny programy, Online
služby a potom klepněte na odkaz Připojte se.
b. Podle pokynů na obrazovce nastavte poskytovatele
připojení k Internetu a internetovou službu.
POZNÁMKA:
Nástroj Online služby obsahuje seznam
poskytovatelů ISP. Můžete však zvolit jiného poskytovatele
nebo převést do počítače svůj existující účet. Chcete-li
převést existující účty, postupujte podle pokynů od
poskytovatele ISP.
3. Spusťte webový prohlížeč a pomocí internetového připojení přes
poskytovatele ISP se připojte na Internet.
POZNÁMKA:
Problémy s internetovým připojením viz Přístup k Internetu
na stránce 15.
CSWW
Připojení k internetu
7

Přenos souborů a nastavení na nový počítač
Soubory z jiného počítače můžete zkopírovat pomocí disků CD nebo
DVD, karet Memory Stick nebo externích pevných disků. Ke zkopírování
souborů a nastavení na paměťové zařízení nebo prostřednictvím kabelu
Easy Transfer přímo z jiného počítače na nový můžete také použít
software Windows Easy Transfer obsažený v systému Windows 7
(pouze vybrané modely). Kabel Easy Transfer je USB kabel určený k
propojení dvou počítačů a k práci se softwarem Windows Easy Transfer.
POZNÁMKA:
Kabel Easy Transfer se prodává samostatně. Standardní
kabel USB nelze k tomuto účelu použít.
Chcete-li přenést soubory a nastavení, postupujte takto:
1. Klepněte na tlačítko Start, zadejte text Windows Easy Transfer
do pole Začít hledat a potom klepněte na položku Windows Easy
Transfer.
2. Při přenosu souborů do nového počítače postupujte podle pokynů
průvodce nástroje Windows Easy Transfer na obrazovce.
POZNÁMKA:
Některé funkce nemusí být přístupné na systémech
dodávaných bez systému Microsoft Windows.
3 Řešení potíží a údržba
Informace o problémech specifických pro periferní zařízení, například s
monitorem nebo s tiskárnou, naleznete v dokumentaci dodané výrobcem
příslušného zařízení. Následující tabulky uvádějí některé potíže, s nimiž
se můžete setkat při instalaci, spouštění a používání počítače, a jejich
možná řešení.
Více informací nebo další možnosti řešení potíží viz
Získávání informací
na stránce 1.
8 Kapitola 3 Řešení potíží a údržba CSWW

Počítač se nezapíná
Příznak Možné řešení
Chybová zpráva:
Chyba pevného
disku
Restartujte počítač.
1. Na klávesnici stiskněte současně klávesy Ctrl+Alt+Delete.
2. Klepněte na tlačítko se šipkou vedle červeného tlačítka Vypnout a potom klepněte
na příkaz Restartovat.
Nebo na počítači stiskněte a podržte tlačítko Napájení po dobu alespoň 5 sekund,
vypněte počítač a potom jej zapněte opětovným stisknutím tlačítka Napájení.
3. Pokud se otevře systém Windows, okamžitě vytvořte zálohu všech důležitých dat na
disk zálohy pevného disku.
4. Obraťte se na Podporu a informujte ji, zda se systém Windows podařilo spustit či
nikoliv.
Může být nezbytné vyměnit pevný disk nebo systémovou desku.
Počítač se
nezapne nebo
nespustí
Zkontrolujte, zda jsou správně zapojeny kabely propojující počítač s externím napájecím
zdrojem. Pokud jsou kabely spojující počítač s externím napájecím zdrojem řádně
zapojeny a elektrická zásuvka funguje, měla by na zadní straně počítače svítit zelená
kontrolka napájení. Nesvítí-li tato kontrolka, obraťte se na pracovníky technické podpory.
Pokud je obrazovka (monitor) černá, může být monitor nesprávně připojený. Propojte
monitor s počítačem, připojte jej k elektrické zásuvce a zapněte jej. Viz
Displej (monitor)
na stránce 11.
Otestujte zásuvku tak, že do ní zapojíte jiné elektrické zařízení.
Počítač je zřejmě
zablokovaný a
nereaguje
Pomocí Správce úloh systému Windows ukončete všechny programy, které
neodpovídají, nebo restartujte počítač:
1. Na klávesnici stiskněte současně klávesy Ctrl+Alt+Delete.
2. Klikněte na tlačítko Spustit Správce úloh.
3. Vyberte program, který neodpovídá, a klepněte na tlačítko Ukončit úlohu.
Pokud ukončení programů nefunguje, restartujte počítač:
1. Na klávesnici stiskněte současně klávesy Ctrl+Alt+Delete.
2. Klepněte na tlačítko se šipkou vedle červeného tlačítka Vypnout a potom klepněte
na příkaz Restartovat.
Nebo na počítači stiskněte a podržte tlačítko Napájení po dobu alespo
ň 5 sekund,
vypněte počítač a potom jej zapněte opětovným stisknutím tlačítka Napájení.
CSWW
Počítač se nezapíná
9

Napájení
Příznak Možné řešení
Chybová zpráva:
Neplatný
systémový disk,
Disk není
systémový nebo
Chyba disku
Jakmile jednotka ukončí činnost, vyjměte z ní disk a stiskněte mezerník na klávesnici.
Počítač by se měl spustit.
Počítač se
nevypne po
stisknutí tlačítka
Napájení.
Stiskněte a podržte tlačítko Napájení, dokud se počítač nevypne. Zkontrolujte nastavení
napájení.
Počítač se sám
vypíná
●
Je možné, že se počítač nachází v příliš horkém prostředí. Nechte jej vychladnout.
● Zkontrolujte, zda nejsou větráky počítače zablokovány a zda vnitřní větrák běží — viz
Ochrana počítače před prachem, nečistotami a teplem v kapitole
Údržba
na stránce 19. (Některé modely počítače nemusí být vybaveny vnitřním
ventilátorem)
10 Kapitola 3 Řešení potíží a údržba CSWW

Displej (monitor)
Příznak Možné řešení
Obrazovka je
prázdná a
kontrolka napájení
monitoru nesvítí
Napájecí kabel odpojte ze zástrčky v zadní části monitoru a z elektrické zásuvky ve zdi a
znovu jej zapojte.
Na monitoru stiskněte tlačítko Napájení.
Obrazovka je
prázdná
Stiskněte mezerník na klávesnici nebo pohněte myší, aby se obrazovka znovu zobrazila.
Stisknutím tlačítka Spánek na klávesnici (pouze vybrané modely) nebo klávesy Esc
probuďte počítač z režimu spánku.
Stisknutím tlačítka Napájení zapněte počítač.
Zkontrolujte, zda nejsou na videokonektoru monitoru ohnuté kolíky:
● Pokud jsou některé kolíky ohnuté, vyměňte připojovací kabel monitoru
●
Nejsou-li žádné kolíky ohnuté, zapojte kabel pro připojení monitoru zpět do počítače
Obraz na
obrazovce je příliš
velký nebo příliš
malý, případně
rozmazaný
V systému Windows 7 upravte rozlišení monitoru:
1. Klepněte na tlačítko Start a poté na možnost Ovládací panel.
2. V panelu Vzhled a přizpů
sobeníklepněte na položku Upravit rozlišení obrazovky.
3. Podle potřeby upravte hodnotu v poli Rozlišení a poté klepněte na tlačítko Použít.
POZNÁMKA:
Kromě zde uvedených informací si také prostudujte dokumentaci dodanou s monitorem.
CSWW
Displej (monitor)
11

Klávesnice a myš (s kabelem)
Příznak Možné řešení
Počítač
nerozpoznává
příkazy a znaky
zadávané z
klávesnice
Pomocí myši vypněte počítač, odpojte klávesnici ze zadní části počítače, znovu ji zapojte a
potom zapněte počítač.
Myš (s kabelem)
nefunguje nebo
není zjištěna
Odpojte kabel myši od počítače a znovu jej připojte.
Pokud počítač stále nezjistil přítomnost myši, vypněte jej, odpojte a znovu připojte kabel
myši a potom znovu zapněte počítač.
Kurzor se
nepohybuje při
použití kláves se
šipkami na
numerické
klávesnici
Na klávesnici stiskněte klávesu Num Lock pro vypnutí funkce Num Lock, aby bylo možno
používat klávesy se šipkami na numerické klávesnici.
Kurzor
neodpovídá
pohybům myši
Pomocí klávesnice uložte změny ve všech otevřených programech a restartujte počítač:
1. Na klávesnici stiskněte současně klávesy Alt+Tab a přejd
ěte do otevřeného
programu.
2. Současným stisknutím kláves Ctrl+S uložíte změny ve vybrané aplikaci (Ctrl+S je
příkaz klávesnice pro příkaz Uložit ve většině – ne všech – programech).
3. Opakujte kroky 1 a 2, dokud neuložíte změny ve všech otevřených programech.
4. Po uložení změn ve všech otevřených programech stiskněte na klávesnici současně
klávesy Ctrl+Esc. Zobrazí se nabídka Start systému Windows.
5. Pomocí kláves se šipkami vyberte šipku vedle tlačítka Vypnout. Vyberte možnost
Vypnout a potom stiskněte klávesu Enter.
6. Po vypnutí počítače (proces může chvíli trvat) odpojte konektor myši ze zadní strany
počítače, znovu jej připojte a znovu zapněte počítač.
12 Kapitola 3 Řešení potíží a údržba CSWW

Klávesnice a myš (bezdrátové)
Příznak Možné řešení
Bezdrátová
klávesnice
nebo myš
nefunguje
nebo není
zjištěna
●
Zkontrolujte, zda s bezdrátovou klávesnicí nebo myší pracujete v dosahu přijímače, tj.
přibližně 10 metrů (32 stop) v běžném provozu a nejvýše 30 cm (12 palců) při počátečním
nastavení nebo opětovné synchronizaci.
●
Zkontrolujte, zda myš není v pozastaveném režimu, do něhož přechází po 20 minutách
nečinnosti. Chcete-li ji znovu aktivovat, klepněte levým tlačítkem myši.
●
Vyměňte baterie v klávesnici a myši.
●
Proveďte opakovanou synchronizaci klávesnice a myši s přijímačem pomocí následujících
kroků.
Přijímač, bezdrátová klávesnice a bezdrátová myš na následujících obrázcích jsou pouze
ukázky a nemusí se shodovat s dodávanými modely. DŮLEŽITÉ: Při provádění tohoto postupu
umístěte bezdrátovou klávesnici a myš na stejnou úroveň jako přijímač, ne dále než 30 cm (12
palců) od přijímače a mimo dosah rušení od dalších zařízení.
1.
Odpojte přijímač z konektoru USB v počítači a znovu jej připojte. U vašeho modelu
počítače může být pro přijímač vyhrazen zvláštní konektor. Máte-li možnost výběru,
použijte konektor USB na přední straně počítače.
2. Zkontrolujte, zda je myš zapnutá (A) stiskněte a podržte tlačítko Připojit (B) na spodní
straně myši po dobu 5 až 10 sekund, dokud se kontrolka LED přijímače nerozsvítí nebo
nepřestane blikat. Limit relace připojování přijímače vyprší po 60 sekundách. Abyste se
ujistili, že bylo navázáno spojení a že nedošlo jen k vypršení limitu přijímače, pohněte
myší a zkontrolujte odezvu na obrazovce.
Off
On
Connect
A
B
3. Po navázání spojení s myší pokračujte následujícími kroky, v nichž uvedený postup
zopakujete s klávesnicí.
4. Stiskněte tlačítko Připojit (C) na spodní straně klávesnice a držte je po dobu 5 až 10
sekund, dokud se kontrolka LED přijímače nerozsvítí nebo nepřestane blikat.
Off
On
Connect
A
B
CSWW
Klávesnice a myš (bezdrátové)
13

Reproduktory a zvuk
Příznak Možné řešení
Hlasitost je velmi
nízká nebo
nedostatečná
Ujistěte se, že jste reproduktory připojili ke (světle zelenému) konektoru zvukového výstupu
na zadní straně počítače. (Další zvukové konektory se používají pro vícekanálové
reproduktorové soustavy) Samostatné pasivní reproduktory (bez vlastního napájecího
zdroje, například baterií nebo síťového kabelu) nezajistí uspokojivý zvuk. Pasivní
reproduktory nahraďte aktivními.
Není slyšet
žádný zvuk
Pro systém Windows 7:
1. Klepněte na tlačítko Start, potom na příkaz Ovládací panel, na příkaz Centrum akcí a
potom na odkaz Poradce při potížích.
2. V nabídce Hardware a zvuk klepněte na možnost Odstranit potíže s přehráváním
zvuku.
Připojíte-li k počítači monitor pomocí konektoru High-Definition Multimedia Interface (HDMI)
na grafické kartě (jen u vybraných modelů) a chcete-li slyšet zvuk v počáteční fázi instalace
počítače, měli byste připojit také analogové reproduktory ke konektoru Audio Line Out
(linkového zvukového výstupu) z počítače. Analogové reproduktory připojte podle
instalačního letáku.
Pokud používáte vestavěné reproduktory v monitoru, pomocí tlačítek pro zvýšení a snížení
hlasitosti na předním panelu monitoru nastavte hlasitost na požadovanou úroveň. Pomocí
tlačítek na předním panelu monitoru otevřete nabídku (OSD) a zkontrolujte, zda je zvuk
aktivován a zda je nastavena vhodná hlasitost.
Ujistěte se, že jste připojili napájené (aktivní) reproduktory a že jsou zapnuté.
Vypněte počítač a poté odpojte reproduktory a znovu je připojte. Zkontrolujte, zda jsou
reproduktory připojeny k linkovému zvukovému výstupu, nikoli k linkovému vstupu ani k
sluchátkovému konektoru.
Probuďte počítač z režimu spánku stisknutím tlačítka Spánek (pouze vybrané modely) nebo
klávesy Esc.
Pokud jsou k počítači (nebo reproduktorové soustavě) připojena sluchátka, odpojte je.
14 Kapitola 3 Řešení potíží a údržba CSWW
Stránka sa načítava...
Stránka sa načítava...
Stránka sa načítava...
Stránka sa načítava...
Stránka sa načítava...
Stránka sa načítava...
Stránka sa načítava...
Stránka sa načítava...
Stránka sa načítava...
Stránka sa načítava...
Stránka sa načítava...
Stránka sa načítava...
Stránka sa načítava...
Stránka sa načítava...
Stránka sa načítava...
Stránka sa načítava...
Stránka sa načítava...
Stránka sa načítava...
-
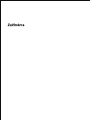 1
1
-
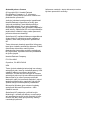 2
2
-
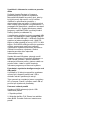 3
3
-
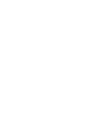 4
4
-
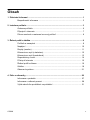 5
5
-
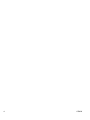 6
6
-
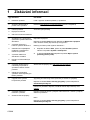 7
7
-
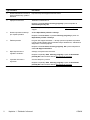 8
8
-
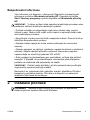 9
9
-
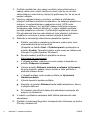 10
10
-
 11
11
-
 12
12
-
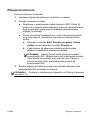 13
13
-
 14
14
-
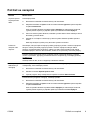 15
15
-
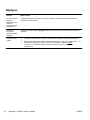 16
16
-
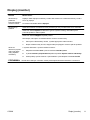 17
17
-
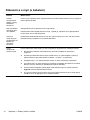 18
18
-
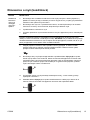 19
19
-
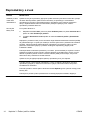 20
20
-
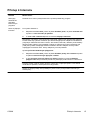 21
21
-
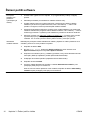 22
22
-
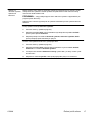 23
23
-
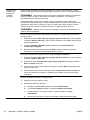 24
24
-
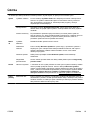 25
25
-
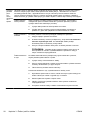 26
26
-
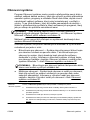 27
27
-
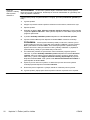 28
28
-
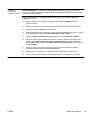 29
29
-
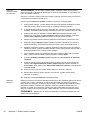 30
30
-
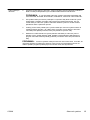 31
31
-
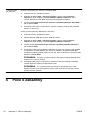 32
32
-
 33
33
-
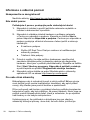 34
34
-
 35
35
-
 36
36
-
 37
37
-
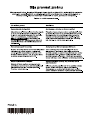 38
38
HP Omni 120-1212l Desktop PC Stručná príručka spustenia
- Typ
- Stručná príručka spustenia
Súvisiace články
-
HP Omni 110-1100br Desktop PC Troubleshooting guide
-
HP COMPAQ DX7500 MICROTOWER PC Užívateľská príručka
-
HP rp3000 Base Model Point of Sale System Užívateľská príručka
-
HP Compaq dc5700 Small Form Factor PC Užívateľská príručka
-
HP Compaq dc5750 Microtower PC Užívateľská príručka
-
HP Compaq dc7800 Small Form Factor PC Užívateľská príručka
-
HP Compaq dc5800 Small Form Factor PC Užívateľská príručka
-
HP Compaq dc5700 Small Form Factor PC Užívateľská príručka
-
HP Compaq dx7400 Small Form Factor PC Užívateľská príručka
-
HP Compaq dc5850 Microtower PC Užívateľská príručka