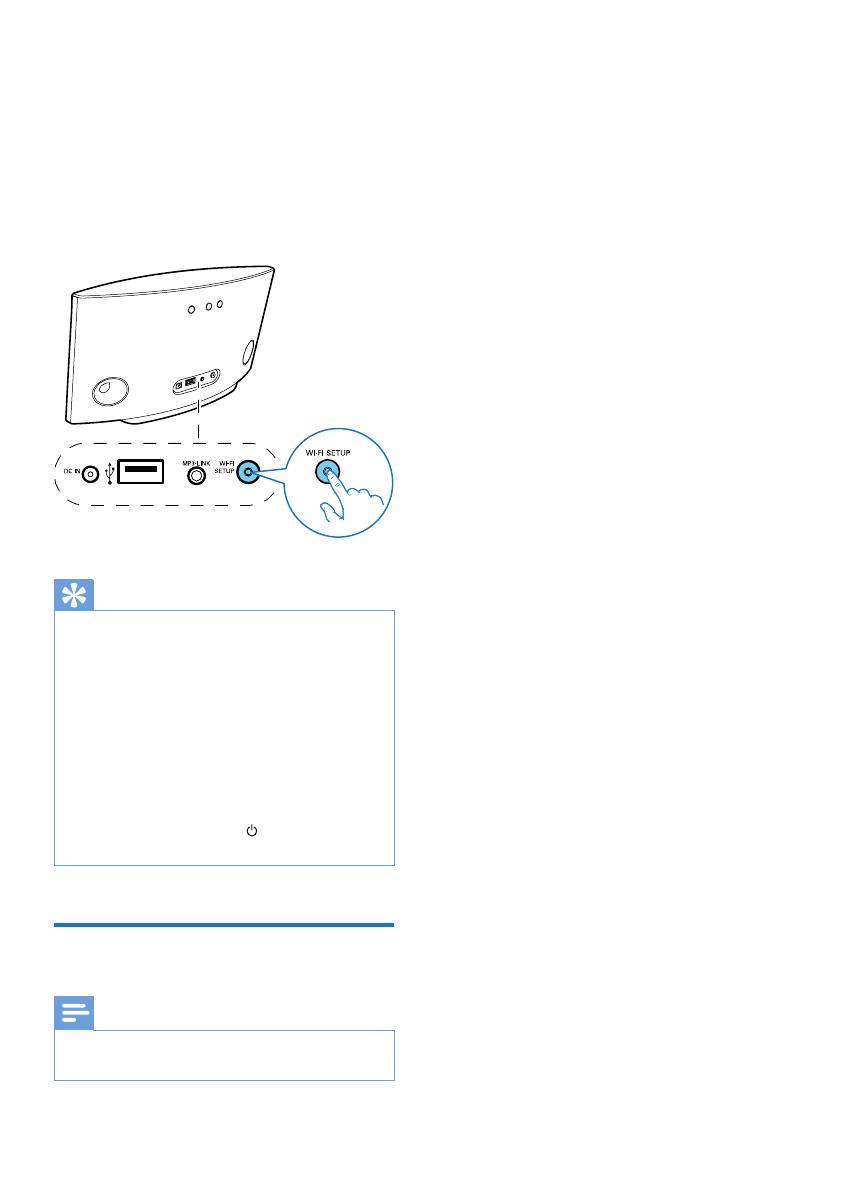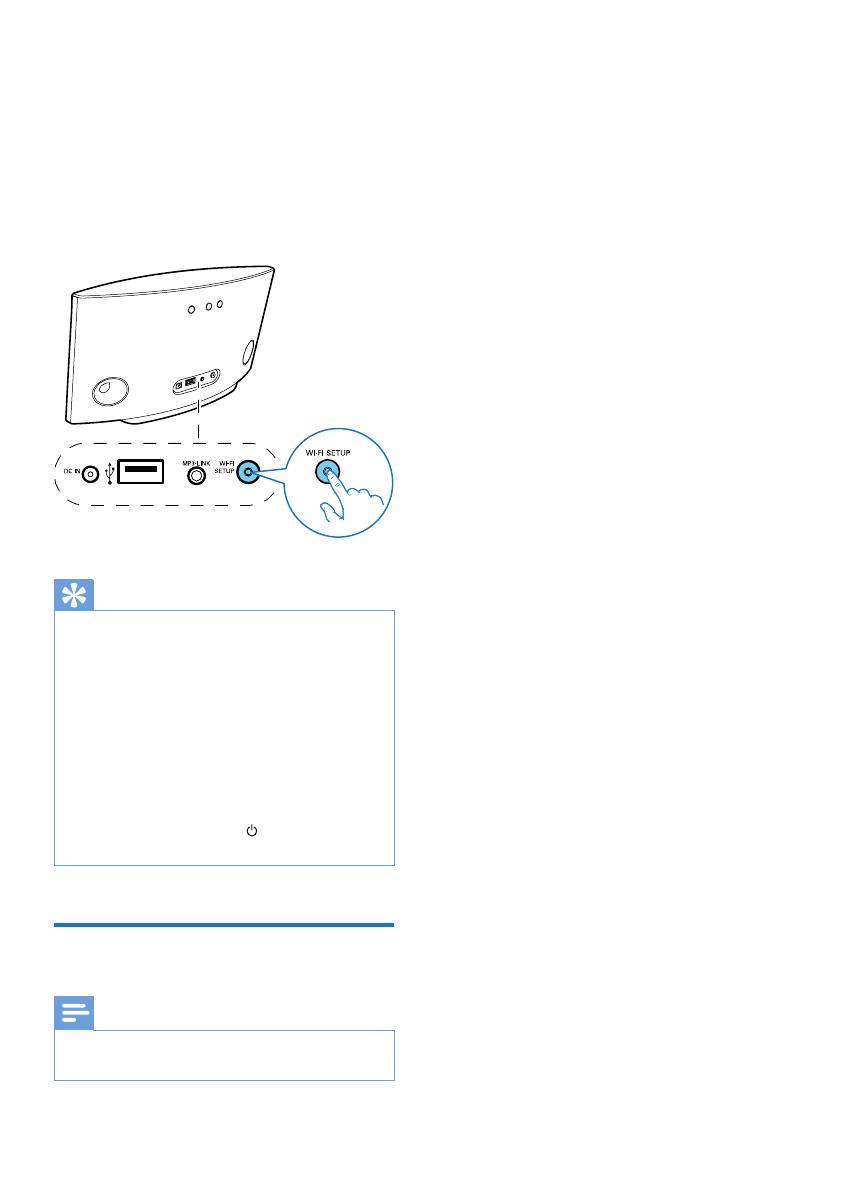
9SK
» Indikátor Wi-FiSETUP začne blikať
striedavo červenou, žltou a zelenou
farbou.
» Do 2 minút indikátor WI-FISETUP
prestane blikať, zostane svietiť na
zeleno a jednotka pípne.
» Zariadenie je úspešne pripojené k vašej
domácej sieti Wi-Fi.
Tip
• Pri niektorých smerovačoch Wi-Fi budete musieť
podržať tlačidlo WPS, aby sa vytvorilo pripojenie Wi-Fi
alebo zapnúť funkciu WPS PBC na konguračných
stránkach smerovača. Podrobnosti nájdete v
používateľských príručkách konkrétnych smerovačov.
• Ak indikátor Wi-FiSETUP na zariadení AD7000W bliká
na žlto, znamená to, že pripojenie Wi-Fi zlyhalo. Počkajte
2 minúty a skúste znova. Ak problém pretrváva, skúste
nastaviť pripojenie Wi-Fi manuálne (pozrite si 'Možnosť
2: Pripojenie k smerovaču bez ochrany WPS' na strane
10).
• Ak pripojenie Wi-Fi opäť zlyhá, vynulujte zariadenie
stlačením a podržaním tlačidla na zadnej strane
zariadenia AD7000W a potom to skúste znova.
Možnosť2:Pripojeniek
smerovačubezochranyWPS
Poznámka
• Pripojiť zariadenie k smerovaču s WPS môžete aj
manuálne podľa postupu uvedeného nižšie.
Ak chcete zariadenie k smerovaču WPS pripojiť
manuálne, potrebujete prístup na zabudovanú
konguračnú stránku zariadenia, aby ste
mohli zmeniť jeho interné nastavenia Wi-Fi.
Potrebujete zariadenie s podporou Wi-Fi s
internetovým prehľadávačom, aby ste vytvorili
dočasné pripojenie Wi-Fi k vášmu zariadeniu.
Zariadenie s podporou Wi-Fi môže byť iPod
Touch/iPhone/iPad alebo počítač PC/Mac.
Pri pripájaní zariadenia AD7000W k
smerovaču Wi-Fi bez ochrany WPS postupujte
podľa pokynov uvedených nižšie.
1 Zapíšte si všetky nastavenia vášho
domáceho smerovača Wi-Fi na papier.
Použijete ich pri nastavovaní siete Wi-Fi
zariadenia (pozrite si 'Zapíšte si všetky
nastavenia vášho domáceho smerovača
Wi-Fi' na strane 11).
2 Prepnite zariadenie do režimu asistovaného
nastavenia Wi-Fi (pozrite si 'Prepnite
zariadenie do režimu asistovaného
nastavenia Wi-Fi' na strane 11).
» Zobrazí sa nová sieť Wi-Fi vytvorená
zariadením s názvom siete (SSID)
PhilipsFidelioAirPlay.
3 Dočasne pripojte zariadenie s podporou
Wi-Fi k novej vytvorenej sieti (pozrite si
'Pripojte zariadenie s podporou Wi-Fi k
novej vytvorenej sieti' na strane 11).
4 Otvorte zabudovanú webovú stránku
vášho zariadenia pomocou internetového
prehľadávača na zariadení s podporou Wi-
Fi (pozrite si 'Otvorte zabudovanú webovú
stránku zariadenia' na strane 13).
5 Zmeňte interné nastavenia Wi-Fi vášho
zariadenia podľa nastavení, ktoré ste
si zapísali na papier v kroku 1 (pozrite
si 'Zmena interných nastavení Wi-Fi
zariadenia' na strane 14).
6 V zariadení s podporou Wi-Fi obnovte
existujúce domáce nastavenia siete (pozrite
si 'V zariadení s podporou Wi-Fi obnovte
existujúce domáce nastavenia siete' na
strane 15).