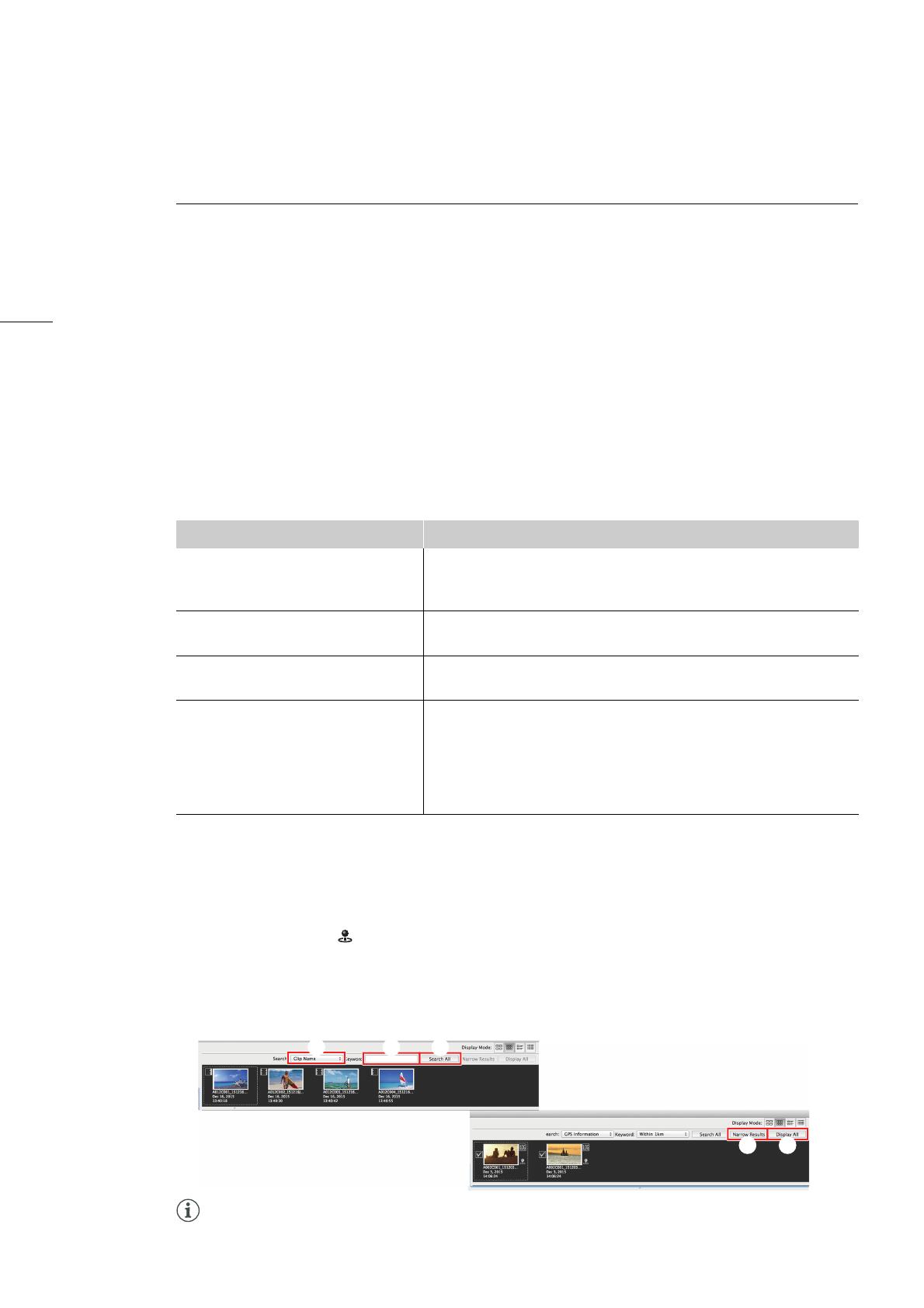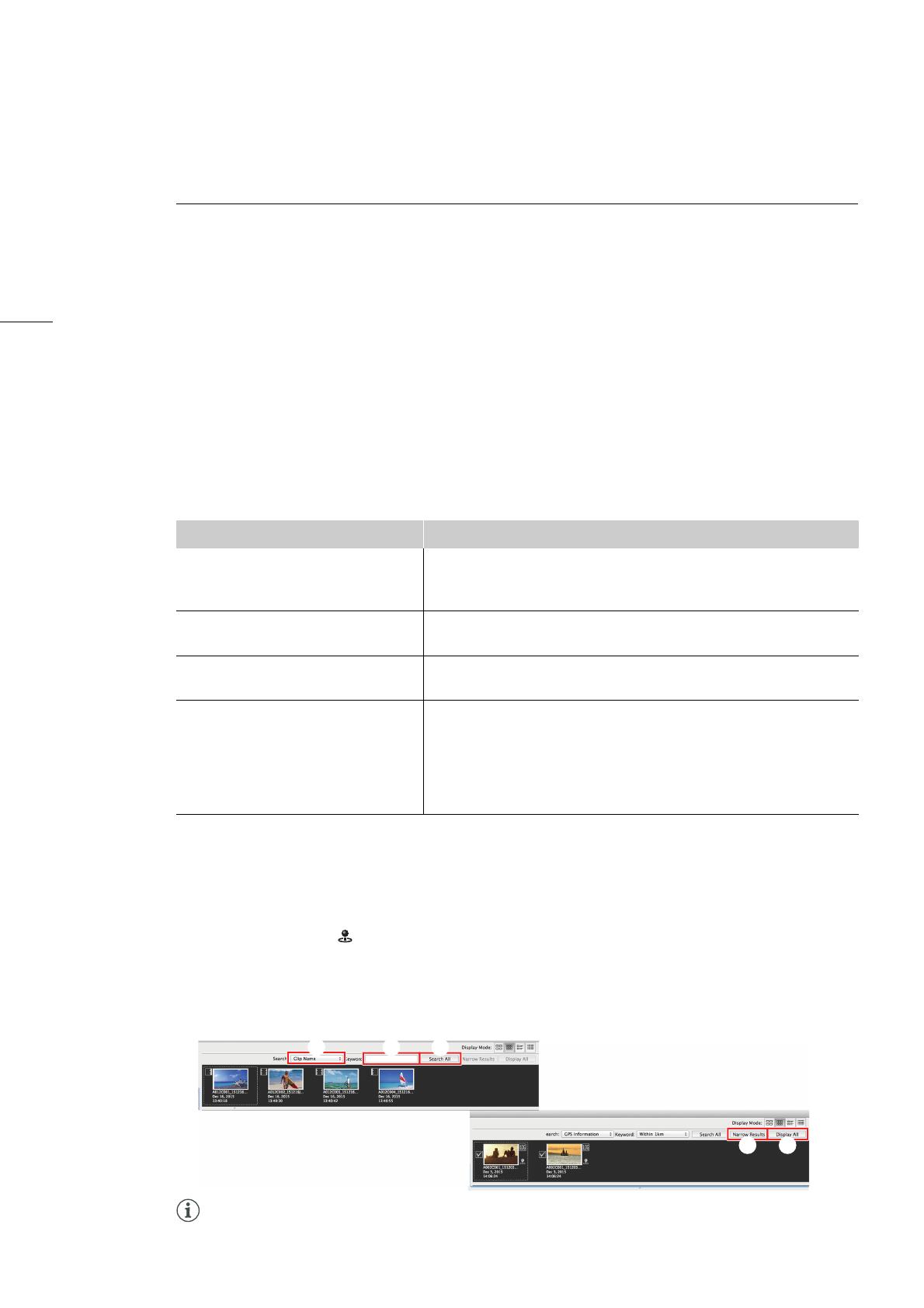
Přehrávání, vyhledávání a správa klipů
18
Vyhledávání klipů
Klipy můžete vyhledávat v panelu klipů a výsledky vyhledávání můžete filtrovat tak, aby zobrazily pouze
klipy splňující určitá kritéria.
1. V panelu nástrojů vyhledávání vyberte v rozbalovací nabídce parametr, na základě kterého
chcete vyhledávat nebo filtrovat klipy ().
• Můžete vyhledávat podle názvu klipu (Clip Name/Název klipu), data a času záznamu (Recording
Date/Time/Datum/Čas záznamu), ikony stavu (Status/Stav), titulku klipu (Clip Title/Titulek klipu),
autora (Creator/Autor), místa snímání (Location/Místo), popisu klipu (Description/Popis)
nebo vzdušné vzdálenosti od souřadnic určitého klipu* (GPS Information/Informace GPS).
* K dispozici pouze pro klipy obsahující informace GPS (zeměpisná šířka/zeměpisná délka). Tyto informace můžete zkontrolovat
v zobrazení s podrobnostmi po přidání sloupců
Latitude/Zeměpisná šířka
a
Longitude/Zeměpisná délka
(
0
9).
2.
Jestliže jste vybrali
GPS Information/Informace GPS
, vyberte klip s informacemi GPS (zeměpisná
šířka a zeměpisná délka), které budou sloužit jako počáteční bod pro vyhledávání na základě
informací GPS.
3. Zadejte nebo vyberte kritérium vyhledávání ().
4. Klikněte na Search All/Prohledat vše ().
• Aplikace XF Utility prohledá všechny klipy na vybraných médiích a v panelu klipů zobrazí pouze
klipy, které splňují kritéria vyhledávání.
• Při vyhledávání na základě informací GPS se zobrazí pouze klipy, které obsahují informace GPS
a které splňují kritéria vyhledávání, a klip, který byl pro vyhledávání nastaven jako počáteční bod,
je označen ikonou .
• Pokud chcete vyhledávání ještě více zúžit a zpřesnit výsledky hledání, opakujte postup a zadejte
další kritéria a pak klikněte na Narrow Results/Zpřesnit vyhledávání ().
5. Kliknutím na Display All/Zobrazit vše () resetujte výsledky vyhledávání a zobrazte všechny
klipy nacházející se na záznamovém médiu.
• Přesnost vyhledávání závisí na informacích GPS zaznamenaných spolu s klipem.
Výsledky vyhledávání slouží pouze pro vaši referenci.
Parametr Kritérium
Clip Name/Název klipu, Clip Title/
Titulek klipu, Creator/Autor,
Location/Místo, Description/Popis
Zadejte hledaný textový řetězec. Při vyhledávání se rozlišují velká
a malá písmena (a≠A).
Recording Date/Time/
Datum/Čas záznamu
Vyberte
Today/Dnes
,
One Week/Jeden týden
(stáří do jednoho týdne)
nebo
One Month/Jeden měsíc
(stáří do jednoho měsíce).
Status/Stav Vyberte OK, Check/Zaškrtnutí nebo None/Žádná (žádná ikona
stavu).
GPS Information/Informace GPS
Vyberte vzdušnou vzdálenost (v km nebo v mílích) od souřadnic
klipu, který jste vybrali jako počáteční bod. (Nastavení závisí na
operačním systému počítače:
Within 1km/Do 1km
,
Within 10 km/
Do 10 km
nebo
Within 100 km/Do 100 km
nebo
Within 1 mile/Do
1 míle
,
Within 10 miles/Do 10 mil
nebo
Within 100 miles/Do
100 mil
.)