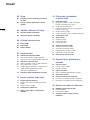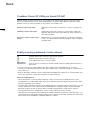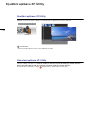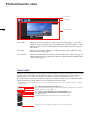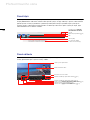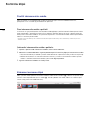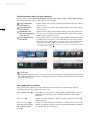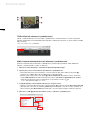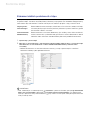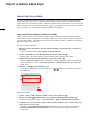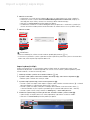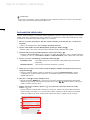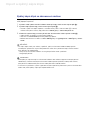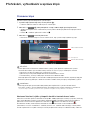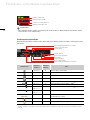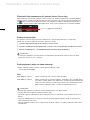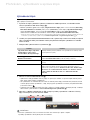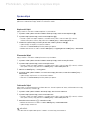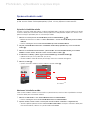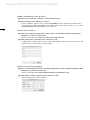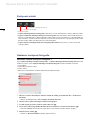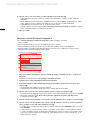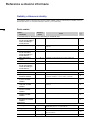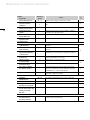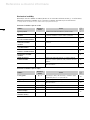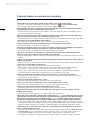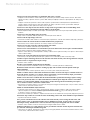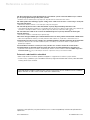1
Verze 2.0
Mac OS
Návod k používání
Canon XF Utility
pro formát
XF-AVC
CEL-SW2AA2H0

2
03 Úvod
03 O aplikaci Canon XF Utility pro formát
XF-AVC
03 Značky a pojmy používané v tomto
návodu
04 Spuštění aplikace XF Utility
04 Spuštění aplikace XF Utility
04 Ukončení aplikace XF Utility
05 Přehled hlavního okna
05 Panel médií
06 Panel klipů
06 Panel náhledu
07 Kontrola klipů
07 Použití záznamového média
07 Čtení záznamového média v počítači
07 Odstranění záznamového média z počítače
07 Zobrazení seznamu klipů
08 Změna způsobu, jakým se klipy zobrazují
08 Ikony zobrazené u miniatur
09 Třídění klipů při zobrazení s podrobnostmi
09 Výběr sloupců zobrazovaných při
zobrazení s podrobnostmi
10 Zobrazení dalších podrobností o klipu
11 Import a zpětný zápis klipů
11 Import klipů do počítače
11 Import všech klipů najednou (zálohování
média)
12 Import vybraných klipů
13 Automatické zálohování
14 Zpětný zápis klipů na záznamové
médium
15 Přehrávání, vyhledávání
a správa klipů
15 Přehrávání klipů
15 Nastavení hlasitosti, výběr výstupních
kanálů a kontrola úrovní zvuku
16 Změna pozice přehrávání
17 Přehrávání klipů zaznamenaných pomocí
funkce Canon Log
17 Změna miniatury klipu
17 Změna způsobu, jakým se video zobrazuje
18 Vyhledávání klipů
19 Správa klipů
19 Kopírování klipů
19 Přesouvání klipů
19 Odstranění klipů
20 Správa virtuálních médií
20 Vytvoření virtuálního média
20 Nastavení virtuálního média
21 Přejmenování virtuálního média
21 Odstranění virtuálního média
22 Kontrola vlastností média
23 Úprava klipů a přidružených
metadat
23 Úprava značek
23 Přidání značky záběru
23 Kontrola značek
24 Úprava metadat
24 Úprava metadat přidružených ke klipu
26 Zachycení snímků
26 Nastavení zachycení fotografie
26 Nastavení na kartě Zachycení fotografie 1
27 Nastavení na kartě Zachycení fotografie 2
28 Reference a obecné informace
28 Nabídky a klávesové zkratky
28 Řádek nabídek
30 Kontextové nabídky
31 Chybová hlášení a odstraňování
problémů
Obsah
0

Úvod
3
Úvod
O aplikaci Canon XF Utility pro formát XF-AVC
Aplikace Canon XF Utility pro formát XF-AVC nabízí různé možnosti pro správu a přehrávání klipů
nahraných videokamerou Canon, která je kompatibilní se soubory MXF. Některé z možností, které
aplikace Canon XF Utility pro formát XF-AVC nabízí, jsou uvedeny níže.
Značky a pojmy používané v tomto návodu
Důležité upozornění související s používáním aplikace.
Doplňující informace k hlavnímu postupu.
0 Číslo odkazované strany v tomto návodu.
File/Soubor >
Open/Otevřít Tento styl písma se používá k označení voleb a příkazů nabídky zobrazovaných na
obrazovce.
• V zájmu stručnosti byl název aplikace pro účely tohoto manuálu zjednodušen na „XF Utility“.
• „SD karta“ označuje paměťovou kartu SD, SDHC nebo SDXC. „Záznamové médium“ označuje CFast
karty a SD karty.
• Snímky obrazovek uváděné v tomto návodu pocházejí především z počítačů se systémem Mac OS X,
verze 10.9. Zobrazení skutečných obrazovek se může mírně lišit.
Odmítnutí zodpovědnosti
• Tento software byl vyvinut výhradně pro použití s klipy zaznamenanými videokamerami Canon
kompatibilními se soubory MXF. Není určen jako návod pro zpracování klipů zaznamenaných nebo
upravených pomocí jiných zařízení.
• Přestože bylo vynaloženo veškeré úsilí na ověření přesnosti a úplnosti informací obsažených v tomto
návodu, společnost Canon nenese žádnou zodpovědnost za jakékoliv škody vzniklé v důsledku
poškození nebo ztráty dat, ke kterým došlo z důvodu chybné obsluhy nebo selhání softwaru.
• Vaše videokamera nemusí podporovat všechny funkce popsané v tomto návodu.
• Tato aplikace zaznamenává interní operace do souboru protokolu uloženého na pevném disku, a to
včetně informací o celé cestě k použitým klipům. Zaznamenané informace se použijí pouze pro účely
poskytování technické podpory v případě problému s aplikací.
Kontrola a přehrávání klipů Zobrazení seznamu klipů, vyhledávání v seznamu a přehrávání
klipů.
Ukládání a zpětný zápis klipů Uložení klipů, které jsou nahrané na záznamovém médiu, do
počítače nebo zpětný zápis dříve uložených klipů z počítače na
záznamové médium.
Zachycení snímků z klipů a jejich
uložení
Můžete zachytit samostatnou fotografii, samostatnou fotografii
z místa se značkou záběru nebo sérii fotografií z klipu a fotografie
následně uložit.
0

Spuštění aplikace XF Utility
4
Spuštění aplikace XF Utility
Spuštění aplikace XF Utility
Klikněte na ikonu XF Utility v docku. Po krátké chvíli se zobrazí hlavní okno aplikace.
POZNÁMKY
• Současně nelze otevřít více instancí aplikace XF Utility.
Ukončení aplikace XF Utility
Pomocí nabídky: Klikněte na Canon XF Utility for XF-AVC/Canon XF Utility pro formát XF-AVC >
Quit Canon XF Utility for XF-AVC/Ukončit Canon XF Utility pro formát XF-AVC.
Z hlavního okna: Klikněte na ikonu (Close/Zavřít) v levém horním rohu okna.
Kliknout
0

Přehled hlavního okna
5
Přehled hlavního okna
Panel médií
Zobrazuje seznam připojených záznamových médií a dostupných virtuálních médií. Kliknutím na tlačítka
nástrojů v horní části panelu můžete zálohovat médium a vytvořit nebo odstranit virtuální médium.
Zobrazené ikony navíc slouží jako indikace aktuálního nastavení funkcí zálohování (0 11, 13).
Ve stavovém řádku zcela vlevo se zobrazuje informace o využitém a volném místě na vybraném médiu*.
Pokud je vybráno více médií, zobrazí se místo toho počet vybraných médií.
* Když je vybráno virtuální médium, zobrazí se ve stavovém řádku využité/volné místo na pevném disku, na kterém se virtuální
médium nachází.
Panel médií Zobrazuje seznam záznamových médií a virtuálních médií (0 20) – jako složek
v počítači, které lze používat stejným způsobem jako záznamové médium. V rámci
tohoto manuálu jsou záznamové médium a virtuální médium nazývány souhrnně
jako „média“.
Panel klipů Zobrazuje seznam klipů uložených na vybraném médiu. Režim zobrazení tohoto
panelu je možné změnit (0 8).
Panel náhledu Pomocí tlačítek pro přehrávání můžete v panelu klipů přehrát vybraný klip (0 15).
K dispozici zde máte také několik funkcí editace, například přidání nebo odstranění
značek záběru (0 23).
Panel médií
Panel klipů
Panel náhledu
Nástroj Back Up Media/Zálohovat médium (0 11)
Nástroj
Create Virtual Media/Vytvořit virtuální médium (0 20)
Nástroj
Delete Virtual Media/Odstranit virtuální médium (0 21)
Záznamové médium
Využité a volné místo na vybraném médiu nebo počet vybraných médií
Funkce automatického zálohování (
0
13) zobrazená černě – aktivovaná; zobrazená šedě – deaktivovaná.
Složky použité pro zálohování (0 11, 13)
Virtuální médium vytvořené během zálohování (do složky B, složky A)
0

Přehled hlavního okna
6
Panel klipů
Zobrazuje seznam zaznamenaných klipů na médiu vybraném v panelu médií. Pomocí tlačítek nástroje
Display Mode/Režim zobrazení můžete měnit způsob, jakým se klipy zobrazují v panelu, nebo můžete
pomocí panelu nástrojů vyhledávání vyhledat klip nebo použít filtr pro vyhledání klipů vyhovujících
určitému kritériu. Uprostřed stavového řádku se zobrazuje informace o počtu vybraných klipů, jejich
celkové době trvání a velikosti souboru.
Panel náhledu
Pomocí tlačítek v tomto panelu můžete přehrávat vybrané klipy. Můžete také zkontrolovat všechny
značky přidané do klipu a upravit značky záběru.
Klip
Vybraný klip
Panel nástrojů vyhledávání (
0
18)
(ze stavového řádku
v dolní části obrazovky)
Tlačítka nástroje
Display
Mode/Režim zobrazení
(0 8)
Tlačítka operací se značkami (0 23)
Ovládací tlačítka pro přehrávání videa (0 15)
Ovládací tlačítka pro přehrávání zvuku (0 15)
Oblast zobrazení videa
Zobrazení časového kódu
Jezdec pozice přehrávání
Tlačítko nástroje
Add Shot Mark/Přidat značku záběru
(
0
23)
Tlačítko LUT (Apply LUT/Použít LUT) (0 17)
0

Kontrola klipů
7
Kontrola klipů
Použití záznamového média
Klipy nacházející se ve videokameře můžete po ukončení jejich záznamu videokamerou číst,
přistupovat k nim a ukládat je prostřednictvím počítače.
Čtení záznamového média v počítači
V závislosti na typu používaného záznamového média připojte k počítači komerčně dostupnou čtečku
karet kompatibilní s paměťovou kartou CFast nebo SD. Spusťte aplikaci XF Utility a potom vložte do
čtečky karet záznamové médium. Po správném rozpoznání* záznamového média se dostupné médium
zobrazí v seznamu panelu médií.
* Správně rozpoznána budou pouze záznamová média, která byla inicializována pomocí videokamery a která mají určenou
strukturu složek.
Odstranění záznamového média z počítače
1. Vyberte v panelu médií záznamové médium, které chcete odstranit.
2.
Kliknutím na volbu
File/Soubor > Eject/Vysunout
bezpečně ukončete připojení záznamového média.
• Záznamové médium již nebude v panelu médií zobrazeno a aplikace XF Utility k němu ztratí přístup.
• Můžete také kliknout se stisknutou klávesou control (^) na ikonu záznamového média v panelu
médií a z otevřené kontextové nabídky vybrat volbu Eject/Vysunout.
3. Vyjměte záznamové médium ze čtečky karet.
Zobrazení seznamu klipů
Když v panelu médií vyberete záznamové médium nebo virtuální médium (), zobrazí se v panelu klipů
seznam všech klipů obsažených na médiu (). Pokud vyberete více médií, zobrazí se v oblasti klipů
všechny klipy, které tato média obsahují.
0

Kontrola klipů
8
Změna způsobu, jakým se klipy zobrazují
Pomocí tlačítek nástroje
Display Mode/Režim zobrazení
nebo výběrem voleb v nabídce
View/Zobrazení
můžete měnit způsob, jakým se klipy zobrazují v panelu klipů.
POZNÁMKY
• Miniatury klipů zaznamenaných s použitím funkce Canon Log zobrazují obraz před jakoukoliv úpravou
tak, jak byl původně zaznamenán. Vzhled obrazu miniatury se nezmění ani po použití funkce LUT pro
přehrávání klipu (
0
17).
Ikony zobrazené u miniatur
Když změníte režim zobrazení na volbu zobrazující miniatury, mohou se vedle miniatur zobrazit
následující ikony poskytující další informace o klipu.
Large Thumbnails/
Velké miniatury
Zobrazí velké miniatury klipů a pro každý klip zobrazí název klipu a datum
a čas záznamu.
Small Thumbnails/
Malé miniatury
Zobrazí malé miniatury klipů a pro každý klip zobrazí název klipu a datum
a čas záznamu.
Thumbnails With
Information/Miniatury
s informacemi
Zobrazí miniatury klipů a pro každý klip zobrazí název klipu, datum a čas
záznamu, časový kód spuštění, dobu trvání klipu, přenosovou rychlost
videa, rozlišení a frekvenci snímků.
Detailed Information/
Podrobnosti
Ve výchozím nastavení se ve formátu tabulky zobrazí následující informace
o každém klipu: název klipu*, název média, datum a čas záznamu, doba
trvání klipu, časový kód spuštění, stav, titulek klipu, autor, umístění a popis.
Zobrazené informace o jednotlivých klipech je možné upravit (
0
9).
* Klip použitý jako počáteční bod pro vyhledávání na základě informací GPS je po vyhledání
polohy GPS označen ikonou .
Ikona rozdělení klipu () Pokud doba snímání překročí 6 hodin, dojde k rozdělení klipu a záznam
bude pokračovat jako nový klip. V takovém případě se u klipů zobrazí
tato ikona.
Ikona stavu () Zobrazí se u klipů, které byly v aplikaci XF Utility oštítkovány značkou j
nebo značkou Z.
Ikona Canon Log () Zobrazí se u klipů, které byly zaznamenány s použitím funkce Canon Log.
Ikona počátečního bodu
pro vyhledávání podle
GPS ()
Zobrazí se vedle klipu, který byl vybrán jako počáteční bod pro vyhledávání
na základě informací GPS (0 18).
Large thumbnails/Velké miniatury Small thumbnails/Malé miniatury
Thumbnails with information/Miniatury s informacemi Detailed information/Podrobnosti
0

Kontrola klipů
9
Třídění klipů při zobrazení s podrobnostmi
Pokud si vyberte zobrazení seznamu klipů s podrobnostmi, můžete kliknutím na název vybraného
sloupce seřadit klipy vzestupně podle vybraného pole*. Opětovným kliknutím na název sloupce seřadíte
klipy sestupně.
* Klipy nelze seřadit podle pole Status/Stav.
Výběr sloupců zobrazovaných při zobrazení s podrobnostmi
Informace zobrazované při zobrazení s podrobnostmi můžete upravit přidáním nebo odebráním
sloupců a změnou pořadí, v jakém se zobrazují.
1. Klikněte na View/Zobrazení > Customize Columns/Přizpůsobit sloupce.
2. Vyberte pole, která chcete zobrazit při zobrazení s podrobnostmi.
• Zaškrtněte pole, která chcete zobrazit, a zrušte zaškrtnutí polí, která zobrazit nechcete ().
Posuňte se v nabídce dolů, abyste viděli všechna dostupná pole.
• Můžete využít tlačítka pro rychlý výběr (): Show All/Zobrazit vše zobrazí všechny informace
oklipu, Hide All/Skrýt vše zobrazí pouze název klipu* nebo Reset to Default/Reset na výchozí
ukáže pouze informace, které se zobrazovaly ve výchozím nastavení (0 8).
* Sloupec Clip Name/Název klipu nelze odebrat.
3. V případě potřeby můžete pořadí zobrazených sloupců změnit.
• Klikněte v seznamu dostupných polí na příslušné pole () a pomocí tlačítek Move/Přesunout ()
pole přesuňte: Kliknutím na tlačítko Up/Nahoru přesunete pole v seznamu nahoru (sloupec se
přesune vlevo) nebo Down/Dolů přesunete pole v seznamu dolů (sloupec se přesune vpravo).
4. Kliknutím na OK () použijte provedené změny v zobrazení s podrobnostmi.
Ikony vedle malých miniatur
0

Kontrola klipů
10
Zobrazení dalších podrobností o klipu
Kromě panelu klipů můžete otevřít ještě další dvě informační okna s velkým množstvím podrobností
o vybraném klipu. Tato okna nevyžadují žádný uživatelský vstup (jedná se o nemodální dialogová okna),
takže mohou být stále otevřená a mohou sloužit pro vaši referenci při práci s klipy v hlavním okně.
1. Vyberte klip v panelu klipů.
2. Kliknutím na View/Zobrazení > Clip Properties/Vlastnosti klipu zobrazíte okno s vlastnostmi klipu
nebo kliknutím na View/Zobrazení > Camera Metadata/Metadata kamery zobrazíte okno
s metadaty.
• Můžete také kliknout se stisknutou klávesou control (^) na klip v panelu klipů a z otevřené
kontextové nabídky vybrat požadované okno.
POZNÁMKY
• Pole, vedle kterých se zobrazuje ikona (Status/Stav a pole Info uživatele, jako je Clip Title/Titulek
klipu nebo Location/Místo, zobrazené v okně Clip Properties/Vlastnosti klipu), jsou jedinými poli,
která je v aplikaci XF Utility možné editovat (0 24). Všechna ostatní pole slouží pouze pro informační
účely a nelze je měnit.
Clip Properties/
Vlastnosti klipu
Zobrazí obecné informace o klipu, včetně data a času záznamu, doby trvání klipu,
nastavení použitých při záznamu (rozlišení, přenosová rychlost videa atd.), profilu
Info uživatele a dalších nastavení.
Camera Metadata/
Metadata kamery
Zobrazí informace o nastavení videokamery (čas závěrky, clona, režim zaostřování,
zesílení, citlivost ISO, vyvážení bílé atd.) při záznamu snímku zobrazeného v oblasti
zobrazení videa. Informace se budou během přehrávání průběžně aktualizovat.
Vlastnosti klipu
Metadata kamery

Import a zpětný zápis klipů
11
Import a zpětný zápis klipů
Import klipů do počítače
Ze záznamového média, které se zobrazuje v panelu médií, je možné importovat klipy do počítače.
Klipy můžete importovat všechny najednou nebo můžete pro import vybrat pouze některé. Můžete
rovněž vybrat více záznamových médií a importovat najednou všechny klipy, které se na nich nacházejí.
Pokud použijete funkci automatického zálohování (0 13), pak aplikace XF Utility automaticky zálohuje
klipy nacházející se na záznamovém médiu při každém jeho rozpoznání.
Import všech klipů najednou (zálohování média)
Všechny klipy obsažené na záznamovém médiu je možné importovat najednou pomocí zálohování
záznamového média. Při zálohování záznamového média se ve vybrané složce v počítači automaticky
vytvoří virtuální médium. Pro zálohování můžete vybrat ještě druhou složku, a ukládat tak automaticky
dvě záložní kopie svých záznamů.
Změna nastavení zálohování
1. Klikněte na Canon XF Utility for XF-AVC/Canon XF Utility pro formát XF-AVC > Preferences/
Předvolby.
• Zobrazí se dialogové okno User settings/Uživatelská nastavení.
2. Vyberte volbu Folders Used for Backup/Složky použité pro zálohování ().
• Můžete vybrat, zda chcete zálohovat pouze do jedné složky nebo do dvou složek.
3. Zadejte Folder for Exported Files/Složka pro exportované soubory ().
• Klikněte na Browse/Procházet a pak v závislosti na výběru provedeném v kroku 2 vyberte buď
jednu z nabízených cílových složek Folder A/Složka A a Folder B/Složka B, nebo vyberte obě
cílové složky.
4. Kliknutím na OK () zavřete dialogové okno.
• V závislosti na provedeném nastavení budou ikony / indikovat, které složky byly vybrány
pro zálohování.
Zálohování médií
1. Vyberte v panelu médií záznamové médium, které chcete zálohovat ().
2. Klikněte na tlačítko Backup/Zálohovat (nástroj Back Up Media/Zálohovat médium, ).
• Můžete také kliknout na volbu v nabídce File/Soubor > Back Up Media/Zálohovat médium.
3. V případě, že jste již záznamové médium zálohovali dříve, budete vyzváni, abyste vybrali typ
zálohy, kterou chcete vytvořit.
• Vyberete-li volbu Full Backup/Úplné zálohování, importují se všechny klipy znovu, vyberete-li
Incremental Backup/Přírůstkové zálohování, zálohují se pouze klipy, které dosud nebyly
importovány.

Import a zpětný zápis klipů
12
4. Klikněte na Yes/A no.
• Automaticky se vytvoří virtuální médium () a klipy se zkopírují do místní složky v počítači.
• Pokud jste v kroku 3 vybrali volbu Incremental Backup/Přírůstkové zálohování, zkopírují se
nové klipy do stejné složky, ve které se nacházejí již dříve zálohované klipy.
• Kliknutím na Cancel/Storno přerušíte probíhající operaci.
• Po dokončení zálohování se zobrazí dialogové okno pro potvrzení s automaticky vytvořeným
názvem virtuálního média. (Název virtuálního média se skládá z data a času vytvoření zálohy.)
5. Klikněte na OK.
POZNÁMKY
• Pokud si budete přát, můžete virtuální médium později přejmenovat (0 21).
• V závislosti na použitém systému (specifikace výkonu počítače, přenosová rychlost záznamového
média atd.) může import klipů nějakou dobu trvat.
Import vybraných klipů
Z klipů zaznamenaných na záznamovém médiu můžete vybrat jen některé klipy, které chcete
importovat do počítače. V takovém případě však musíte v místní složce v počítači předem vytvořit
virtuální médium, na které chcete klipy uložit.
1. Pokud je to třeba, vytvořte nové virtuální médium (0 20).
2. V panelu médií vyberte záznamové médium obsahující klipy, které chcete importovat ().
• Můžete vybrat i několik záznamových médií.
3. V panelu klipů vyberte klipy, které chcete importovat ().
• Chcete-li vybrat více klipů, které nejdou v řadě po sobě: Podržte stisknutou klávesu 2 a zároveň
postupně klikejte na vybrané klipy (klávesa 2 + kliknutí).
• Chcete-li vybrat více klipů, které jdou v řadě po sobě: Podržte stisknutou klávesu Shift (7)
a zároveň klikněte na první a poté na poslední klip ve vybrané řadě (klávesa Shift + kliknutí).
• Chcete-li vybrat všechny klipy: Klikněte na Edit/Úpravy > Select All/Vybrat vše.
4. Přetáhněte vybrané klipy na ikonu příslušného virtuálního média v panelu médií ().
• Vybrané klipy se zkopírují do místní složky odpovídající vybranému virtuálnímu médiu.
• Kliknutím na Cancel/Storno přerušíte probíhající operaci.

Import a zpětný zápis klipů
13
POZNÁMKY
• V závislosti na použitém systému (specifikace výkonu počítače, přenosová rychlost záznamového
média atd.) může import klipů nějakou dobu trvat.
Automatické zálohování
Jakmile software rozpozná záznamové médium připojené k počítači, mohou být klipy na záznamovém
médiu automaticky zálohovány do složky v počítači. Pro zálohování můžete vybrat ještě druhou složku,
a ukládat tak automaticky dvě záložní kopie svých záznamů.
1. Klikněte na Canon XF Utility for XF-AVC/Canon XF Utility pro formát XF-AVC > Preferences/
Předvolby.
• Zobrazí se dialogové okno User settings/Uživatelská nastavení.
2. Vyberte volbu Folders Used for Backup/Složky použité pro zálohování ().
• Můžete vybrat, zda chcete zálohovat pouze do jedné složky nebo do dvou složek.
3. Zadejte Folder for Exported Files/Složka pro exportované soubory ().
• Klikněte na
Browse/Procházet
a pak v závislosti na výběru provedeném v kroku 2 vyberte buď jednu
z nabízených cílových složek
Folder A/Složka A
a
Folder B/Složka B
, nebo vyberte obě cílové složky.
4. Vyberte nastavení Auto Backup/Automatické zálohování ().
5. Pokud chcete, můžete zrušit zaškrtnutí políčka Display reminder message/Zobrazovat zprávu
spřipomenutím ().
• Zrušíte-li zaškrtnutí políčka, vybere se automaticky nastavení Disabled/Zakázáno a zpráva
s připomenutím automatického zálohování se v případě rozpoznání záznamového média
nebude zobrazovat.
6. Kliknutím na OK () zavřete dialogové okno.
• Způsob zobrazení bude v závislosti na nastavení indikovat buď povolené automatické
zálohování (plná ikona), nebo zakázané (šedá ikona). Ikony / budou indikovat, do kterých
složek se záloha záznamů uloží.
7. Připojte záznamové médium k počítači (0 7) a pokračujte v postupu zálohování média
krokem 3 (0 11).
• Jestliže je funkce automatického zálohování aktivovaná, aplikace XF Utility bude automaticky
zálohovat klipy nacházející se na záznamovém médiu. Pokud jste vybrali zálohování do obou
složek, pak aplikace XF Utility zálohuje klipy nejprve do složky A a poté také do složky B.
Enabled/Povoleno Při každém rozpoznání záznamového média budou klipy automaticky
zálohovány.
Disabled/Zakázáno Funkce automatického zálohování je vypnutá.

Import a zpětný zápis klipů
14
Zpětný zápis klipů na záznamové médium
Klipy je možné přenášet z počítače zpět na záznamové médium vložené do komerčně dostupné čtečky
karet připojené k počítači.
1. V panelu médií vyberte virtuální médium obsahující klipy, které chcete zapsat zpět ().
2. V panelu klipů vyberte klipy, které chcete zapsat zpět ().
• Chcete-li vybrat více klipů najednou, stiskněte klávesu Shift + kliknutí nebo 2 + kliknutí,
můžete také vybrat všechny klipy kliknutím na Edit/Úpravy > Select All/Vybrat vše.
3. Přetáhněte vybrané klipy na ikonu příslušného záznamového média v panelu médií ().
• Vybrané klipy se zkopírují na záznamové médium.
• Kliknutím na Cancel/Storno přerušíte probíhající operaci.
• Můžete také kliknout na volbu v nabídce Edit/Úpravy > Copy/Kopírovat a Edit/Úpravy > Paste/
Vložit.
DŮLEŽITÉ
• Při zápisu klipů, které jsou uloženy v počítači, zpět na záznamové médium dbejte prosím
následujících upozornění. Jejich nerespektování může vést k poškození klipů, které znemožní
jejich přehrání ve videokameře.
- Nevysunujte záznamové médium ani nevyjímejte čtečku karet z počítače.
- Nevypínejte počítač.
POZNÁMKY
• Před zpětným zápisem klipů na záznamové médium toto médium nejprve inicializujte pomocí
videokamery. Pokud inicializujete záznamové médium pomocí počítače nebo jiného zařízení,
jeho použití ve videokameře pro záznam nebo přehrávání nebude možné.
• V závislosti na použitém systému (specifikace výkonu počítače, přenosová rychlost záznamového
média atd.) může zpětný zápis klipů nějakou dobu trvat.

Přehrávání, vyhledávání a správa klipů
15
Přehrávání, vyhle dávání a správa klipů
Přehrávání klipů
Aktuálně vybraný klip můžete přehrát v panelu klipů.
1. V panelu klipů vyberte klip, který chcete přehrát ().
• V oblasti zobrazení videa se zobrazí první snímek klipu.
2. Kliknutím na () nebo poklepáním na klip v oblasti klipů spustíte přehrávání.
• Jezdec pozice přehrávání a zobrazovaný časový kód se budou při přehrávání klipu posunovat
dopředu.
• Tlačítko A se během přehrávání změní na C .
3. Kliknutím na zastavíte přehrávání.
• Přehrávání aktuálního klipu se zastaví také ve chvíli, kdy v panelu klipů vyberete jiný klip.
DŮLEŽITÉ
• Kvalitu přehrávání může ovlivnit několik faktorů, jako je výkon počítače a přenosová rychlost
záznamového média. Výše zmíněné faktory mohou mít vliv na výskyt následujících anomálií.
- Přehrávání není plynulé a dochází k vynechávání snímků.
- Zobrazovaný časový kód neodpovídá aktuálně zobrazenému snímku.
- Části obrazovky „zamrzají“ nebo jejich aktualizace trvá dlouhou dobu.
Pokud při přehrávání klipů ze záznamového média pozorujete takové anomálie, importujte klipy do
počítače a potom je přehrajte z lokálního virtuálního média. Tento postup by měl problémy vyřešit.
POZNÁMKY
• Pokud je panel klipů, panel médií nebo jezdec pozice přehrávání v panelu náhledu aktivní
(má „fokus vstupu“)*, pak můžete přehrávání spustit/pozastavit stiskem mezerníku na klávesnici.
* O „fokusu vstupu“ hovoříme, pokud okno nebo položka mohou přijmout vstup z klávesnice od uživatele.
Nastavení hlasitosti, výběr výstupních kanálů a kontrola úrovní zvuku
Kliknutím na tlačítko výběru zvukového kanálu (CH1 – CH4) vyberte pro zvukový výstup levý kanál (L),
pravý kanál (R) nebo zvukový výstup vůbec nepovolte (OFF). Přetažením jezdce hlasitosti během
přehrávání nastavte hlasitost přehrávání. Kliknutím na můžete zvuk dočasně ztlumit ( ).
Na indikátoru hladiny audio můžete zkontrolovat záznamovou úroveň zvuku každého kanálu
(žlutozelená: cca mezi -20 dBFS až –2 dBFS; červená: cca -2 dBFS nebo hlasitější). Pozice jezdce
hlasitosti přehrávání ani výběr zvukových kanálů pro přehrávání nemají na indikátor hladiny audio vliv.
Časový kód
Celková doba trvání klipu
Oblast zobrazení videa

Přehrávání, vyhledávání a správa klipů
16
POZNÁMKY
• Když indikátor hladiny audio často přechází do červené oblasti, doporučujeme zkontrolovat úroveň
záznamového zvuku videokamery.
Změna pozice přehrávání
Následujícím způsobem můžete změnit pozici přehrávání během přehrávání nebo v režimu pozastavení
přehrávání.
* Klávesovou zkratku 1 použijte ve chvíli, kdy je fokus vstupu aktivní na jezdci pozice přehrávání v panelu náhledu. Klávesovou
zkratku 2 použijte ve chvíli, kdy je fokus vstupu aktivní na panelu médií, panelu klipů nebo jezdci pozice přehrávání v panelu
náhledu.
Ovládání myší
Klávesová
zkratka 1*
Klávesová
zkratka 2*
Akce
home (3) S Skok na první snímek klipu.
end (5) X Skok na poslední snímek klipu.
šipka A O jeden snímek zpět.
šipka Z O jeden snímek vpřed.
Shot shift (7) + D Přechod k předchozí značce záběru (0 23) v klipu.
Shot shift (7) + C Přechod k další značce záběru v klipu.
Event control (^) +
shift (7) +
F
Přechod k předchozí značce události (
0
23) v klipu.
Event control (^) +
shift (7) +
V Přechod k další značce události v klipu.
Jezdec pozice
přehrávání
— Přetažením jezdce posunete pozici přehrávání
na požadovaný snímek.
—
Kliknutím přejdete přímo na vybranou značku záběru.
—
Kliknutím přejdete přímo na vybranou značku události.
Kliknutím sem ztlumíte zvuk
Jezdec pro nastavení hlasitosti
Výběr zvukových kanálů
Indikátor hladiny audio
Přechod k předchozí/další značce záběru
Jezdec pozice přehrávání
Značka záběru
Značka události
Přechod k předchozí/další značce události
Skok na první snímek
Předchozí snímek
Další snímek
Skok na poslední snímek

Přehrávání, vyhledávání a správa klipů
17
Přehrávání klipů zaznamenaných pomocí funkce Canon Log
Klipy, které byly zaznamenány pomocí funkce Canon Log, budou při přehrávání v původní podobě
vypadat tmavší. Při přehrávání těchto klipů (označených ikonou v panelu klipů) můžete kliknutím
na nebo stiskem klávesy B použít funkci LUT (vyhledávací tabulku), která představuje barevný
profil, díky němuž můžete vidět video přibližně tak, jak by mohlo vypadat ve své konečné podobě.
Změna miniatury klipu
Ve výchozím nastavení je pro miniaturu zobrazenou v panelu klipů použit první snímek klipu.
Pokud však chcete, můžete pro miniaturu vybrat jiný snímek.
1. V panelu klipů vyberte klip, jehož miniaturu chcete změnit.
2. V panelu náhledu pozastavte přehrávání u snímku, který chcete použít jako obrázek miniatury.
3. Klikněte na Edit/Úpravy > Set Thumbnail Picture/Nastavit obrázek miniatury.
POZNÁMKY
• V některých případech se může aktuální snímek použitý jako obrázek miniatury posunut oproti
vybranému snímku až o 0,5 sekundy.
Změna způsobu, jakým se video zobrazuje
V oblasti zobrazení videa je možné změnit způsob zobrazení videa.
Zaškrtněte políčko 100%.
Volby
POZNÁMKY
• Délka grafiky zobrazované oblasti se mění podle poměru stran obrazu klipu.
• Grafika zobrazované oblasti nezobrazuje obraz klipu.
• Rámeček v grafice zobrazované oblasti nelze přesunout, a tudíž nelze změnit zobrazovanou část
obrazu.
• Pokud je video posíláno na výstup ve zmenšené velikosti oproti originálu, bude se vyříznutá část
videa zobrazovat jako 100%.
• Když při zobrazení klipu ve 100% velikosti klipy změníte, zobrazí se v oblasti zobrazení videa střed
nového klipu.
Volba 100% je vypnutá Video se zobrazuje celé, takže je vidět celý obraz.
Volba 100% je zapnutá Video se zobrazuje ve skutečné velikosti. Vzhledem k tomu je vidět pouze
část videa. V levém dolním rohu obrazovky se zobrazí grafika zobrazované
oblasti ukazující, jaká část je zobrazena. Pomocí myši můžete přetáhnout
obraz v oblasti zobrazení videa, a změnit tak zobrazovanou část.
Tlačítko LUT (Apply LUT/Použít LUT)
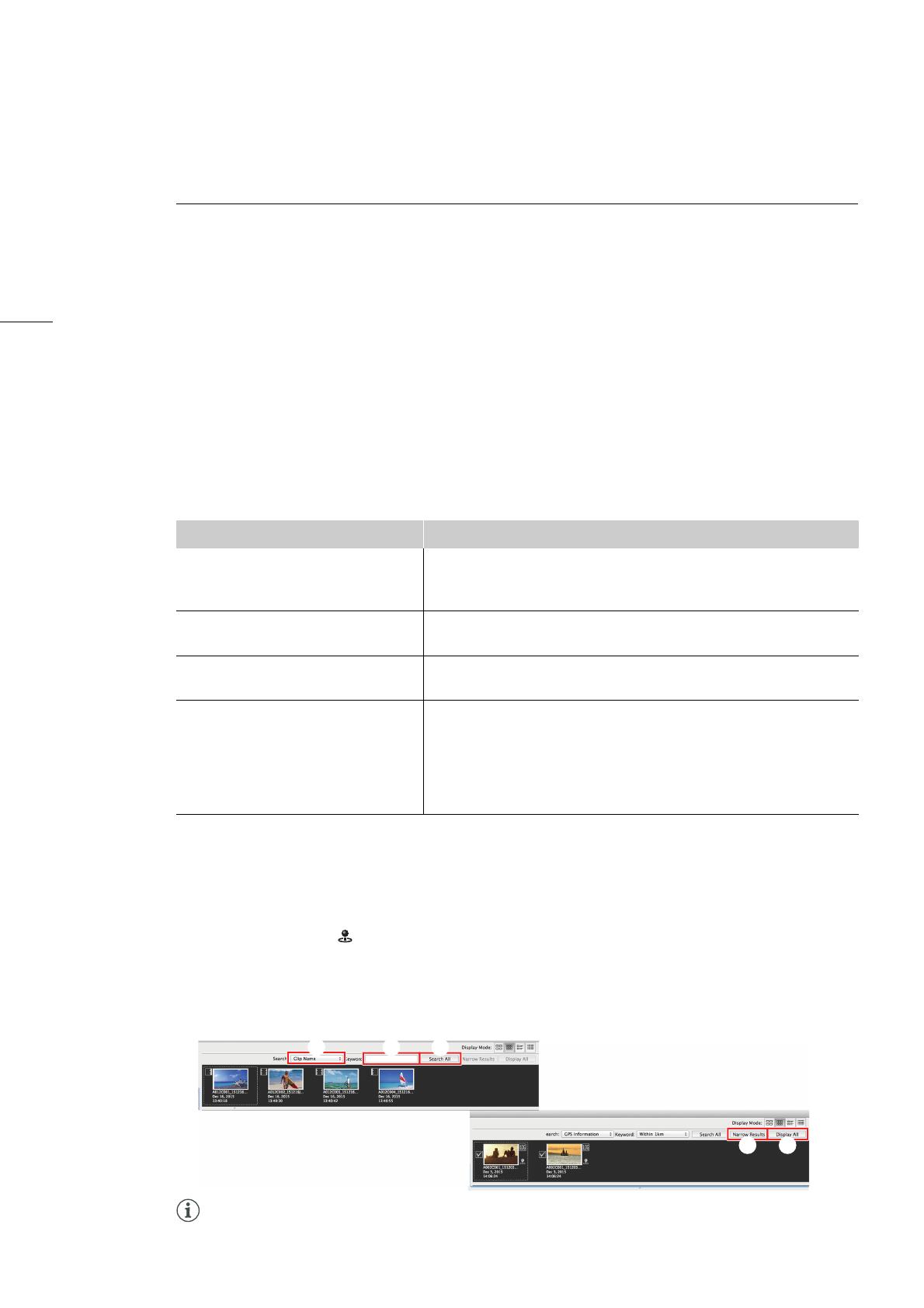
Přehrávání, vyhledávání a správa klipů
18
Vyhledávání klipů
Klipy můžete vyhledávat v panelu klipů a výsledky vyhledávání můžete filtrovat tak, aby zobrazily pouze
klipy splňující určitá kritéria.
1. V panelu nástrojů vyhledávání vyberte v rozbalovací nabídce parametr, na základě kterého
chcete vyhledávat nebo filtrovat klipy ().
• Můžete vyhledávat podle názvu klipu (Clip Name/Název klipu), data a času záznamu (Recording
Date/Time/Datum/Čas záznamu), ikony stavu (Status/Stav), titulku klipu (Clip Title/Titulek klipu),
autora (Creator/Autor), místa snímání (Location/Místo), popisu klipu (Description/Popis)
nebo vzdušné vzdálenosti od souřadnic určitého klipu* (GPS Information/Informace GPS).
* K dispozici pouze pro klipy obsahující informace GPS (zeměpisná šířka/zeměpisná délka). Tyto informace můžete zkontrolovat
v zobrazení s podrobnostmi po přidání sloupců
Latitude/Zeměpisná šířka
a
Longitude/Zeměpisná délka
(
0
9).
2.
Jestliže jste vybrali
GPS Information/Informace GPS
, vyberte klip s informacemi GPS (zeměpisná
šířka a zeměpisná délka), které budou sloužit jako počáteční bod pro vyhledávání na základě
informací GPS.
3. Zadejte nebo vyberte kritérium vyhledávání ().
4. Klikněte na Search All/Prohledat vše ().
• Aplikace XF Utility prohledá všechny klipy na vybraných médiích a v panelu klipů zobrazí pouze
klipy, které splňují kritéria vyhledávání.
• Při vyhledávání na základě informací GPS se zobrazí pouze klipy, které obsahují informace GPS
a které splňují kritéria vyhledávání, a klip, který byl pro vyhledávání nastaven jako počáteční bod,
je označen ikonou .
• Pokud chcete vyhledávání ještě více zúžit a zpřesnit výsledky hledání, opakujte postup a zadejte
další kritéria a pak klikněte na Narrow Results/Zpřesnit vyhledávání ().
5. Kliknutím na Display All/Zobrazit vše () resetujte výsledky vyhledávání a zobrazte všechny
klipy nacházející se na záznamovém médiu.
POZNÁMKY
• Přesnost vyhledávání závisí na informacích GPS zaznamenaných spolu s klipem.
Výsledky vyhledávání slouží pouze pro vaši referenci.
Parametr Kritérium
Clip Name/Název klipu, Clip Title/
Titulek klipu, Creator/Autor,
Location/Místo, Description/Popis
Zadejte hledaný textový řetězec. Při vyhledávání se rozlišují velká
a malá písmena (a≠A).
Recording Date/Time/
Datum/Čas záznamu
Vyberte
Today/Dnes
,
One Week/Jeden týden
(stáří do jednoho týdne)
nebo
One Month/Jeden měsíc
(stáří do jednoho měsíce).
Status/Stav Vyberte OK, Check/Zaškrtnutí nebo None/Žádná (žádná ikona
stavu).
GPS Information/Informace GPS
Vyberte vzdušnou vzdálenost (v km nebo v mílích) od souřadnic
klipu, který jste vybrali jako počáteční bod. (Nastavení závisí na
operačním systému počítače:
Within 1km/Do 1km
,
Within 10 km/
Do 10 km
nebo
Within 100 km/Do 100 km
nebo
Within 1 mile/Do
1 míle
,
Within 10 miles/Do 10 mil
nebo
Within 100 miles/Do
100 mil
.)

Přehrávání, vyhledávání a správa klipů
19
Správa klipů
Pomocí standardních operací, jako je vyjmutí, kopírování, vložení a přetažení, můžete kopírovat,
přesouvat a odstraňovat klipy uložené na virtuálním médiu.
Kopírování klipů
Klipy je možné z virtuálního média kopírovat na jiné médium.
1. V panelu médií vyberte virtuální médium obsahující klipy, které chcete kopírovat ().
2. V panelu klipů vyberte klipy, které chcete kopírovat ().
• Chcete-li vybrat více klipů najednou, stiskněte klávesu Shift + kliknutí nebo 2 + kliknutí,
můžete také vybrat všechny klipy kliknutím na Edit/Úpravy > Select All/Vybrat vše.
3. Přetáhněte vybrané klipy na ikonu příslušného média v panelu médií ().
• Vybrané klipy se zkopírují na vybrané médium.
• Kliknutím na Cancel/Storno přerušíte probíhající operaci.
• Můžete také kliknout na volbu v nabídce
Edit/Úpravy > Copy/Kopírovat
a
Edit/Úpravy > Paste/Vložit
.
Přesouvání klipů
Klipy je možné z virtuálního média přesunout na jiné médium.
1. V panelu médií vyberte virtuální médium obsahující klipy, které chcete přesunout.
2. V panelu klipů vyberte klipy, které chcete přesunout.
• Chcete-li vybrat více klipů najednou, stiskněte klávesu Shift + kliknutí nebo 2 + kliknutí, můžete
také vybrat všechny klipy kliknutím na Edit/Úpravy > Select All/Vybrat vše.
3. Klikněte na Edit/Úpravy > Cut/Vyjmout.
4. V panelu médií vyberte médium, na které chcete klipy přesunout, a klikněte na Edit/Úpravy >
Paste/Vložit.
• Vybrané klipy se přesunou na záznamové médium.
• Kliknutím na Cancel/Storno přerušíte probíhající operaci.
Odstranění klipů
Klipy, které si nechcete ponechat, můžete odstranit. Pomocí aplikace XF Utility můžete odstranit i klipy,
které jsou oštítkovány značkou j.
1. V panelu médií vyberte médium obsahující klipy, které chcete odstranit.
2. V panelu klipů vyberte klipy, které chcete odstranit.
• Chcete-li vybrat více klipů najednou, stiskněte klávesu Shift + kliknutí nebo 2 + kliknutí, můžete
také vybrat všechny klipy kliknutím na Edit/Úpravy > Select All/Vybrat vše.
3. Stiskněte klávesu delete (8) a klikněte na OK.
• Můžete také kliknout na volbu v nabídce Edit/Úpravy > Delete/Odstranit.
• Vybrané klipy se odstraní.
DŮLEŽITÉ
• Při odstraňování klipů buďte opatrní. Jednou smazané klipy nelze obnovit.

Přehrávání, vyhledávání a správa klipů
20
Správa virtuálních médií
Virtuální média nejsou nic jiného než místní složky v počítači, do kterých můžete ukládat klipy a následně
je třídit. Virtuální médium můžete podle potřeby vytvořit, nastavit, přejmenovat nebo odstranit.
Vytvoření virtuálního média
Vytvořte si virtuální média, díky kterým snadno uspořádáte klipy v počítači. Virtuální média mají stejnou
strukturu složek jako záznamová média, takže je aplikace XF Utility dokáže rozpoznat a umožní s nimi
pracovat stejným způsobem jako se záznamovými médii.
1. Klikněte na nástroj Create Virtual Media/Vytvořit virtuální médium ().
• Můžete také kliknout na volbu v nabídce File/Soubor > Create Virtual Media/Vytvořit virtuální
médium.
• Otevře se dialogové okno Create Virtual Media/Vytvořit virtuální médium.
2. Do pole Virtual Media Name/Název virtuálního média zadejte požadovaný název virtuálního
média ().
3. Klikněte na tlačítko Browse/Procházet, vyberte Folder for Virtual Media/Složka pro virtuální
médium a zvolte složku, do které chcete virtuální médium uložit. ().
4. Z rozbalovací nabídky vyberte Type of Virtual Media/Typ virtuálního média ().
• Vyberte NTSC (59,94 Hz) nebo PAL (50,00 Hz).
• Virtuální médium může obsahovat pouze klipy nahrané se zadanou konfigurací.
5. Klikněte na OK ().
• Vytvoří se virtuální médium, které se zobrazí v panelu médií ().
Nastavení virtuálního média
Jako virtuální médium můžete nastavit složku na pevném disku, která má data uspořádána ve stejné
struktuře složek jako záznamové médium.
1. Klikněte na File/Soubor > Set Virtual Media/Nastavit virtuální médium.
• Otevře se dialogové okno Set Virtual Media/Nastavit virtuální médium.
2. Vyberte složku, kterou chcete nastavit jako virtuální médium a klikněte na Open/Otevřít.
• Jestliže například vyberete složku /Users/user/Documents/Data se stejnou strukturou složek jako
záznamové médium, zobrazí se v panelu médií složka Data.
Stránka sa načítava ...
Stránka sa načítava ...
Stránka sa načítava ...
Stránka sa načítava ...
Stránka sa načítava ...
Stránka sa načítava ...
Stránka sa načítava ...
Stránka sa načítava ...
Stránka sa načítava ...
-
 1
1
-
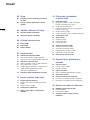 2
2
-
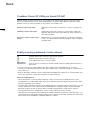 3
3
-
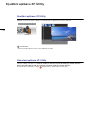 4
4
-
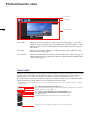 5
5
-
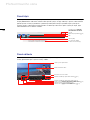 6
6
-
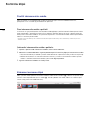 7
7
-
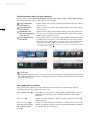 8
8
-
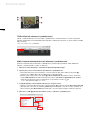 9
9
-
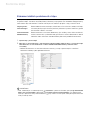 10
10
-
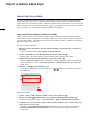 11
11
-
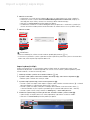 12
12
-
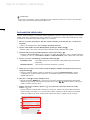 13
13
-
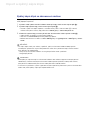 14
14
-
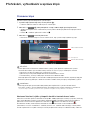 15
15
-
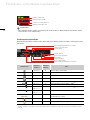 16
16
-
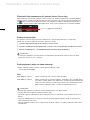 17
17
-
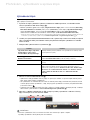 18
18
-
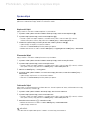 19
19
-
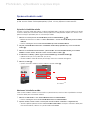 20
20
-
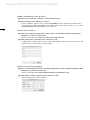 21
21
-
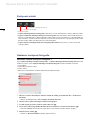 22
22
-
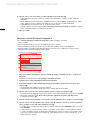 23
23
-
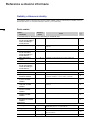 24
24
-
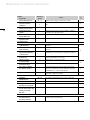 25
25
-
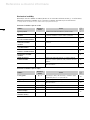 26
26
-
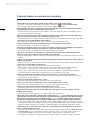 27
27
-
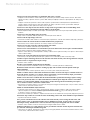 28
28
-
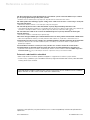 29
29
Canon EOS C500 Používateľská príručka
- Typ
- Používateľská príručka
- Táto príručka je tiež vhodná pre
Súvisiace články
-
Canon XC15 Používateľská príručka
-
Canon XF105 Používateľská príručka
-
Canon XC10 Používateľská príručka
-
Canon XC15 Používateľská príručka
-
Canon XC10 Používateľská príručka
-
Canon XC15 Používateľská príručka
-
Canon XF105 Používateľská príručka
-
Canon XF405 Používateľská príručka
-
Canon XF705 Používateľská príručka
-
Canon EOS-1D C Používateľská príručka