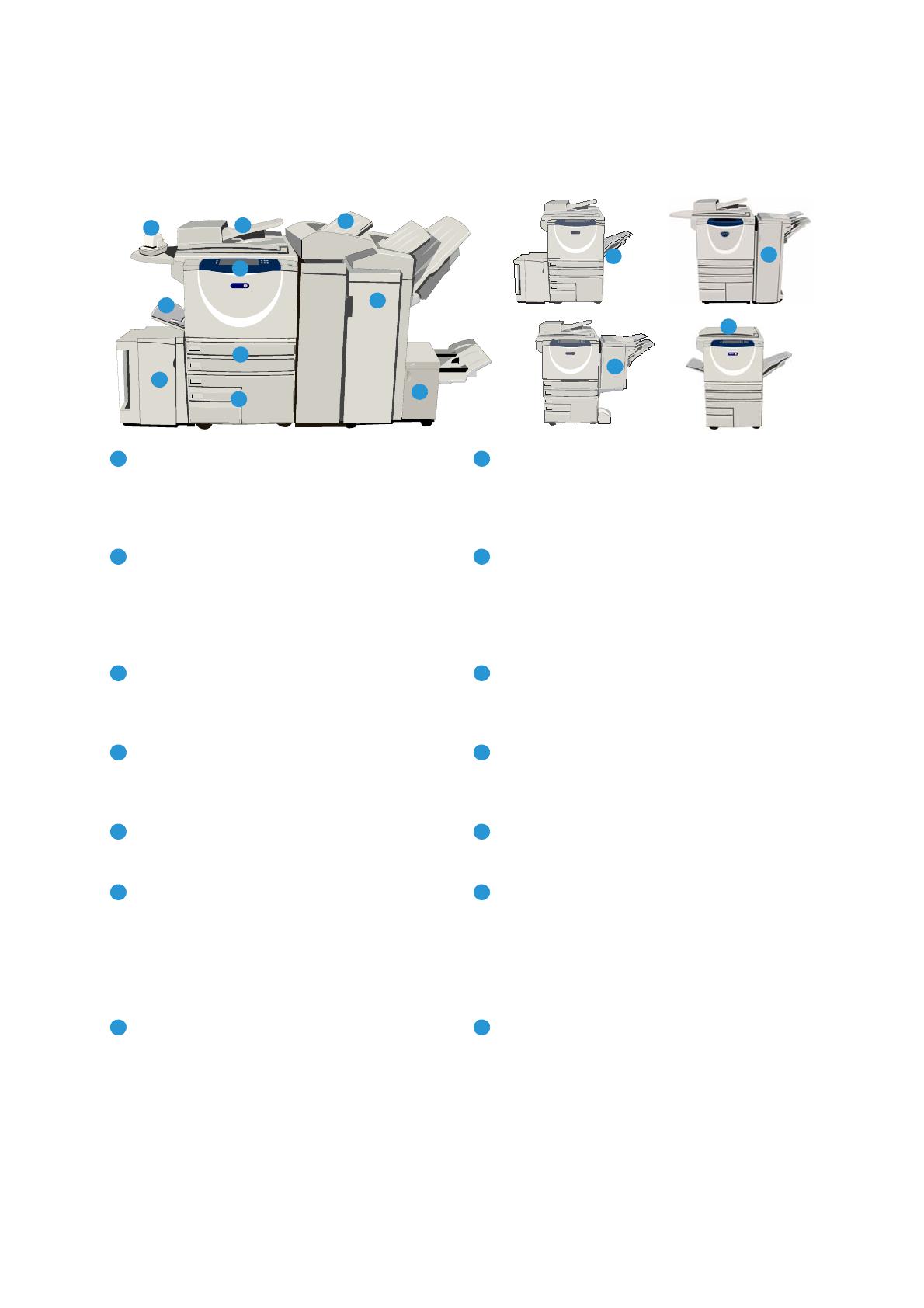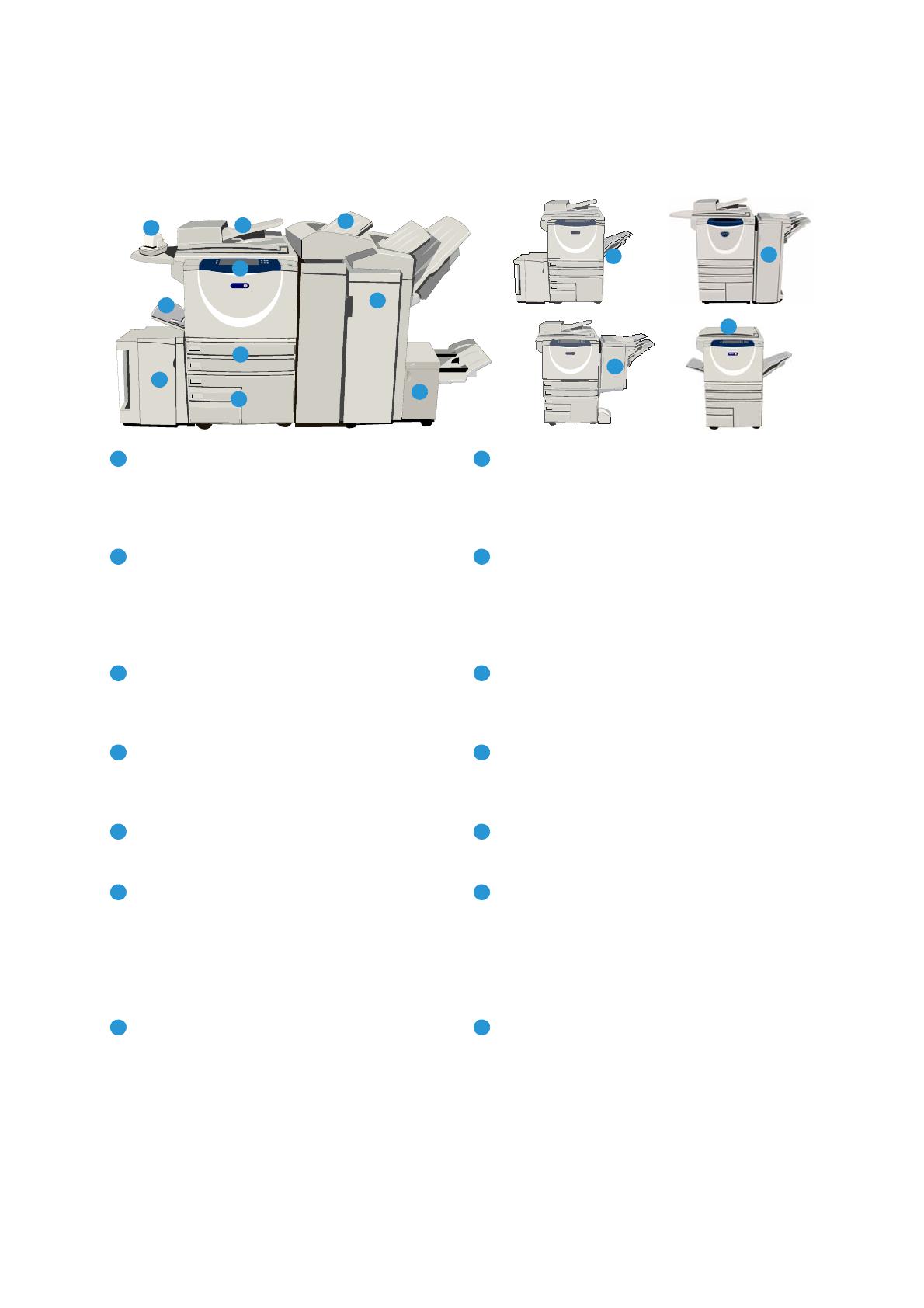
Přehled zařízení
WorkCentre™ 5735/5740/5745/5755/5765/5775/5790
Začínáme
5
Přehled zařízení
Ovládací panel: Doteková obrazovka a číselná
klávesnice.
Vysokoobjemový finišer: Tento volitelný finišer
slouží k třídění, odsazování, stohování a sešívání
výstupu. S tímto finišerem lze instalovat sadu
vazače brožur, sadu pro trojnásobné skládání
asadu děrovače.
Podavač předloh a sklo pro předlohy: Slouží
k nasnímání jednoho nebo více dokumentů. Sklo
pro předlohy lze používat ke snímání
jednoduchých, vázaných nebo poškozených
dokumentů, případně dokumentů uživatelského
formátu.
Vazač brožur a jednotka pro trojnásobné
skládání: Tato volitelná zařízení, která lze
nainstalovat spolu s vysokoobjemovým
finišerem, jsou určena ke skládání a sešívání
brožur a letáků.
Zásobníky papíru 1 a 2: Tyto zásobníky jsou
standardem ve všech modelech. Zásobníky 1 a 2
jsou plně nastavitelné a lze je používat u médií
formátu 5,5 x 8,5" až 11 x 17" (A5 až A3).
Praktická sešívačka: Toto volitelné zařízení
poskytuje možnost ručního sešití až 50 listů. Musí
být nainstalován také praktický podstavec.
Zásobníky papíru 3 a 4: Tyto zásobníky jsou
vysokokapacitními zásobníky papíru. Zásobníky 3
a 4 jsou vyhrazeny pro média formátu 8,5 x 11"
nebo A4.
Výstupní přihrádka pro odsazení: Dodává
tříděné nebo netříděné výtisky. Jednotlivé sady
nebo stohy výtisků od sebe budou odsazeny, aby
je bylo možné snadno oddělit.
Ruč
ní podavač: Používá se u nestandardních
tiskových médií.
Základní kancelářský finišer: Toto volitelné
zařízení slouží ke stohování, třídění, sešívání
aodsazování výstupu.
Zásobník papíru 5: Toto je volitelný
vysokokapacitní zásobník papíru. Jedná se
o vyhrazený zásobník používaný pro média
formátu 8,5 x 11" nebo A4 podávaná delší
stranou. Volitelné sady jsou přizpůsobeny pro
média formátu 11 x 17", A3, 8,5 x 14", 8,5 x 11"
nebo A4 podávaná kratší stranou.
Kancelářský finišer: Toto volitelné zařízení slouží
ke stohování, třídění, sešívání a odsazování
výstupu. Pro tento finišer jsou k dispozici také
sady děrovače.
Zásobník 6 (vkladač): Volitelný zásobník papíru
pro použití s vysokoobjemovým finišerem.
Používá se ke vkládání předem potištěných listů
do sad kopií. Není součástí procesu tisku a nelze
jej použít ke zpracování obrazu.
Kryt skla pro předlohy: Toto je plochý zavěšený
kryt pro sklo pro předlohy. Je přimontován místo
podavače předloh a je standardem pro některé
konfigurace.