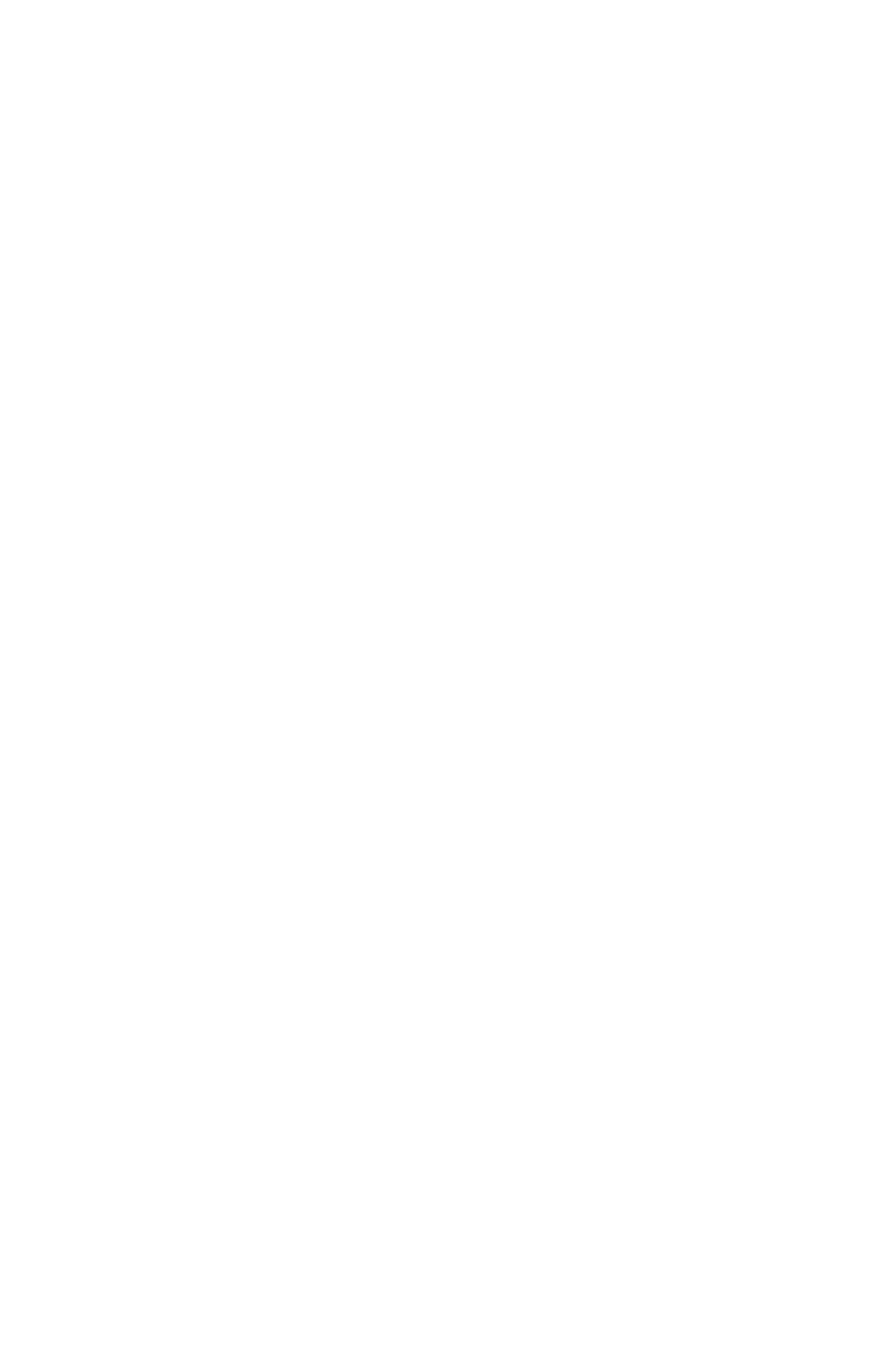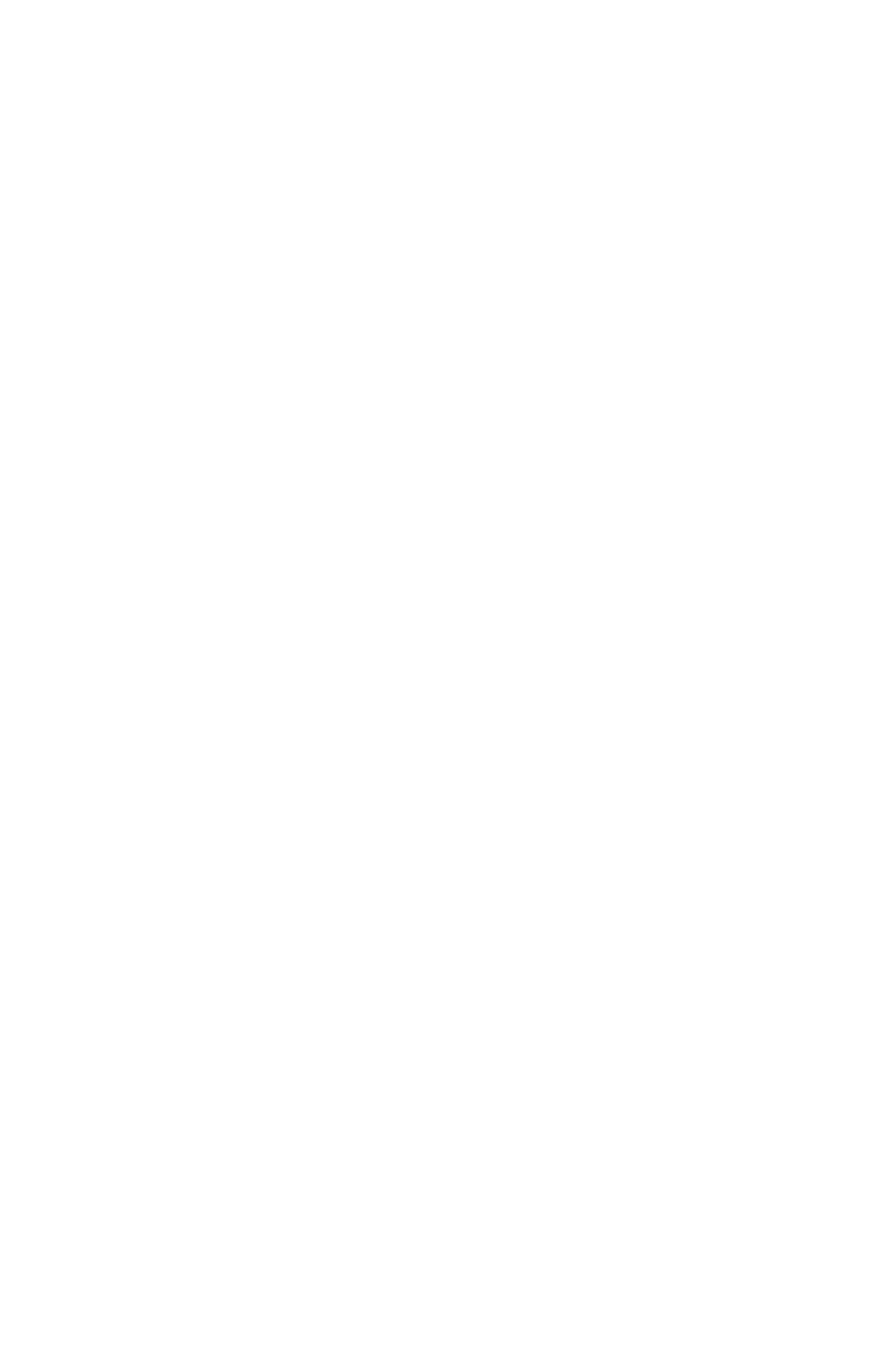
Čeština
Xerox WorkCentre 3550
Stručný návod k použití
4
Bezpečnostní a právní informace
Chcete-li zajistit bezpečný provoz zařízení, před zahájením jeho použití si
pozorně přečtěte poznámky o bezpečnosti a předpisech v uživatelské příručce
dodané na disku CD s dokumentací.
Tento přístroj společnosti Xerox i jeho spotřební materiál byly navrženy a též
otestovány tak, aby splňovaly přísné bezpečnostní požadavky. Patří sem
posouzení a schválení příslušného bezpečnostního úřadu a dodržování
elektromagnetických předpisů a norem na ochranu životního prostředí.
Bezpečnostní a ekologické testy a výkon přístroje byly ověřeny pouze za použití
materiálů společnosti Xerox.
Neoprávněné úpravy, mezi něž patří přidávání nových funkcí či připojení
externích přístrojů, mohou mít vliv na certifikaci přístroje. Další informace
obdržíte od zástupce společnosti Xerox.
Tento přístroj byl navržen tak, aby obsluze umožňoval přístup pouze do
bezpečných oblastí. Přístup obsluhy do nebezpečných oblastí je omezen kryty
nebo zábranami, jejichž demontáž vyžaduje použití nástroje. Nikdy
neodstraňujte kryty nebo zábrany, které chrání před přístupem do
nebezpečných oblastí.
Všechny postupy obsluhy pro údržbu přístroje jsou popsány v uživatelské
dokumentaci, která je dodávána s přístrojem. Neprovádějte žádnou údržbu
přístroje, která není popsána v zákaznické dokumentaci.
Postupujte dle informací o elektrické bezpečnosti, které jsou uvedeny
v zákaznické dokumentaci dodané s produktem. Zařízením pro odpojení tohoto
přístroje je napájecí kabel. Je připojen k zadní části přístroje. Aby v přístroji
nebyla žádná elektřina, stačí napájecí kabel vytáhnout ze zásuvky.
Při používání ovládacích prvků, nastavení či postupů odlišných od těch, jež jsou
uvedeny v zákaznické dokumentaci dodané s produktem, může dojít
knebezpečnému osvitu.
Spotřební materiál a čisticí prostředky používejte pouze tak, jak je uvedeno
v uživatelské dokumentaci. Neodstraňujte kryty ani zábrany upevněné pomocí
šroubů. Za těmito kryty nejsou žádné součástky, které byste mohli udržovat či
měnit.
Během normálního provozu vytváří tento přístroj ozón. Vytvořený ozón je těžší
než vzduch a jeho množství závisí na objemu tisku. Dodržením správných
parametrů prostředí, jak je uvedeno v postupu instalace přístroje Xerox,
zajistíte, že úroveň koncentrace ozónu nepřekročí bezpečnostní normy.
Veškerý spotřební materiál skladujte v souladu s pokyny na obalu.