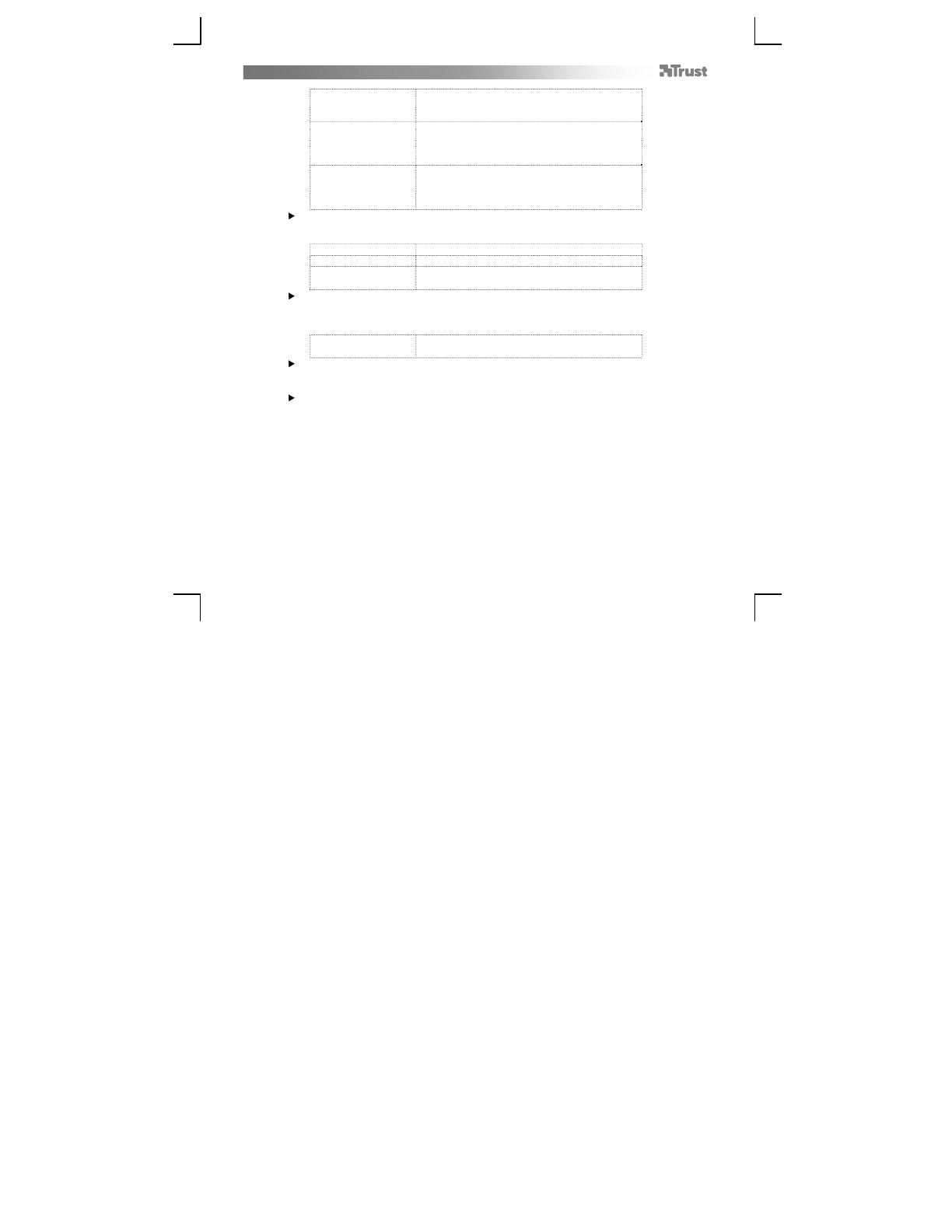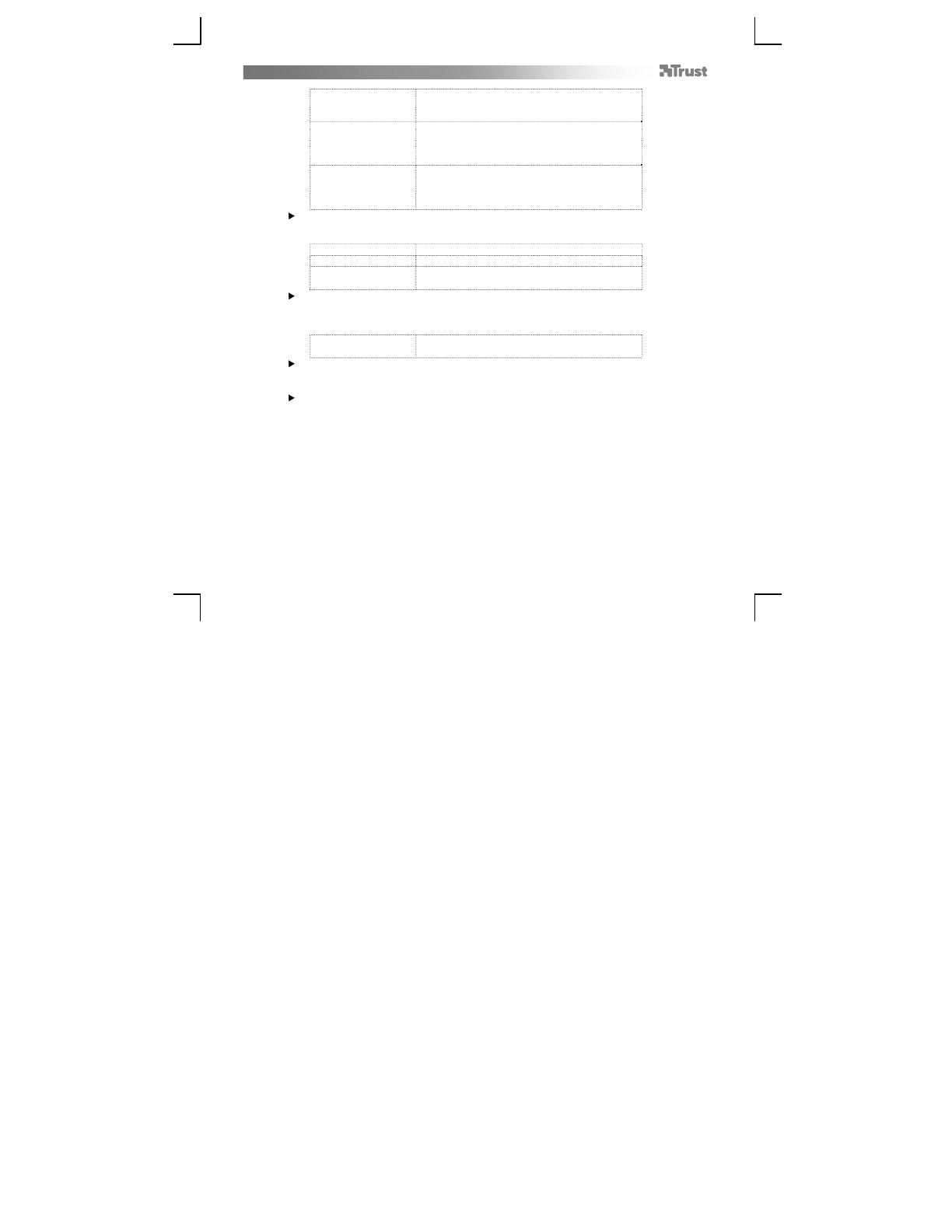
Touch Mouse Wireless– User’s Manual
72
Basic
V tejto časti sa nachádzajú funkcie potrebné na
úpravu textov a súborov: vystrihnúť, kopírovať,
prilepiť, vybrať všetko, hľadať, nový, tlačiť a uložiť.
Advanced
V tejto časti sa nachádzajú funkcie menu Štart a
systému Windows: prepnúť okno, zatvoriť okno,
otvoriť Prieskumník, spustiť, zobraziť pracovnú
plochu, zamknúť počítač.
Media control
V tejto časti sa nachádzajú funkcie multimédií:
prehrať alebo pozastaviť, zastaviť,
predchádzajúca, nasledujúca, zvýšiť hlasitosť,
znížiť hlasitosť, stlmiť.
Multimediálne funkcie sú určené pre aplikácie Media Center a Windows Media
Player. Môžu však fungovať aj s inými multimediálnymi prehrávačmi.
Zoom out Zmenšenie aktuálnej stránky
Zoom in Zväčšenie aktuálnej stránky
Flip 3D
Zobrazenie ukážky všetkých otvorených okien v
trojrozmernom balíku.
Funkcia priestorového prepnutia okien vyžaduje, aby počítač podporoval
rozhranie Microsoft Aero a aby ste používali tému pracovnej plochy Windows
Aero.
Macro
Toto menu umožňuje zaznamenávanie, správu a
úpravu makier.
Makrá sa používajú na kombinovanie série stlačení tlačidiel a/alebo kliknutí
myšou v rámci jedného gesta. K rozličným gestám je možné zaznamenať a
priradiť niekoľko makier.
Zaznamenanie makra:
o Kliknite na Macro (Makro).
o V editore makier kliknite na tlačidlo New (Nové) a napíšte názov nového
makra. Stlačte Enter.
o Kliknite na tlačidlo Record (Zaznamenať) a vykonajte požadovanú
sekvenciu stlačení tlačidiel. Po dokončení sekvencie kliknite na tlačidlo
Stop (Zastaviť).
o Panel Edit (Upraviť) umožňuje revidovať a prípadne upraviť sekvenciu.
o Začiarknutím príslušných polí môžete nastaviť opakovanie makra so
špecifickým počtom opakovaní (Loop Times – Počet cyklov) alebo medzi
jednotlivé kroky makra vložiť pauzy (Auto Insert Delay – Automatické
vloženie prestávky).
o Stlačením tlačidla OK zatvorte editor makier (ak ste zaznamenali niekoľko
makier, pred kliknutím na tlačidlo OK sa uistite, že zo zoznamu ste vybrali
správne makro).