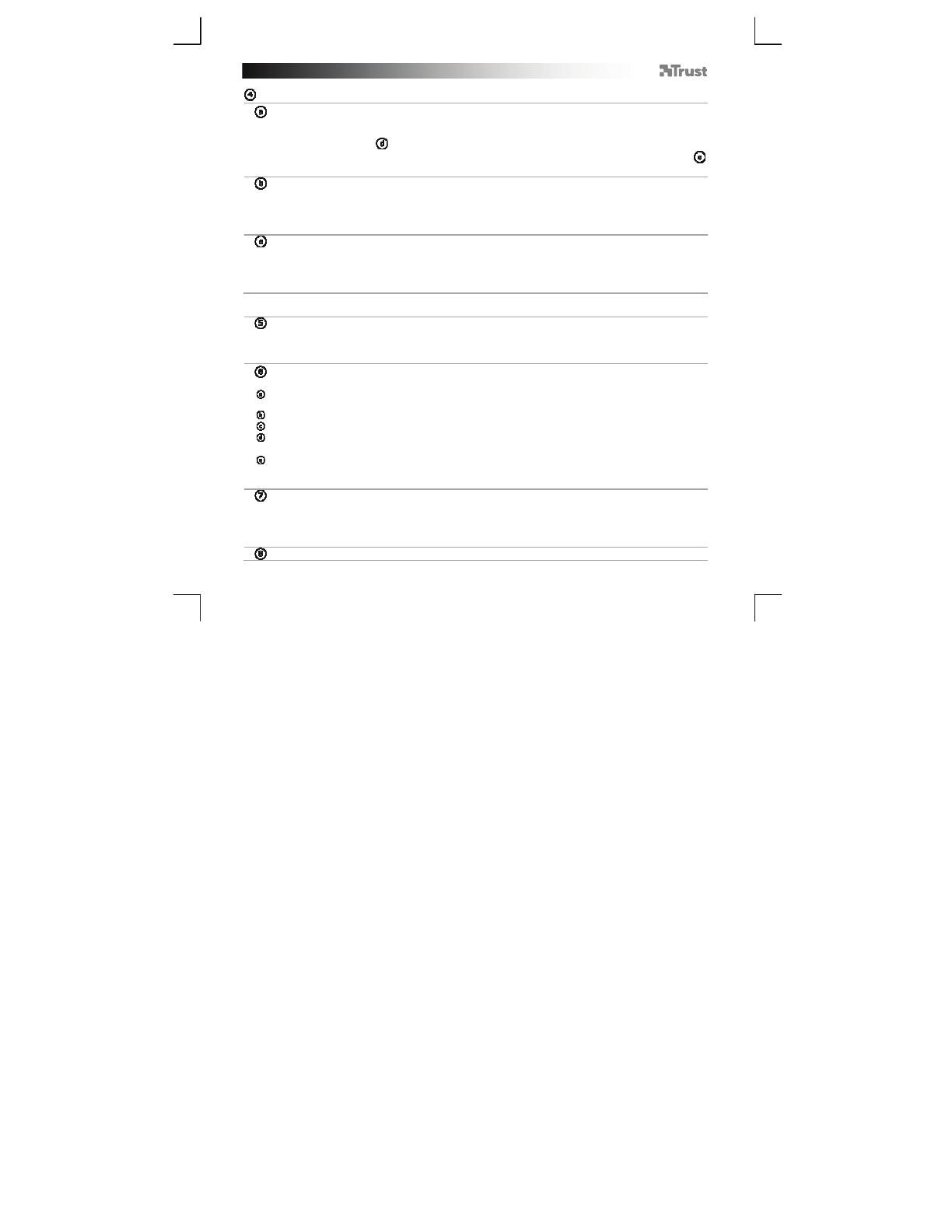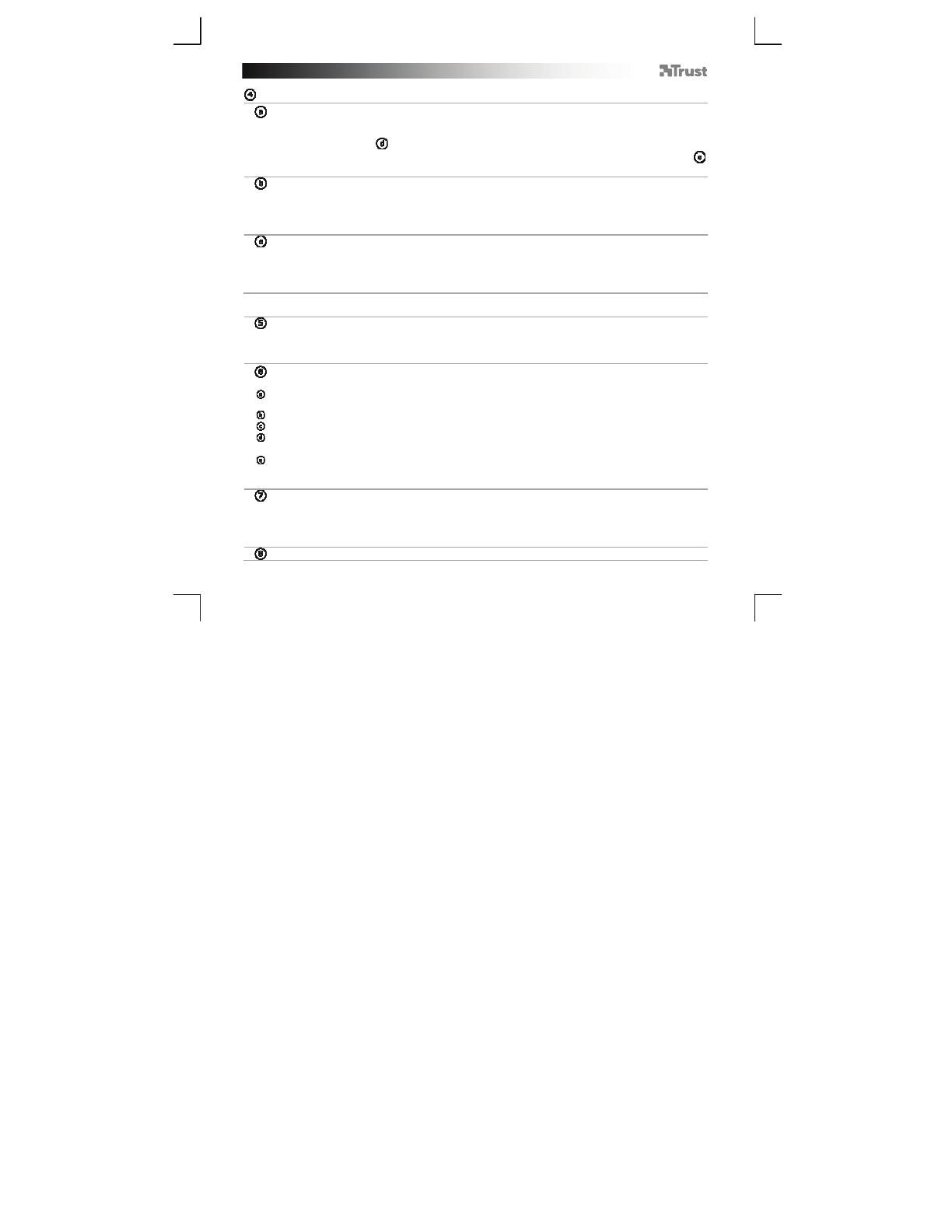
GXT 23 Gaming Mouse - USER’S MANUAL
42
Nastavenia profilu
Zmena profilu
- Kliknite na jeden z 5 profilov.
- Kliknite na „Edit Profile“ [„Upraviť profil“].
- Pomenujte svoj profil.
- Zadajte cestu k realizovateľnému súboru, cez ktorú by sa tento profil mohol sťahovať automaticky.
- Kliknite na „OK“.
Uloženie nastavenia
- Kliknite na „Save Profile“ [„Uložiť profil“].
- Zadajte názov pre nastavenie myši.
- Kliknite na „Save“ [„Uložiť“].
- Nastavenie vašej myši sa teraz uložilo.
Stiahnite si vlastné nastavenia
- Kliknite na „Load profile“ [„Načítanie profilu“].
- Vyberte vlastné uložené nastavenia.
- Kliknite na „Open“ [„Otvoriť“].
- Kliknite na „Apply“ [„Aplikovať“]. Myš sa aktualizuje.
Konfigurácia
Assign a function
- Kliknite na tlačidlo, ktoré chcete opätovne priradiť.
- Kliknite na funkciu, ktorú chcete prideliť.
- Kliknite na „Apply“ [„Aplikovať“]. Myš sa aktualizuje.
ytvorenie funkcie makro
(uloženie série tlačidiel v softvéri)
- Kliknite na tlačidlo, ktoré chcete opätovne priradiť.
- Kliknite na „Assign Macro“ [„Priradiť makro“].
- Kliknite na „Macro manager“ [„Správca makier“]
- Kliknite na „New“ [„Nové“] a vytvorte nové makro.
- Zadajte názov svojho nového makra.
- Kliknite na „Start record“ [„Spustiť zaznamenávanie“] a spustite zaznamenávanie vášho makra.
- Po dokončení vytvárania svojho makra. Kliknite na „Stop record“ [„Zastaviť zaznamenávanie“].
- Stlačením pravého tlačidla myši v okne „Key press sequence“ [„Poradie stlačenia tlačidiel“] a môžete
pridávať udalosti myši, omeškania a príkazy na vymazanie.
- Po dokončení vytvárania makier kliknite na „OK“.
Priradenie funkcie makro
(uloženie série tlačidiel v softvéri)
- Kliknite na tlačidlo, ktoré chcete opätovne priradiť.
- Podržte na „Assign Macro“ [„Priradiť makro“].
- Kliknite na makro, ktoré chcete priradiť (ako napríklad makro, ktoré ste práve vytvorili).
- Kliknite na „Apply“ [„Aplikovať“]. Myš sa aktualizuje.
Zmena nastavení DPI