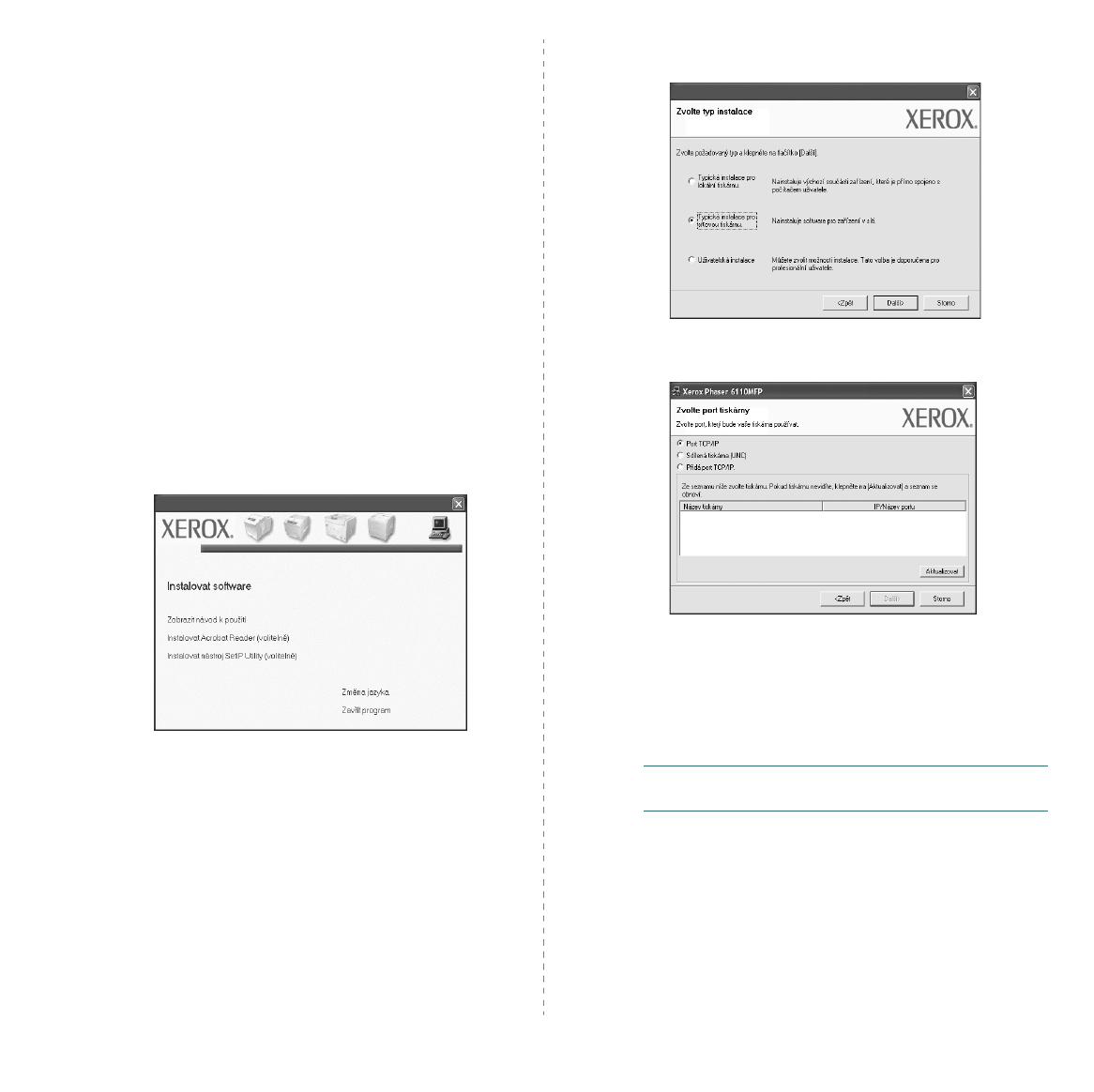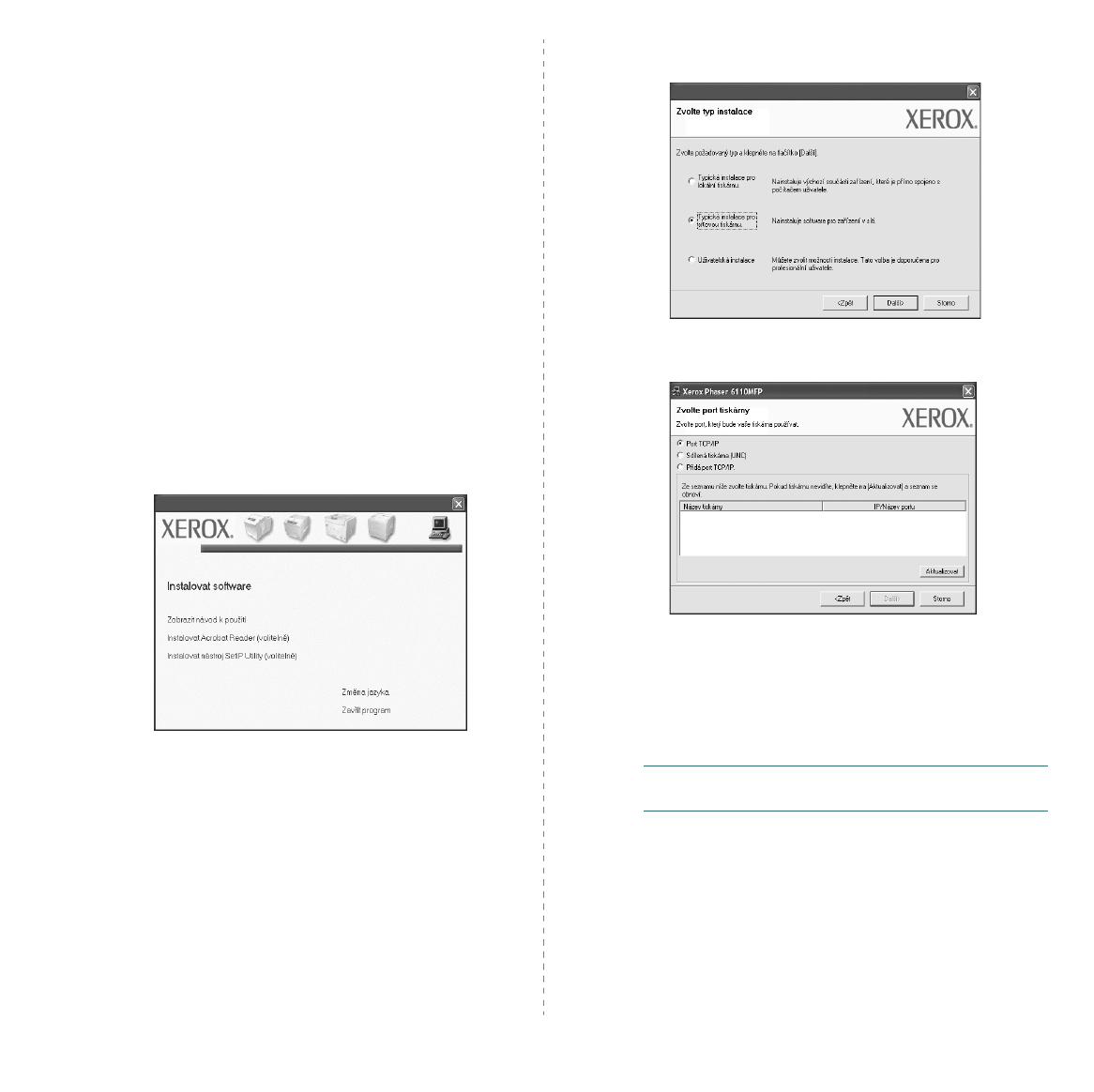
Instalace softwaru tiskárny v systému Windows
5
Instalace softwaru pro síŤový tisk
Pokud bude tiskárna připojena k síti, je nutné nejdříve pro tiskárnu
nakonfigurovat nastavení protokolu TCP/IP. Jsou-li přiřazena a ověřena
nastavení protokolu TCP/IP, můžete spustit instalaci softwaru ve všech
počítačích v síti.
Při instalaci softwaru tiskárny můžete si můžete vybrat mezi typickou
a uživatelskou metodou.
Typická instalace
Tato metoda je doporučená pro většinu uživatelů. Budou nainstalovány
všechny součásti nezbytné pro práci s tiskárnou.
1
Zkontrolujte, zda je tiskárna připojena k síti a zapnutá. Podrobnosti
o připojení k síti naleznete v uživatelské příručce dodané s tiskárnou.
2
Do jednotky CD-ROM vložte dodaný disk CD-ROM.
Disk CD-ROM by se měl automaticky spustit a mělo by se zobrazit
okno instalace.
Používáte-li systém Windows Vista, klepněte na tlačítko
Start
→
Všechny programy
→
Příslušenství
→
Spustit
a zadejte
X:\Setup.exe
Zobrazí-li se ve Windows Vista okno
Přehrát automaticky
,
klepněte na
Spustit
Setup.exe
v poli
Nainstalovat nebo spustit
program a poté klepněte na
Pokračovat
v okně
Řízení
uživatelských účtů
.
3
Klepněte na tlačítko
Další
.
•V případě potřeby vyberte z rozevíracího seznamu příslušný jazyk.
•
Zobrazit návod k použití
: Tímto tlačítkem zobrazíte
uživatelskou příručku. Pokud počítač neobsahuje aplikaci Adobe
Acrobat, klepněte na tuto možnost. Aplikace Adobe Acrobat
potom bude automaticky nainstalována.
4
Vyberte možnost
Typická instalace pro síŤovou tiskárnu.
Klepněte na tlačítko
Další
.
5
Zobrazí se seznam tiskáren dostupných v síti. Ze seznamu vyberte
tiskárnu, kterou chcete nainstalovat, a klepněte na tlačítko
Další
.
• Pokud není tiskárna v seznamu zobrazena, aktualizujte seznam
klepnutím na tlačítko
Aktualizovat
, nebo přidejte tiskárnu do sítě
přepínačem
Přidá port TCP/IP.
Chcete-li přidat tiskárnu do sítě,
zadejte název portu a adresu IP tiskárny.
Pro ověření adresy IP vaší tiskárny nebo adresy MAC vytiskněte
stránku konfigurace.
POZNáMKA
: Jestliže nemůžete v síti nalézt svou tiskárnu, vypněte
nejprve firewall a poté klepněte na tlačítko
Aktualizovat
.
6
Po dokončení instalace se zobrazí okno s nabídkou k vytištění
zkušební stránky. Pokud chcete tak učinit, zaškrtněte příslušné
políčko a klepněte na
Dokončit
.
Jinak pouze klepněte na tlačítko
Dokončit
.