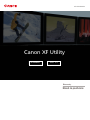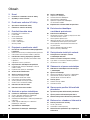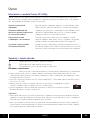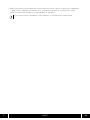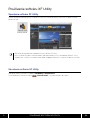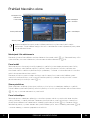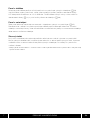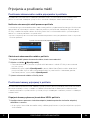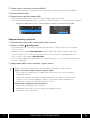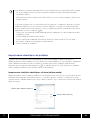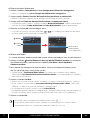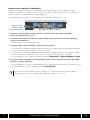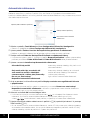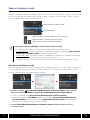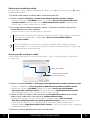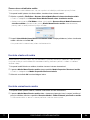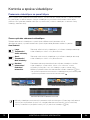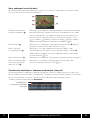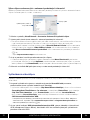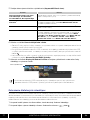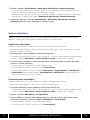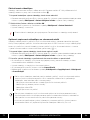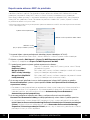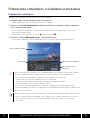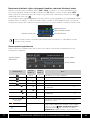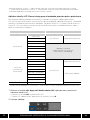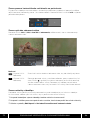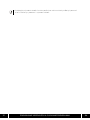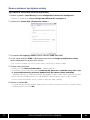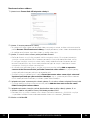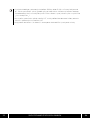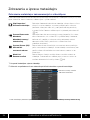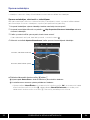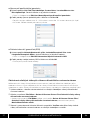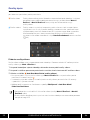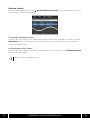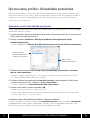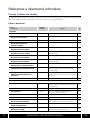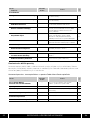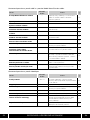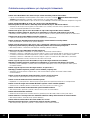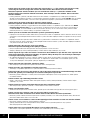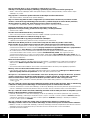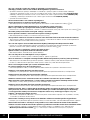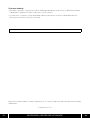Canon EOS C300 Mark II Používateľská príručka
- Typ
- Používateľská príručka

Canon XF Utility
Canon XF Utility
Windows
Ver. 3.2
Návod na používanie
Slovensky
CEL-SW8SA2R1
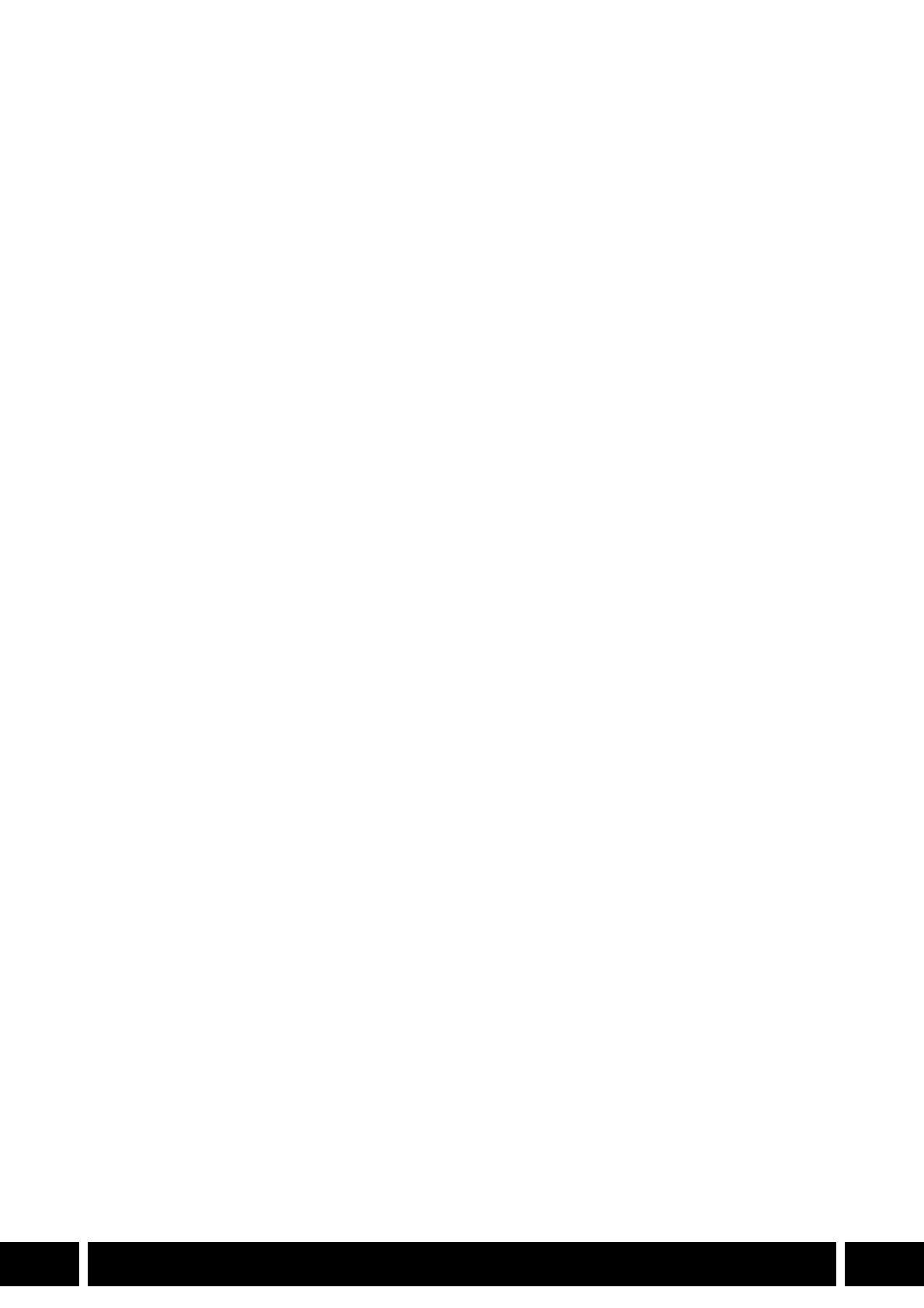
2
SK
3Úvod
3 Informácie o module Canon XF Utility
3 Symboly v tomto návode
5 Používanie softvéru XF Utility
5 Spustenie softvéru XF Utility
5 Ukončenie softvéru XF Utility
6 Prehľad hlavného okna
6 Nástrojová lišta zálohovania
6 Panel médií
6 Strom priečinkov
6 Panel videoklipov
7Panel sukážkou
7 Panel s metaúdajmi
7Stavový riadok
8 Pripojenie a používanie médií
8 Používanie záznamového média pripojeného
k počítaču
8 Načítanie záznamových médií pomocou počítača
8 Odstránenie záznamového média z počítača
8 Používanie kamery pripojenej k počítaču
8 Pripojenie kamery vybavenej terminálom USB
kpočítaču
9 Odpojenie kamery z počítača
10 Importovanie videoklipov do počítača
10 Importovanie všetkých videoklipov súčasne
(záloha média)
12 Importovanie vybratých videoklipov
13 Automatické zálohovanie
14 Správa virtuálnych médií
14 Vytváranie virtuálnych médií
15 Nastavenie virtuálneho média
16 Odstránenie virtuálneho média
16 Zmena poradia virtuálnych médií
17 Zmena názvu virtuálneho média
17 Kontrola vlastností média
17 Kontrola umiestnenia média
18 Kontrola a správa videoklipov
18 Prezeranie videoklipov na paneli klipov
18 Zmena spôsobu zobrazenia videoklipov
19 Ikony zobrazené na miniatúrach
19 Zoraďovanie videoklipov v zobrazení podrobných
informácií
20 Výber stĺpcov zobrazených v zobrazení
podrobných informácií
20 Vyhľadávanie videoklipov
21 Zobrazenie štafetových videoklipov
22 Správa videoklipov
22 Kopírovanie videoklipov
22 Premiestňovanie videoklipov
23 Odstraňovanie videoklipov
23 Opätovné zapisovanie videoklipov
na záznamové médiá
24 Exportovanie súborov MXF do priečinka
26 Prehrávanie videoklipov
a ovládanie prehrávania
26 Prehrávanie videoklipov
27 Nastavenie hlasitosti, výber výstupných kanálov
a kontrola hlasitosti zvuku
27 Zmena pozície prehrávania
28 Aplikácia tabuľky LUT: Zmena krivky gama
a farebného priestoru počas prehrávania
29 Zmena pomeru horizontálneho roztiahnutia
na prehrávanie
29 Zmena spôsobu zobrazenia videa
29 Zmena miniatúry videoklipu
31 Zachytávanie statických snímok
31 Zachytávanie statických snímok
z videoklipov XF-AVC
32 Zmena nastavení zachytenia snímky
32 Typ súboru a nastavenia cieľového priečinka
33 Nastavenia názvu súboru
35 Zobrazenie a úprava metaúdajov
35 Zobrazenie metaúdajov zaznamenaných
s videoklipom
36 Úprava metaúdajov
36 Úprava metaúdajov súvisiacich s videoklipom
37 Odstránenie všetkých vložených súborov
užívateľského nastavenia obrazu
38 Značky úprav
38 Pridanie značky záberu
39 Kontrola značiek
40 Spravovanie profilov Užívateľská
poznámka
40 Vytvorenie profilu Užívateľská poznámka
41 Úprava profilu Užívateľská poznámka
42 Odstránenie profilu Užívateľská poznámka
43 Referencie a všeobecné informácie
43 Ponuky a klávesové skratky
43 Panel s ponukami
44 Kontextové a ďalšie ponuky
46 Odstraňovanie problémov pri chybových
hláseniach
EN Engli sh
Obsah

ÚVOD
3
SK
Úvod
Informácie o module Canon XF Utility
Softvér Canon XF Utility ponúka rôzne možnosti na správu a prehrávanie videoklipov zaznamenaných
pomocou kamier a videokamier od spoločnosti Canon kompatibilných so súbormi MXF. Tu je niekoľko
vecí, ktoré môžete so softvérom Canon XF Utility robiť.
Symboly v tomto návode
Dôležité opatrenia súvisiace s používaním softvéru.
Ďalšie informácie, ktoré dopĺňajú hlavný postup.
0 Číslo referenčnej strany v tomto návode na používanie.
File/Súbor > Open/Otvoriť
Toto písmo slúži na označenie možností a príkazov ponuky zobrazovaných na obrazovke.
• Kvôli stručnosti bude aplikácia v celom návode na použitie označená jednoducho ako „XF Utility“
a kompatibilné digitálne kamery pre kino od spoločnosti Canon a videokamery od spoločnosti Canon
budú označené ako „kamera“.
• „Karta SD“ znamená pamäťovú kartu SD, SDHC alebo SDXC. „Záznamové médium“ označuje všetky
karty CFast, CF a SD.
• Toto je viacjazyčný návod na použitie. Kliknutím na kód jazyka na ktorejkoľvek stránke sa
vrátite na začiatok návodu na použitie (Obsah) v danom jazyku.
• Väčšina obrazoviek v tomto návode bola zachytená na počítači so systémom Windows 7.
Skutočné obrazovky sa môžu čiastočne líšiť.
Vyhlásenia
• Tento softvér bol vyvinutý výhradne na používanie s videoklipmi zaznamenanými pomocou kamier od
spoločnosti Canon kompatibilných so súbormi MXF. Nemali by ste ho používať na prácu s videoklipmi
zaznamenanými alebo upravenými pomocou iných zariadení.
• Hoci sme vynaložili maximálne úsilie, aby informácie v tomto návode boli presné a úplné, spoločnosť
Canon nenesie žiadnu zodpovednosť za škody vzniknuté poškodením alebo stratou údajov z dôvodu
nesprávneho používania alebo poruchy softvéru.
Kontrola a prehrávanie
videoklipov
Zobrazte zoznam videoklipov uložených na záznamovom médiu
alebo v počítači, prehľadávajte zoznam a prehrávajte videoklipy.
Ukladanie videoklipov do
počítača a opätovné zapisovanie
na záznamové médium
Videoklipy zaznamenané na záznamovom médiu môžete ukladať
do počítača alebo môžete znova zapísať v minulosti uložené
videoklipy z počítača na záznamové médium.
Zachytávanie snímok
z videoklipov a ich ukladanie
Zachyťte samostatné statické snímky z videoklipu, viacero
sériových fotografií alebo všetky snímky z videoklipu so značkou
záberov a uložte ich ako obrazové súbory JPEG alebo TIFF.
Vytvorenie a úprava profilov
Užívateľská poznámka
Vytvorte, upravte a uložte profily Užívateľská poznámka na karty
SD. Neskôr môžete načítať súbor Užívateľská poznámka z karty SD
do kamery a vložiť túto informáciu do zaznamenaných videoklipov.
SK

ÚVOD
4
SK
• Softvér zaznamenáva interné operácie vrátane informácií o celých cestách k používaným videoklipom
v súbore denníka uloženom na pevnom disku. Zaznamenané informácie sa použijú iba na účely
poskytnutia technickej podpory v prípade problému so softvérom.
• Vaša kamera nemusí podporovať všetky možnosti a funkcie opísané v tejto príručke.

POUŽÍVANIE SOFTVÉRU XF UTILITY
5
SK
Používanie softvéru XF Utility
Spustenie softvéru XF Utility
Dvakrát kliknite na ikonu odkazu na softvér XF Utility na pracovnej ploche. Po chvíli sa zobrazí hlavné
okno aplikácie.
Ukončenie softvéru XF Utility
Pomocou ponuky: Kliknite na položky File/Súbor > Exit/Ukončiť.
Z hlavného okna: Kliknite na ikonu (Close/Zavrieť) v pravom hornom rohu okna.
• Súčasne nemožno otvoriť niekoľko inštancií softvéru XF Utility.
• Ak v systéme Windows zmeníte veľkosť zobrazovaného písma z predvolenej veľkosti 100%,
niektorý text a tlačidlá v hlavnom okne alebo dialógových oknách sa nemusia zobraziť správne.
Dvakrát kliknite

PREHĽAD HLAVNÉHO OKNA
6
SK
Prehľad hlavného okna
Nástrojová lišta zálohovania
Pomocou týchto tlačidiel môžete manuálne zálohovať záznamové médiá (0 10). Zobrazené ikony slúžia
aj ako indikátory nastavení zálohovania (vrátane automatického zálohovania) (0 13).
Panel médií
Zobrazuje zoznam záznamových médií pripojených k počítaču (priamo alebo prostredníctvom čítačky
kariet) a virtuálnych médií (lokálne priečinky v počítači, ktoré majú rovnakú štruktúru priečinkov ako
záznamové médiá a možno ich použiť rovnakým spôsobom). V návode sú záznamové médiá a virtuálne
médiá súhrnne označované ako „médiá“.
Pomocou tlačidiel na paneli nástrojov virtuálnych médií v hornej časti panela médií môžete vytvoriť
a odstrániť virtuálne médium, pridať a odstrániť lokálne priečinky v podobe virtuálnych médií a zmeniť
poradie zobrazených virtuálnych médií (0 14).
Strom priečinkov
Strom priečinkov umožňuje rýchlo vybrať priečinky a získať prístup k videoklipom uloženým v počítači.
Takisto môžete vytvoriť nové priečinky, odstrániť priečinky a nastaviť vybratý priečinok ako virtuálne médium
(0 15), aby sa natrvalo zobrazoval na paneli médií.
Panel videoklipov
Zobrazuje zoznam videoklipov uložených na aktuálne vybratom médiu na paneli médií alebo aktuálne
vybratý priečinok* v strome priečinkov. Pomocou týchto tlačidiel na paneli vyhľadávania v hornej časti
panela klipov môžete hľadať alebo filtrovať videoklipy podľa rôznych kritérií (0 20). Pomocou tlačidla
rozbaľovacej ponuky v pravom hornom rohu panela môžete vybrať, ako sú videoklipy zobrazené (0 18).
* Samotné videoklipy sú uložené v podpriečinku CONTENTS.
• Veľkosť oddeľovačov medzi panelmi môžete potiahnutím myšou zmeniť podľa svojich
požiadaviek. Taktiež môžete dvojitým kliknutím na oddeľovače zatvoriť nepotrebné panely alebo
ich neskôr otvoriť znova.
Strom priečinkov
Panel videoklipov
Panel s ukážkou
Panel s metaúdajmi
Nástrojová lišta
zálohovania
Stavový riadok
Panel médií

PREHĽAD HLAVNÉHO OKNA
7
SK
Panel s ukážkou
Na tomto paneli môžete používať tlačidlá prehrávania na prehrávanie vybratých videoklipov (0 26)
a ovládať rôzne aspekty prehrávania, ako je výber zvukových kanálov, použitie a zobrazenie tabuľky
LUT alebo prehrávanie obrazu so 100 % veľkosťou. Taktiež môžete zachytiť snímky z videa, uložiť ich
ako obrazové súbory (0 31) a pridať značky záberu do videoklipu (0 38).
Panel s metaúdajmi
Tento panel zobrazuje metaúdaje zaznamenané s videoklipom vybratým na paneli klipov (0 35).
Pomocou kariet v hornej časti panela metaúdajov môžete prepínať zobrazené informácie: vlastnosti
videoklipu, metaúdaje kamery, súbor užívateľského nastavenia obrazu použitý na zaznamenanie videoklipu
alebo zoznam značiek vo videoklipe.
Stavový riadok
Ľavá strana stavového riadka zobrazuje použité a voľné miesto na médiu* vybratom na paneli médií.
Keď je vybratých niekoľko médií, namiesto týchto informácií sa zobrazí počet vybratých médií. Uprostred
stavového riadka sa zobrazia informácie o počte vybratých videoklipov, ich celkový čas prehrávania
a veľkosť súborov.
* Keď je vybraté virtuálne médium, v stavovom riadku sa zobrazí použité/voľné miesto na pevnom disku, ktorý obsahuje
vybraté virtuálne médium.

PRIPOJENIE A POUŽÍVANIE MÉDIÍ
8
SK
Pripojenie a používanie médií
Používanie záznamového média pripojeného k počítaču
Po dokončení zaznamenávania videoklipov pomocou kamery na záznamové médium môžete použiť
počítač na načítanie videoklipov, prístup k nim a ukladanie videoklipov, ktoré kamera obsahuje.
Načítanie záznamových médií pomocou počítača
V závislosti od typu záznamového média, ktoré chcete používať, pripojte komerčne dostupnú čítačku kariet
kompatibilnú so záznamovými médiami, ktoré ste použili na zaznamenanie videoklipov. Spustite softvér
XF Utility a vložte záznamové médium do čítačky kariet. Keď sa záznamové médium správne rozpozná*,
zobrazí sa v strome priečinkov a na paneli médií.
* Správne sa rozpoznajú iba záznamové médiá inicializované pomocou kamery od spoločnosti Canon a so správnou
štruktúrou priečinkov.
Odstránenie záznamového média z počítača
1. Na paneli médií vyberte záznamové médium, ktoré chcete odstrániť.
2. Kliknite na tlačidlo (Eject/Vysunúť).
• Záznamové médium sa prestane na paneli médií zobrazovať a softvér XF Utility k nemu nebude
mať viac prístup.
• Môžete tiež vybrať položku Eject/Vysunúť z ponuky Media Menu/Ponuka média alebo kliknúť
pravým tlačidlom myši na ikonu záznamového média na paneli médií a v kontextovej ponuke,
ktorá otvorí ponuku, vybrať položku Eject/Vysunúť.
3. Vyberte záznamové médium z čítačky kariet.
Používanie kamery pripojenej k počítaču
Ak kamera obsahuje terminál USB, môžete ju pripojiť priamo k počítaču pomocou kábla USB. Ak kamera
obsahuje dva otvory na karty a v oboch sú vložené záznamové médiá, obe médiá sa zobrazia naraz
v strome priečinkov a na paneli médií a vy získate prístup k videoklipom a možnosť pracovať s videoklipmi
z oboch médií.
Pripojenie kamery vybavenej terminálom USB k počítaču
1. Napájajte kameru pomocou sieťového adaptéra (alebo kompaktného sieťového adaptéra)
dodaného s kamerou.
• Ak je napájací akumulátor dostatočne nabitý, môžete pripojiť kameru, aj keď je nabíjaná len napájacím
akumulátorom.
Fyzické záznamové médiá pripojené k počítaču
Na paneli médií V strome priečinkov

PRIPOJENIE A POUŽÍVANIE MÉDIÍ
9
SK
2. Zapnite kameru a nastavte ju do režimu MEDIA.
• Najprv vložte do kamery záznamové médium obsahujúce videoklipy, ktoré chcete skontrolovať.
3. Spustite modul XF Utility.
4. Pripojte kameru k počítaču káblom USB.
• Použite voliteľný kábel USB IFC-400PCU alebo podobný kábel mini-B USB.
• Záznamové médiá vložené do kamery sa zobrazia v strome priečinkov a na paneli médií ako A alebo B.
Odpojenie kamery z počítača
1. Na paneli médií vyberte ikonu záznamového média v kamere.
2. Kliknite na tlačidlo (Eject/Vysunúť).
• Záznamové médium sa prestane na paneli médií zobrazovať a softvér XF Utility k nemu nebude
mať viac prístup.
• Môžete tiež vybrať položku Eject/Vysunúť z ponuky Media Menu/Ponuka média alebo kliknúť
pravým tlačidlom myši na ikonu záznamového média na paneli médií a v kontextovej ponuke,
ktorá sa otvorí, vybrať položku Eject/Vysunúť.
• Ak sú v kamere vložené dve záznamové médiá, zopakujte kroky 1 a 2 na vysunutie druhého média
rovnakým spôsobom.
3. Odpojte kábel USB z kamery a počítača a vypnite kameru.
• Dodržiavajte nasledujúce opatrenia. Ak to neurobíte, môže dôjsť k trvalej strate dát.
Keď sa záznamové médium zobrazí na paneli médií:
- Nevyťahujte záznamové médium a neodpájajte čítačku kariet, kým najprv bezpečne
nevyberiete médium.
- Neotvárajte, nemeňte ani nevymazávajte žiadne priečinky ani súbory na médiu priamo
z počítača. Vždy ukladajte videoklipy v počítači a aktualizujte hodnoty videoklipov na
záznamových médiách len pomocou aplikácie XF Utility.
Keď je kamera pripojená priamo k počítaču:
- Neotvárajte kryty otvorov pre kartu kamery.
- Neodpájajte kábel USB, kým najprv bezpečne neodpojíte kameru.
- Nevypínajte kameru ani počítač.
Záznamové médiá (dve karty CF) v kamere pripojenej k počítaču pomocou rozhrania USB
Na paneli médií V strome priečinkov

PRIPOJENIE A POUŽÍVANIE MÉDIÍ
10
SK
Importovanie videoklipov do počítača
Videoklipy zo záznamového média zobrazeného na paneli médií môžete importovať do počítača.
Môžete importovať všetky videoklipy súčasne alebo vybrať, ktoré videoklipy sa majú importovať. Môžete tiež
vybrať niekoľko záznamových médií a importovať v jednom kroku všetky videoklipy, ktoré obsahujú.
Pomocou funkcie automatického zálohovania (0 13) dokáže aplikácia XF Utility automaticky zálohovať
všetky videoklipy uložené na záznamovom médiu pri jeho detekcii.
Importovanie všetkých videoklipov súčasne (záloha média)
Môžete importovať všetky videoklipy uložené na záznamovom médiu súčasne tak, že záznamové médium
zálohujete. Keď zálohujete záznamové médium, v zadanom priečinku v počítači sa automaticky vytvorí
virtuálne médium. Môžete dokonca určiť druhý záložný priečinok, aby sa automaticky ukladali dve záložné
kópie záznamov.
• V nasledujúcich prípadoch nebudete môcť zapisovať údaje priamo na záznamové médiá v kamere.
- Ak nie je pripojená kamera napájaná pomocou sieťového adaptéra (alebo kompaktného
sieťového adaptéra).
- Keď používate kameru, ktorej terminál USB slúži len na výstup, ako je uvedené v technických
údajoch kamery.
V takýchto prípadoch nie sú nasledujúce médiá ani operácie s videoklipmi dostupné v prípade
videoklipov uložených na záznamových médiách vložených v kamere. Ak chcete použiť tieto
funkcie, vyberte záznamové médium z kamery a pripojte ho k počítaču pomocou čítačky kariet
alebo otvoru na kartu na počítači (0 8).
- Presúvanie, aktualizovanie hodnôt alebo kopírovanie videoklipov na médiá alebo odstránenie
videoklipov z médií.
- Pridanie alebo vymazanie značiek záberu.
- Úprava metaúdajov videoklipov (Užívateľská poznámka, informácie o GPS a iné) alebo
odstránenie súborov užívateľského nastavenia obrazu.
- Zmena zmenšeniny videoklipu.
Zadajte cieľové priečinky
Vyberte jeden alebo dva priečinky

PRIPOJENIE A POUŽÍVANIE MÉDIÍ
11
SK
Zmena nastavení zálohovania
1. Kliknite na položky Tools/Nástroje > User Configuration/Užívateľská konfigurácia.
• Zobrazí sa dialógové okno User Configuration/Užívateľská konfigurácia.
2. Vyberte položku Folders Used for Backup/Priečinky používané na zálohovanie.
• Môžete sa rozhodnúť zálohovať iba do jedného priečinka alebo do dvoch priečinkov.
3. Zadajte možnosť Folder for Backup Files/Priečinok na zálohované súbory.
• V závislosti od výberu v kroku č. 2 kliknite na položku Browse/Prehľadávať a potom vyberte cieľový
priečinok pre možnosť Folder A/Priečinok A, Folder B/Priečinok B alebo pre obe možnosti.
4. Kliknutím na tlačidlo OK zavrite dialógové okno.
• V závislosti od vybratých nastavení budú ikony / na nástrojovej lište zálohovania označovať
priečinok alebo priečinky používané na zálohovanie.
Zálohovanie média
1. V strome priečinkov alebo na paneli médií vyberte záznamové médium, ktoré chcete zálohovať.
2. Kliknite na tlačidlo Backup/Zálohovať (Back Up Media/Zálohovať médium) na nástrojovej
lište zálohovania alebo v ponuke kliknite na položky File/Súbor > Back Up Media/
Zálohovať médium.
3. Iba v prípade, že zálohujete záznamové médium, ktoré ste už zálohovali, budete vyzvaní,
aby ste vybrali typ zálohy, ktorý chcete vytvoriť.
• Vyberte možnosť Full Backup/Úplná záloha, ak chcete znova importovať všetky videoklipy,
alebo možnosť Incremental Backup/Inkrementálna záloha, ak chcete zálohovať iba videoklipy,
ktoré ste ešte neimportovali.
4. Kliknite na tlačidlo Yes/Áno.
• Automaticky sa vytvorí virtuálne médium a videoklipy sa skopírujú do lokálneho priečinka v počítači.
• Ak ste v kroku č. 3 vybrali možnosť Incremental Backup/Inkrementálna záloha, všetky nové
videoklipy sa skopírujú do priečinka použitého na pôvodnú zálohu.
• Ak chcete operáciu prerušiť, kliknite na tlačidlo Cancel/Zrušiť.
• Po dokončení operácie zálohovania dialógové okno s potvrdením zobrazí názov, ktorý bol automaticky
priradený virtuálnemu médiu. (Názov virtuálneho média predstavuje dátum a čas zálohovania.)
5. Kliknite na tlačidlo OK.
• Ak chcete, názov virtuálneho média môžete neskôr zmeniť (0 17).
• V závislosti od používaného systému (výkonových parametrov počítača, rýchlosti prenosu
záznamového média atď.) importovanie videoklipov môže určitý čas trvať.
Nové virtuálne
médium (dátum
a čas zálohovania)
쐃 Vyberte
médiá
Kliknite

PRIPOJENIE A POUŽÍVANIE MÉDIÍ
12
SK
Importovanie vybratých videoklipov
Spomedzi videoklipov uložených na záznamovom médiu môžete vybrať, ktoré videoklipy chcete
importovať do počítača. V takom prípade budete musieť vopred vytvoriť virtuálne médium v lokálnom
priečinku počítača, do ktorého chcete uložiť videoklipy*.
* Nie je to potrebné pri importovaní už existujúceho virtuálneho média alebo priečinka.
1. Pripravte virtuálne médium alebo priečinok, na ktoré možno uložiť typy videoklipov,
ktoré chcete importovať (0 14).
2. Na paneli médií vyberte záznamové médium alebo strom priečinkov obsahujúci videoklipy,
ktoré chcete importovať.
• Môžete vybrať viaceré záznamové médiá.
3. Na paneli klipov vyberte videoklipy, ktoré chcete importovať.
• Ak chcete vybrať niekoľko videoklipov, ktoré nenasledujú za sebou: Kliknite na požadované videoklipy,
keď súčasne držíte stlačený kláves Ctrl (Ctrl + kliknutie).
• Ak chcete vybrať niekoľko videoklipov, ktoré nasledujú za sebou: Kliknite na prvý videoklip a potom
kliknite na posledný videoklip, keď súčasne držíte stlačený kláves Shift (Shift + kliknutie).
• Ak chcete vybrať všetky videoklipy: Kliknite na položky Edit/Upraviť > Select All/Vybrať všetko.
4. Presuňte vybraté videoklipy na ikonu požadovaného virtuálneho média na paneli médií alebo
priečinka v strome priečinkov.
• Vybraté videoklipy sa skopírujú do lokálneho priečinka zodpovedajúceho vybratému virtuálnemu médiu.
• Ak chcete operáciu prerušiť, kliknite na tlačidlo Cancel/Zrušiť.
• V závislosti od používaného systému (výkonových parametrov počítača, rýchlosti prenosu
záznamového média atď.) importovanie videoklipov môže určitý čas trvať.
쐃 Vyberte požadované videoklipy
Potiahnite do
virtuálneho média
(vytvoreného predtým)

PRIPOJENIE A POUŽÍVANIE MÉDIÍ
13
SK
Automatické zálohovanie
Aplikáciu XF Utility môžete nakonfigurovať, aby sa všetky videoklipy uložené na záznamovom médiu
zálohovali automaticky v priečinku v počítači vždy, keď softvér zistí pripojenie záznamového média
k počítaču. Môžete dokonca určiť druhý priečinok automatického zálohovania, aby sa automaticky ukladali
dve záložné kópie záznamov.
1. Kliknite na položky Tools/Nástroje > User Configuration/Užívateľská konfigurácia.
• Zobrazí sa dialógové okno User Configuration/Užívateľská konfigurácia.
2. Vyberte položku Folders Used for Backup/Priečinky používané na zálohovanie.
• Môžete sa rozhodnúť zálohovať iba do jedného priečinka alebo do dvoch priečinkov.
3. Zadajte možnosť Folder for Backup Files/Priečinok na zálohované súbory.
• V závislosti od výberu v kroku č. 2 kliknite na položku Browse/Prehľadávať a potom vyberte cieľový
priečinok pre možnosť Folder A/Priečinok A, Folder B/Priečinok B alebo pre obe možnosti.
4. Vyberte nastavenia Auto Backup/Automatické zálohovanie.
5. Ak je to potrebné, zrušte zaškrtnutie políčka Display reminder message/Zobraziť hlásenie
s pripomienkou.
• Ak zrušíte zaškrtnutie políčka, vyberie sa automaticky nastavenie Do not use auto backup/
Nepoužívať automatické zálohovanie a hlásenie s pripomienkou automatického zálohovania
sa nezobrazí, keď sa zistí záznamové médium.
6. Kliknutím na tlačidlo OK zavrite dialógové okno.
• V závislostí od vybratých nastavení zobrazenie ikony na nástrojovej lište zálohovania bude
informovať, či je funkcia automatického zálohovania zapnutá (biela) alebo vypnutá (sivá),
a ikony / budú informovať, ktoré priečinky sa používajú na automatické zálohovanie.
7. Pripojte záznamové médium alebo kameru k počítaču (0 8) a pokračujte krokom č. 3 postupu
Záloha média (0 11).
• Ak ste aktivovali funkciu automatického zálohovania, softvér XF Utility automaticky zálohuje videoklipy
zo zisteného záznamového média. Ak ste vybrali zálohovanie do oboch priečinkov, softvér XF Utility
zálohuje videoklipy najskôr do priečinka A a potom do priečinka B.
All media/Všetky médiá
Automaticky zálohuje videoklipy vždy, keď sa zistí
záznamové médium.
Only media with clips recorded in full
auto mode/Len médiá s videoklipmi
zaznamenanými v režime plnej automatiky
Automaticky zálohuje videoklipy, len ak zistené
médium obsahuje videoklipy zaznamenané
v režime plnej automatiky.
Do not use auto backup/
Nepoužívať automatické zálohovanie
Vypína funkciu automatického zálohovania.
Nastavenia automatického
zálohovania
Zadajte cieľové priečinky
Vyberte jeden alebo dva priečinky

PRIPOJENIE A POUŽÍVANIE MÉDIÍ
14
SK
Správa virtuálnych médií
Virtuálne médiá sú jednoducho lokálne priečinky v počítači, v ktorých môžete ukladať a organizovať
videoklipy. Pomocou tlačidiel na paneli nástrojov virtuálnych médií môžete vytvoriť, nastaviť, vymazať alebo
odstrániť virtuálne médium alebo zmeniť poradie, v akom sa zobrazia na paneli médií. Taktiež v prípade
potreby môžete zmeniť názov virtuálneho média.
Vytváranie virtuálnych médií
Vytvárajte virtuálne médiá na jednoduchú organizáciu videoklipov v počítači. Virtuálne médiá majú rovnakú
štruktúru priečinkov ako záznamové médiá, preto softvér XF Utility rozpozná virtuálne médiá a dokáže
s nimi pracovať rovnako ako so záznamovým médiom.
1. Kliknite na tlačidlo (Create Virtual Media/Vytvoriť virtuálne médium) alebo v ponuke
kliknite na položky File/Súbor > Create Virtual Media/Vytvoriť virtuálne médium.
• Otvorí sa dialógové okno Create Virtual Media/Vytvoriť virtuálne médium.
• Alebo namiesto ponuky File/Súbor môžete vybrať položku Create Virtual Media/Vytvoriť
virtuálne médium prostredníctvom ponuky Media Menu/Ponuka média alebo kontextovej
ponuky, ktorá sa otvorí po kliknutí pravým tlačidlom.
2. Do poľa Virtual Media Name/Názov virtuálneho média zadajte požadovaný názov
virtuálneho média.
• Informácie o typoch videoklipov, ktoré možno uložiť na médiá
Len videoklipy, ktoré spĺňajú tieto podmienky, možno uložiť na konkrétne médiá.
- Virtuálne médium
: Systémová frekvencia videoklipov sa zhoduje s položkou Type of Virtual
Media/Typ virtuálneho média daného virtuálneho média.
- Záznamové médiá
: Systémová frekvencia videoklipov sa zhoduje so systémovou frekvenciou
použitou pri zaznamenaní videoklipov na záznamové médium.
- Videoklipy boli zaznamenané rovnakým formátom záznamu ako klipy už uložené na médiu.
Panel nástrojov virtuálnych médií
Virtuálne médium
Virtuálne médium vytvorené alebo nastavené manuálne
Virtuálne médium vytvorené automaticky počas
zálohovania (do priečinka A alebo priečinka B)

PRIPOJENIE A POUŽÍVANIE MÉDIÍ
15
SK
3. Ak chcete vybrať priečinok, kam sa uloží virtuálne médium, kliknite na položku Browse/
Prehľadávať avyberte položku Folder for Virtual Media/Priečinok pre virtuálne médium.
4. V rozbaľovacej ponuke vyberte položku Type of Virtual Media/Typ virtuálneho média.
• Vyberte položku 59.94 Hz (NTSC)/59,94 Hz (NTSC) pre videoklipy s obrazovým kmitočtom
59,94P, 59,94i, 29,97P alebo 23,98P, položku 50.00 Hz (PAL)/50,00 Hz (PAL) pre videoklipy
s obrazovým kmitočtom 50,00P, 50,00i alebo 25,00P alebo položku 24.00 Hz (24.00P)/24,00 Hz
(24,00P) pre videoklipy s obrazovým kmitočtom 24,00P.
• Virtuálne médium môže obsahovať iba videoklipy zaznamenané s určenou systémovou frekvenciou.
5. Kliknite na tlačidlo OK.
• Vytvorí sa virtuálne médium a zobrazí sa na paneli médií.
Nastavenie virtuálneho média
Ako virtuálne médium môžete nastaviť lokálny priečinok v počítači, ktorý obsahuje údaje v rovnakej
štruktúre priečinkov ako záznamové médium.
1. Kliknite na položky File/Súbor > Set Virtual Media/Nastaviť virtuálne médium.
• Zobrazí sa dialógové okno Browse For Folder/Vyhľadať priečinok.
• Alebo namiesto ponuky File/Súbor môžete vybrať položku Set Virtual Media/Nastaviť virtuálne
médium prostredníctvom ponuky Media Menu/Ponuka média alebo kontextovej ponuky,
ktorá sa otvorí po kliknutí pravým tlačidlom.
2. Vyberte priečinok, ktorý chcete nastaviť ako virtuálne médium, a kliknite na položku OK.
• Ak napríklad vyberiete priečinok s názvom D:\Data, ktorý má rovnakú štruktúru priečinkov ako
záznamové médium, na paneli médií sa zobrazí virtuálne médium Data.
• Alebo kliknite pravým tlačidlom na požadovaný priečinok v strome priečinkov a v zobrazenej
kontextovej ponuke vyberte položku Set as Virtual Media/Nastaviť ako virtuálne médium.
Odobratie virtuálneho média
Keď už nechcete, aby sa zobrazoval lokálny priečinok na paneli médií ako virtuálne médium, postupujte
podľa nasledujúcich krokov. Ak tak urobíte, priečinok sa odoberie z panela médií, ale samotný priečinok
a údaje v ňom obsiahnuté sa neodstránia z počítača.
1. Na paneli médií vyberte priečinok nastavený ako virtuálne médium.
2. Kliknite na položky File/Súbor > Remove Virtual Media/Odobrať virtuálne médium.
• Alebo namiesto ponuky File/Súbor môžete vybrať položku Remove Virtual Media/Odstrániť
virtuálne médium prostredníctvom ponuky Media Menu/Ponuka média alebo kontextovej
ponuky, ktorá sa otvorí po kliknutí pravým tlačidlom.
3. Kliknite na tlačidlo OK.
• Vybratý priečinok sa už nebude zobrazovať ako virtuálne médium na paneli médií.
• Po odobratí virtuálneho média môžete vybrať položku Set Virtual Media/Nastaviť virtuálne
médium a znova nastaviť priečinok ako virtuálne médium.

PRIPOJENIE A POUŽÍVANIE MÉDIÍ
16
SK
Odstránenie virtuálneho média
Virtuálne médiá a všetky videoklipy, ktoré obsahujú, dokonca aj videoklipy označené značkou j môžete
jednoducho odstraňovať.
1. Na paneli médií vyberte virtuálne médium, ktoré chcete odstrániť.
2. Kliknite na položky File/Súbor > Delete Virtual Media/Odstrániť virtuálne médium.
• Alebo namiesto ponuky File/Súbor môžete vybrať položku Delete Virtual Media/Odstrániť
virtuálne médium prostredníctvom ponuky Media Menu/Ponuka média alebo kontextovej
ponuky, ktorá sa otvorí po kliknutí pravým tlačidlom.
3. Ak virtuálne médium obsahuje videoklipy, zobrazí sa hlásenie s potvrdením. Kliknutím na
tlačidlo OK odstránite všetky videoklipy.
• Virtuálne médium sa prestane zobrazovať na paneli médií.
Zmena poradia virtuálnych médií
Taktiež môžete zmeniť podľa vašich požiadaviek poradie, v akom sa budú zobrazovať virtuálne médiá
na paneli médií.
1. Kliknite na položky File/Súbor > Rearrange Virtual Media/Zmeniť poradie virtuálneho média.
• Zobrazí sa dialógové okno Rearrange Virtual Media/Zmeniť poradie virtuálneho média.
• Alebo namiesto ponuky File/Súbor môžete vybrať položku Rearrange Virtual Media/
Zmeniť poradie virtuálneho média prostredníctvom ponuky Media Menu/Ponuka média
alebo kontextovej ponuky, ktorá sa otvorí po kliknutí pravým tlačidlom.
2. Kliknite na názov virtuálneho média a pomocou tlačidiel Move/Posunúť posuňte virtuálne
médium nahor alebo nadol v zozname (resp. Up/Down/Nahor/Nadol).
• Môžete použiť niektoré z tlačidiel rýchleho výberu: Pomocou položiek Sort Ascending/
Sort Descending/Usporiadať vzostupne/Usporiadať zostupne možno usporiadať virtuálne
médiá abecedne podľa názvu virtuálneho média vo vzostupnom alebo zostupnom poradí.
Pomocou položky Undo (Revert)/Späť (Zrušiť zmenu) zrušíte všetky vykonané zmeny a obnovíte
pôvodné poradie zoznamu.
3. Kliknutím na tlačidlo OK aplikujete zmeny na paneli médií.
• Po odstránení sa videoklipy nedajú obnoviť. Ak chcete zachovať súbory v počítači a len odobrať
nastavenie virtuálneho média, vyberte položku Remove Virtual Media/Odobrať
virtuálne médium.
• Odstrániť môžete len virtuálne médium vytvorené užívateľom alebo vytvorené automaticky
počas zálohovania. Virtuálne médium pridané nastavením existujúceho priečinka v počítači ako
virtuálneho média nemožno odstrániť.
Rýchly výber alebo...
... výber virtuálneho média
a samostatný presun

PRIPOJENIE A POUŽÍVANIE MÉDIÍ
17
SK
Zmena názvu virtuálneho média
Názvy virtuálnych médií môžete meniť, aby ste napríklad dali záložným priečinkom opisnejší názov.
1. Na paneli médií vyberte virtuálne médium, ktorého názov chcete zmeniť.
2. Kliknite na položky File/Súbor > Rename Virtual Media/Zmeniť názov virtuálneho média.
• Otvorí sa dialógové okno Rename Virtual Media/Zmeniť názov virtuálneho média.
• Alebo namiesto ponuky File/Súbor môžete vybrať položku Rename Virtual Media/Premenovať
virtuálne médium prostredníctvom ponuky Media Menu/Ponuka média alebo kontextovej
ponuky, ktorá sa otvorí po kliknutí pravým tlačidlom.
3. Do poľa Virtual Media Name/Názov virtuálneho média zadajte požadovaný názov virtuálneho
média a kliknite na tlačidlo OK.
• Na paneli médií sa zobrazí nový názov virtuálneho média.
Kontrola vlastností média
Môžete zobraziť vlastnosti média, aby ste skontrolovali systémovú frekvenciu videoklipov, ktoré obsahuje.
V prípade virtuálnych médií môžete tiež skontrolovať lokálny priečinok v počítači, v ktorom sú uložené
aktuálne súbory.
1. Na paneli médií kliknite na médium, ktorého vlastnosti chcete skontrolovať.
2. V ponuke Media Menu/Ponuka média vyberte položku Media Properties/Vlastnosti média.
• Otvorí sa dialógové okno Media Properties/Vlastnosti média.
3. Kliknutím na tlačidlo OK zavrite dialógové okno.
Kontrola umiestnenia média
1. Na paneli médií vyberte médium, ktorého umiestnenie chcete skontrolovať.
2. V ponuke Media Menu/Ponuka média alebo v kontextovej ponuke, ktorá sa otvorí po kliknutí
pravým tlačidlom, kliknite na položku Show the Media’s Folder/Zobraziť priečinok na médiu.
• Umiestnenie média sa zobrazí v strome priečinkov a médium bude vybraté.

KONTROLA A SPRÁVA VIDEOKLIPOV
18
SK
Kontrola a správa videoklipov
Prezeranie videoklipov na paneli klipov
Keď na paneli médií vyberiete záznamové médium, virtuálne médium alebo priečinok v strome priečinkov,
na paneli klipov sa zobrazí zoznam všetkých videoklipov na príslušnom záznamovom médiu alebo
priečinku. Keď vyberiete niekoľko médií (len na paneli médií), v oblasti videoklipov sa zobrazia všetky
videoklipy, ktoré obsahujú.
Zmena spôsobu zobrazenia videoklipov
Spôsob zobrazovania videoklipov na paneli klipov môžete zmeniť pomocou tlačidla
rozbaľovacej ponuky v pravom hornom rohu panela klipov alebo pomocou možností v ponuke
View/Zobraziť.
Large
Thumbnails/
Veľké miniatúry
Zobrazuje veľké miniatúry videoklipov a pri každom videoklipe zobrazuje
názov videoklipu a dátum a čas jeho záznamu.
Small
Thumbnails/
Malé miniatúry
Zobrazuje malé miniatúry videoklipov a pri každom videoklipe zobrazuje
názov videoklipu a dátum a čas jeho záznamu.
Detailed
Information/
Podrobné
informácie
Predvolene zobrazuje tieto informácie o každom videoklipe v tabuľke:
názov videoklipu*, názov média, dátum a čas záznamu, trvanie,
začiatočný časový kód, stav, titul videoklipu, autora, miesto a opis.
Môžete prispôsobiť informácie zobrazené o každom videoklipe (0 20).
* Po vyhľadávaní pomocou informácií GPS sa videoklip použitý ako začiatočný bod
vyhľadávania pomocou informácií GPS označí ikonou .
• Miniatúry videoklipov zaznamenaných pomocou vzhľadu kriviek gama (Canon Log a iné) zobrazia
snímku pred akýmikoľvek úpravami tak, ako boli pôvodne zaznamenané. Vzhľad miniatúrnej
snímky sa nezmení ani po použití tabuľky LUT pri prehrávaní videoklipu (0 28).
Large Thumbnails/Veľké miniatúry Small Thumbnails/Malé miniatúry
Detailed Information/Podrobné informácie

KONTROLA A SPRÁVA VIDEOKLIPOV
19
SK
Ikony zobrazené na miniatúrach
Keď vyberiete režim zobrazenia používajúci miniatúry, na miniatúre sa môžu zobraziť nasledujúce ikony,
aby vám poskytli ďalšie informácie o videoklipe.
Zoraďovanie videoklipov v zobrazení podrobných informácií
Keď zobrazíte zoznam videoklipov v zobrazení podrobných informácií, môžete kliknutím na názov stĺpca
zoradiť videoklipy vzostupne podľa vybratého poľa*. Opätovným kliknutím zoradíte videoklipy v zostupnom
poradí. Vybraté poradie sa uchová aj po vybratí režimu zobrazenia používajúceho miniatúry.
* Videoklipy nemožno zoradiť podľa poľa Status/Stav.
Štafetový záznam/ikona
prerušenia videoklipu ()
Zobrazuje sa pre videoklipy, ktoré boli rozdelené a zaznamenávanie potom
pokračovalo ako nový videoklip (kvôli funkcii štafetového záznamu alebo
menej často kvôli tomu, že videoklip dosiahol maximálny nepretržitý čas
zaznamenávania). Zobrazená ikona závisí od pozície videoklipu v sérii:
prvý videoklip, videoklip v prostriedku alebo posledný videoklip.
Môžete vybrať zobrazenie len rozdelených videoklipov (0 21).
Stavová ikona () Zobrazuje sa pri videoklipoch, ktoré boli označené značkou j alebo Z
pomocou samotnej kamery alebo softvéru XF Utility.
Ikona Užívateľské
nastavenie obrazu ()
Zobrazuje sa v prípade videoklipov obsahujúcich vložený súbor
užívateľského nastavenia obrazu. Keď vyberiete videoklip s ikonou k,
môžete zobraziť podrobné nastavenia vloženého súboru užívateľského
nastavenia obrazu (0 35).
Ikona vzhľadu gama ()
Zobrazuje sa pri videoklipoch zaznamenaných pomocou vzhľadu krivky gama.
Ikona začiatočného bodu
vyhľadávania pomocou
informácií GPS ()
Zobrazuje sa na videoklipe, ktorý bol vybratý ako začiatočný bod
vyhľadávaní pomocou informácií GPS (0 20).
쐃
Usporiadané vo
vzostupnom poradí podľa
názvu klipu

KONTROLA A SPRÁVA VIDEOKLIPOV
20
SK
Výber stĺpcov zobrazených v zobrazení podrobných informácií
Môžete prispôsobiť zobrazené informácie v zobrazení podrobných informácií pridaním alebo odstránením
stĺpcov a zmenou poradia, v akom sa zobrazujú.
1. Kliknite na položky View/Zobraziť > Customize Columns/Prispôsobiť stĺpce.
2. Vyberte polia, ktoré chcete zobraziť v zobrazení podrobných informácií.
• Označte značkou zaškrtnutia políčka vedľa polí, ktoré chcete zobraziť, a odstráňte značku zaškrtnutia
z polí, ktoré nechcete zobraziť. Posuňte sa nadol, aby ste zobrazili všetky dostupné polia.
• Môžete použiť niektoré z tlačidiel rýchleho výberu: Show All/Zobraziť všetko slúži na zobrazenie
všetkých informácií o videoklipe, Hide All/Skryť všetko slúži na zobrazenie iba názvu videoklipu*
alebo Reset to Default/Resetovať predvolené slúži na zobrazenie iba predvolených informácií
(0 18).
*Stĺpec Clip Name/Názov klipu nemožno odstrániť.
3. Ak je to potrebné, zmeňte poradie zobrazených stĺpcov.
•
V zozname dostupných polí kliknite na pole a pomocou tlačidiel
Move/Premiestniť
premiestnite
príslušné pole: Kliknutím na tlačidlo
Up/Nahor
premiestnite pole v zozname nahor (stĺpec sa posunie
doľava) alebo na tlačidlo
Down/Nadol
premiestnite pole v zozname nadol (stĺpec sa posunie doprava).
4. Kliknutím na tlačidlo OK aplikujete zmeny na zobrazenie podrobných informácií.
Vyhľadávanie videoklipov
Videoklipy môžete vyhľadávať na paneli videoklipov a filtrovať ich, aby sa zobrazili iba videoklipy spĺňajúce
určité kritériá.
1. Na paneli vyhľadávania vyberte v rozbaľovacej ponuke Search/Hľadať parameter,
podľa ktorého chcete vyhľadať alebo filtrovať videoklipy.
• Vyhľadávať môžete podľa názvu videoklipu (Clip Name/Názov videoklipu), dátumu a času záznamu
(Recording Date/Time/Dátum a čas záznamu), stavovej ikony (Status/Stav), titulu videoklipu
(Clip Title/Titul videoklipu), autora (Creator/Autor), miesta snímania (Location/Miesto),
opisu videoklipu (Description/Opis) alebo vzdušnej vzdialenosti od súradníc určitého videoklipu*
(GPS Information/Informácie GPS).
* K dispozícii iba pre videoklipy, ktoré obsahujú informácie GPS (zemepisnú šírku a dĺžku). Môžete to
skontrolovať tak, že pridáte stĺpce Latitude/Zemepisná šírka a Longitude/Zemepisná dĺžka do
zobrazenia podrobných informácií (0 20).
2. Ak ste vybrali možnosť GPS Information/Informácie GPS, vyberte videoklip s informáciami
GPS (zemepisnou šírkou a dĺžkou), ktoré budú slúžiť ako začiatočný bod pre vyhľadávanie
pomocou informácií GPS.
Rýchly výber
Vyberte polia, ktoré sa
majú zobraziť
Stránka sa načítava ...
Stránka sa načítava ...
Stránka sa načítava ...
Stránka sa načítava ...
Stránka sa načítava ...
Stránka sa načítava ...
Stránka sa načítava ...
Stránka sa načítava ...
Stránka sa načítava ...
Stránka sa načítava ...
Stránka sa načítava ...
Stránka sa načítava ...
Stránka sa načítava ...
Stránka sa načítava ...
Stránka sa načítava ...
Stránka sa načítava ...
Stránka sa načítava ...
Stránka sa načítava ...
Stránka sa načítava ...
Stránka sa načítava ...
Stránka sa načítava ...
Stránka sa načítava ...
Stránka sa načítava ...
Stránka sa načítava ...
Stránka sa načítava ...
Stránka sa načítava ...
Stránka sa načítava ...
Stránka sa načítava ...
Stránka sa načítava ...
Stránka sa načítava ...
-
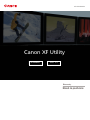 1
1
-
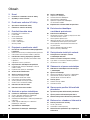 2
2
-
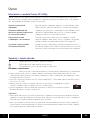 3
3
-
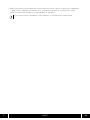 4
4
-
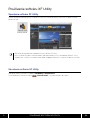 5
5
-
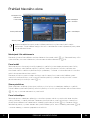 6
6
-
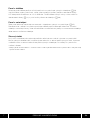 7
7
-
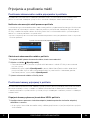 8
8
-
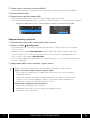 9
9
-
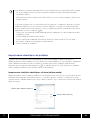 10
10
-
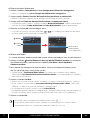 11
11
-
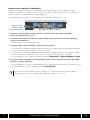 12
12
-
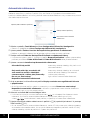 13
13
-
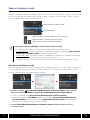 14
14
-
 15
15
-
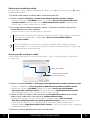 16
16
-
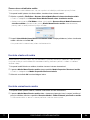 17
17
-
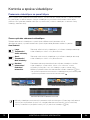 18
18
-
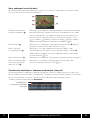 19
19
-
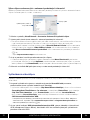 20
20
-
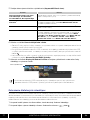 21
21
-
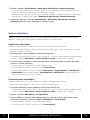 22
22
-
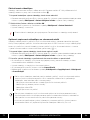 23
23
-
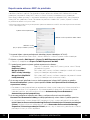 24
24
-
 25
25
-
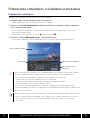 26
26
-
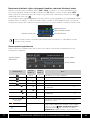 27
27
-
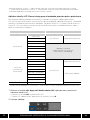 28
28
-
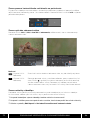 29
29
-
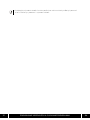 30
30
-
 31
31
-
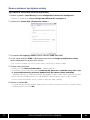 32
32
-
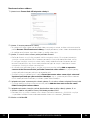 33
33
-
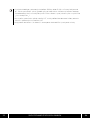 34
34
-
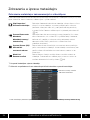 35
35
-
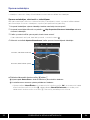 36
36
-
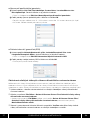 37
37
-
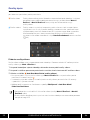 38
38
-
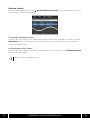 39
39
-
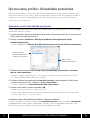 40
40
-
 41
41
-
 42
42
-
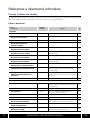 43
43
-
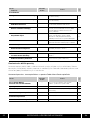 44
44
-
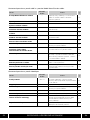 45
45
-
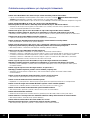 46
46
-
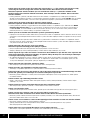 47
47
-
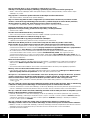 48
48
-
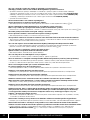 49
49
-
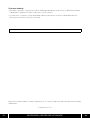 50
50
Canon EOS C300 Mark II Používateľská príručka
- Typ
- Používateľská príručka
Súvisiace články
-
Canon XC15 Používateľská príručka
-
Canon XF100 Používateľská príručka
-
Canon XC10 Používateľská príručka
-
Canon XC15 Používateľská príručka
-
Canon XC15 Používateľská príručka
-
Canon XF305 Používateľská príručka
-
Canon XC15 Používateľská príručka
-
Canon XF305 Používateľská príručka
-
Canon XC10 Používateľská príručka
-
Canon XC15 Používateľská príručka