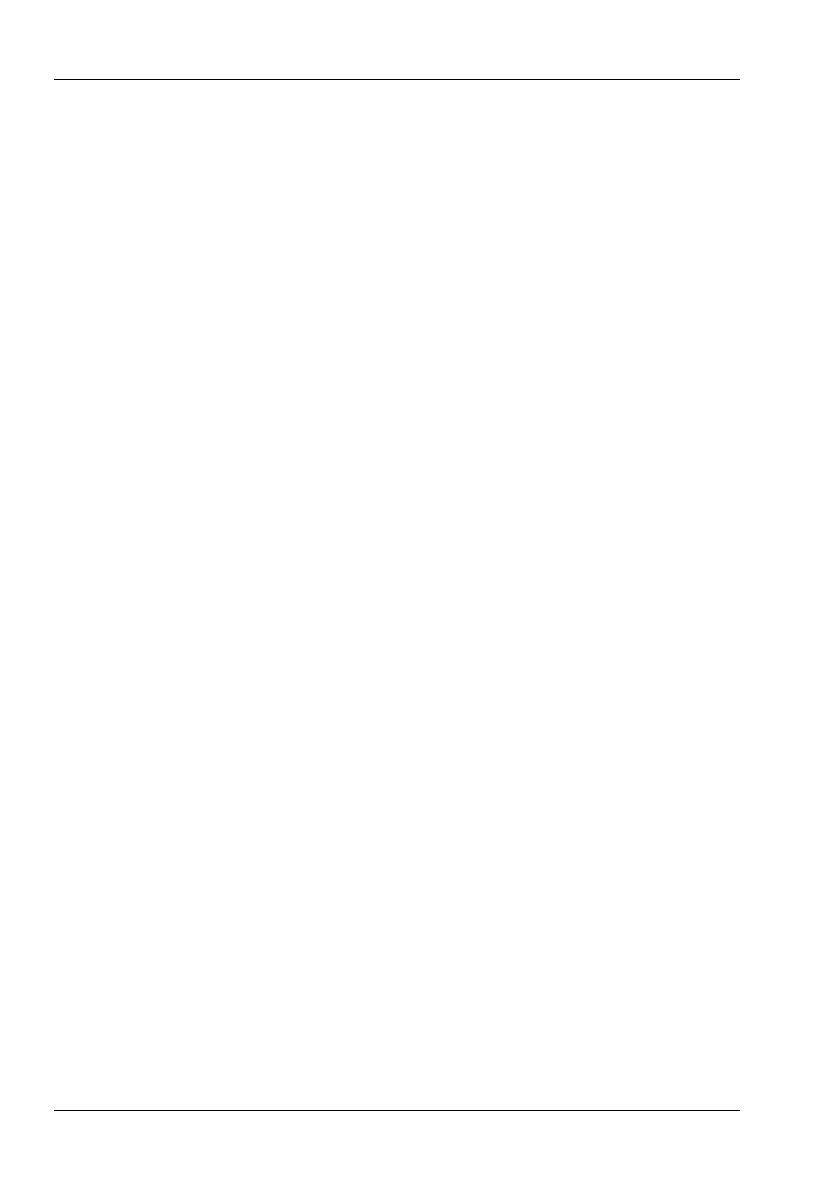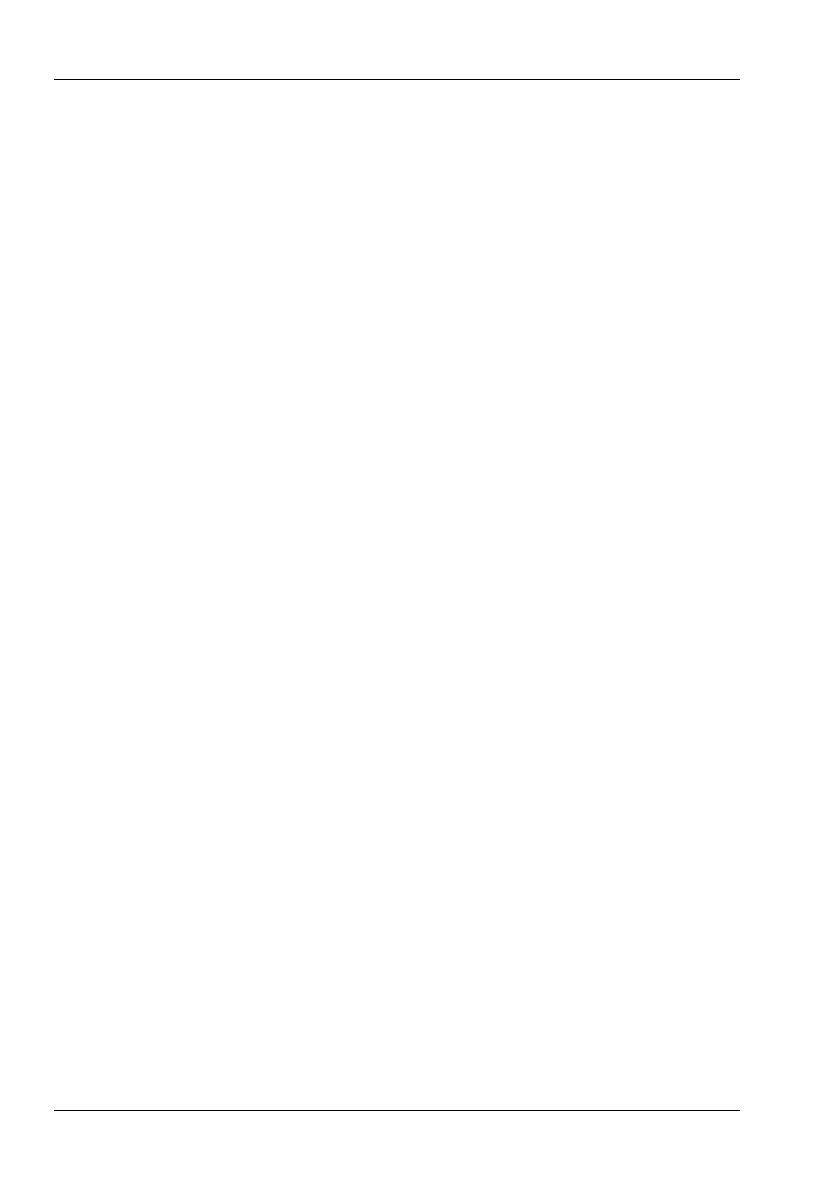
Grafický tablet SilverCrest SGT 10.6 A1
162 - Slovenčina
Obsah
Obsah dodávky ......................................................................................... 163
Bezpečnostné pokyny .............................................................................. 164
Všeobecné bezpečnostné pokyny ........................................................ 164
Používanie zodpovedajúce určeniu ...................................................... 164
Právne ustanovenia .............................................................................. 164
Vyhlásenie o zhode .............................................................................. 165
EMK a bezpečnostné predpisy ............................................................. 165
Prevádzkové podmienky a okolité prostredie ....................................... 165
Bezpečnosť prevádzky ......................................................................... 165
Opravy .................................................................................................. 166
Čistenie ................................................................................................. 166
Likvidácia starých zariadení .................................................................. 166
Technické údaje ........................................................................................ 167
Opis výrobku ............................................................................................. 168
Minimálne systémové požiadavky ........................................................ 168
Dodaný softvér ...................................................................................... 168
Ovládacie prvky a pripojenia ................................................................. 169
Uvedenie do prevádzky ............................................................................ 171
1. krok: Vloženie batérie do digitálneho pera ....................................... 171
2. krok: Inštalácia ovládača grafického tabletu a aplikácie Macro Key
Manager ....................................................................................... 172
3. krok: Pripojenie grafického tabletu ................................................... 173
4. krok: Prispôsobenie kresliacej plochy monitoru ................................ 174
5. krok: Inštalácia „Free Notes a Office Ink“ ......................................... 175
6. krok: Inštalácia programu „CorelDRAW
®
Essentials OEM“ .............. 176
Prvé kroky .................................................................................................. 179
Práca s tlačidlami funkcií a ovládacím tlačidlom .................................. 179
Práca s digitálnym perom (na príklade „Free Notes“) ........................... 181
Konfigurácia .............................................................................................. 183
Programovanie makrotlačidiel .............................................................. 183
Prispôsobenie digitálneho pera ............................................................ 187
Odstraňovanie porúch .............................................................................. 189
Výmena batérie v pere .......................................................................... 190
Výmena náplne v pere .......................................................................... 190
Pomoc pri poruchách ............................................................................ 191
Licenčné podmienky – licenčná zmluva ................................................. 191
Informácie o záruke, čísla zákazníckej linky .......................................... 192
Vyhlásenie o zhode ................................................................................... 194