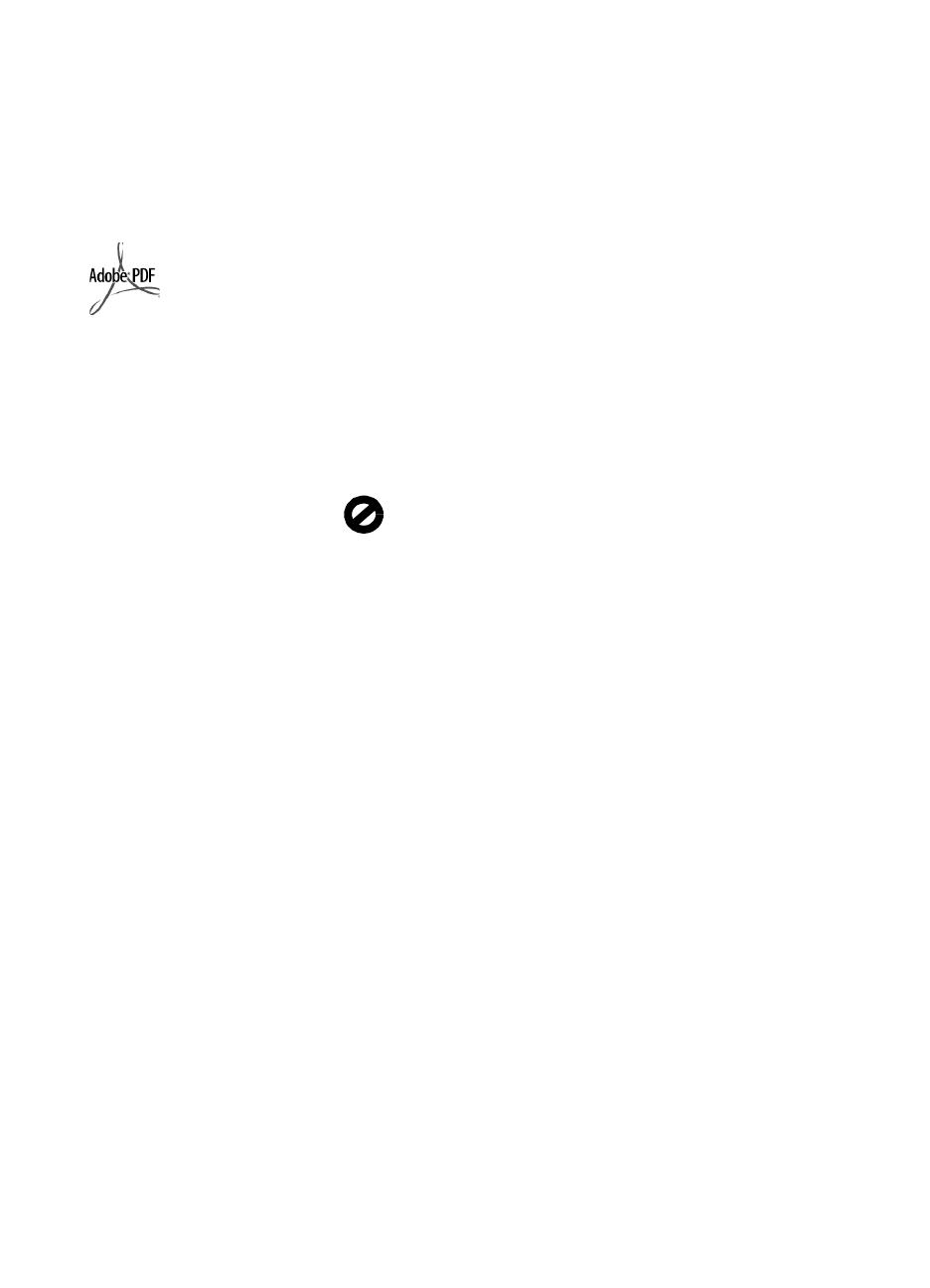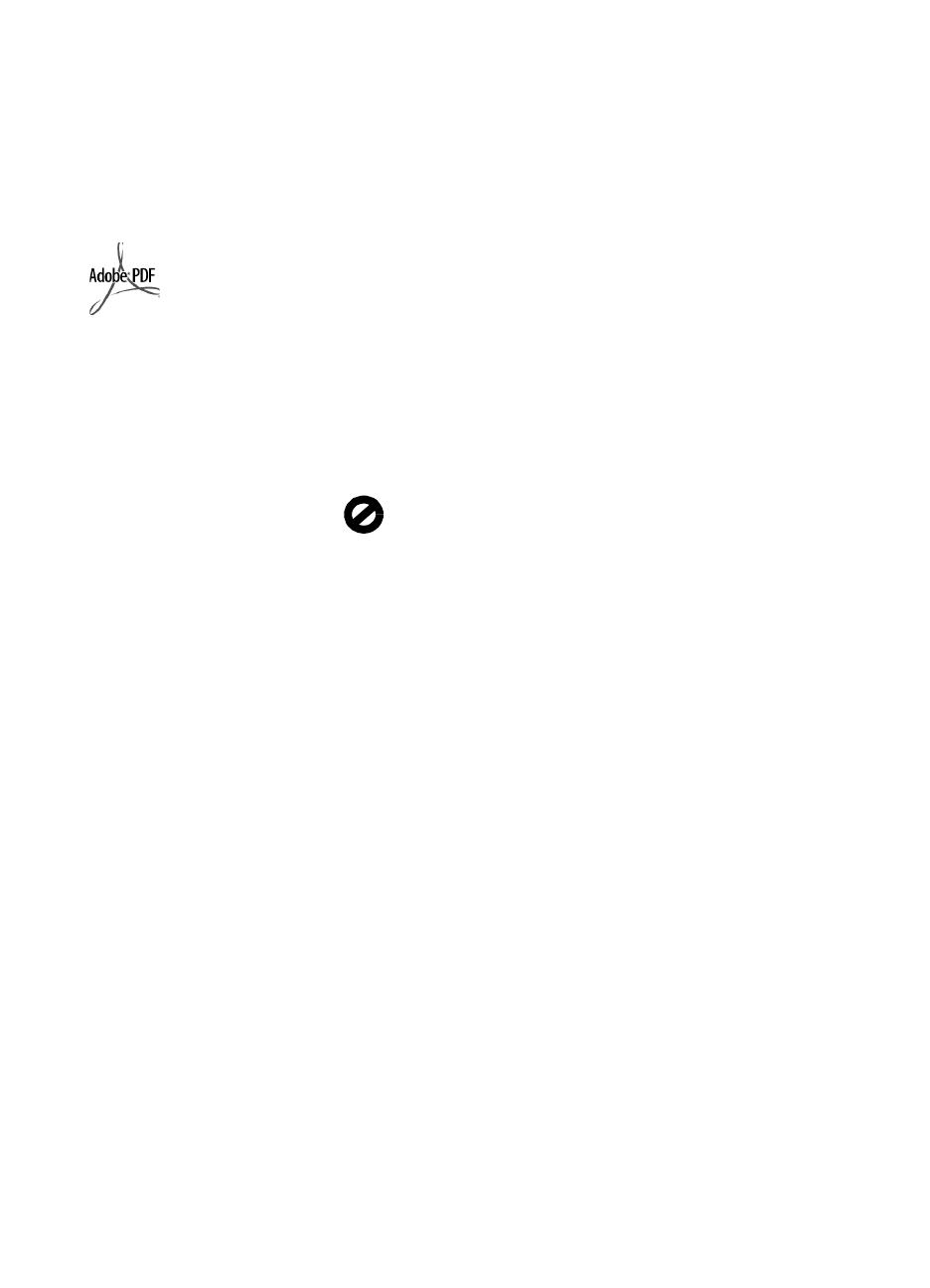
Copyright Hewlett-Packard
Company 2002
Všechna práva vyhrazena. Žádná
část tohoto dokumentu nesmí být
kopírována, reprodukována ani
peložena do jiného jazyka bez
pedchozího písemného souhlasu
společnosti Hewlett-Packard.
Dílčí copyright 1989-2002 Palomar
Software Inc. Zaízení HP OfficeJet
6100 Series obsahuje technologii
ovladače tiskárny licencovanou
společností Palomar Software, Inc.
www.palomar.com
Copyright 1999-2001 Apple
Computer, Inc.
Apple, logo Apple, Mac, logo Mac,
Macintosh a Mac OS jsou ochranné
známky společnosti Apple Computer,
Inc., registrované v USA a dalších
zemích.
Číslo publikace: Q1636-90213
Druhé vydání. Prosinec 2002
Vytištno v USA, Mexiku, Nmecku,
Singapuru nebo Čín.
Windows
, Windows NT
, Windows
ME
, Windows XP
a Windows
2000
jsou ochranné známky
společnosti Microsoft Corporation,
registrované v USA.
Intel
a Pentium
jsou registrované
ochranné známky společnosti Intel
Corporation.
poznámka
Informace obsažené v tomto
dokumentu mohou být zmnny bez
pedchozího upozornní a nejsou ze
strany společnosti Hewlett-Packard
závazné.
Společnost Hewlett-Packard
nenese žádnou zodpovdnost
za jakékoli chyby, které se
mohou objevit v tomto
dokumentu, ani neposkytuje
žádné výslovné či odvozené
záruky týkající se tohoto
materiálu, včetn záruk
týkajících se prodejnosti nebo
zpsobilosti pro určitý účel,
avšak bez omezení na výše
uvedené.
Společnost Hewlett-Packard nenese
zodpovdnost za žádné náhodné či
následné škody, které by mohly
vzniknout v souvislosti s instalací,
výkonností nebo používáním, jak ve
vztahu k tomuto dokumentu, tak
k programovému materiálu, který
popisuje.
Poznámka: Informace o pedpisech
najdete v oddílu „Technical
Information“ (Technické údaje)
píručky Support and Specification
Booklet (Podpora a specifikace).
Ve vtšin zemí je nezákonné
poizovat kopie následujících
dokument a cenin. Pokud si nejste
jisti, obrat’te se na právního zástupce.
• Státní dokumenty:
-pasy,
-imigrační dokumenty,
-vybrané služební dokumenty,
- identifikační jmenovky, karty
nebo odznaky,
• státní kolky a ceniny:
-poštovní známky,
- potravinové kolky,
• šeky nebo smnky vydané
státními institucemi,
• bankovky, cestovní šeky nebo
penžní poukázky,
• vkladové certifikáty,
• dokumenty chránné autorským
zákonem.
informace týkající se
bezpečnosti
Varování!
Chcete-li
pedejít požáru nebo
úrazu elektrickým
proudem, nevystavujte
pístroj dešti ani jiné
vlhkosti.
Nebezpečí požáru nebo úrazu
elektrickým proudem mžete snížit
dodržováním bezpečnostních
doporučení.
VAROVÁNÍ: nebezpečí úrazu
elektrickým proudem
1 Pozorn si pečtte všechny
instrukce uvedené v instalačním
letáku.
2 Pístroj pipojujte pouze do
uzemnné elektrické zásuvky.
Nejste-li si jisti, zda je zásuvka
uzemnná, obrat’te se na
kvalifikovaného elektrikáe.
3 Dodržujte veškerá varování
a instrukce vyznačené na
pístroji.
4 Ped čistním odpojte pístroj
z elektrické zásuvky.
5 Pístroj neinstalujte ani
nepoužívejte v blízkosti vody
nebo ve vlhkém prostedí.
6 Pístroj umístte na stabilní, rovný
povrch.
7 Pístroj instalujte na chránné
místo, kde nehrozí nebezpečí
zakopnutí o kabely nebo jejich
poškození.
8 Pokud pístroj nepracuje správn,
pečtte si část nápovdy
Troubleshooting (nápovda
k odstraování problém)
v elektronické píručce.
9 Pístroj neobsahuje žádné díly,
které mže uživatel sám opravit.
V pípad poruchy se obrat’te na
odborný servis.
10 Pístroj používejte v dobe
vtraných prostorách.
Loga Adobe a Acrobat
jsou registrované
ochranné známky
společnosti Adobe
Systems Incorporated,
registrované v USA a/
nebo dalších státech.