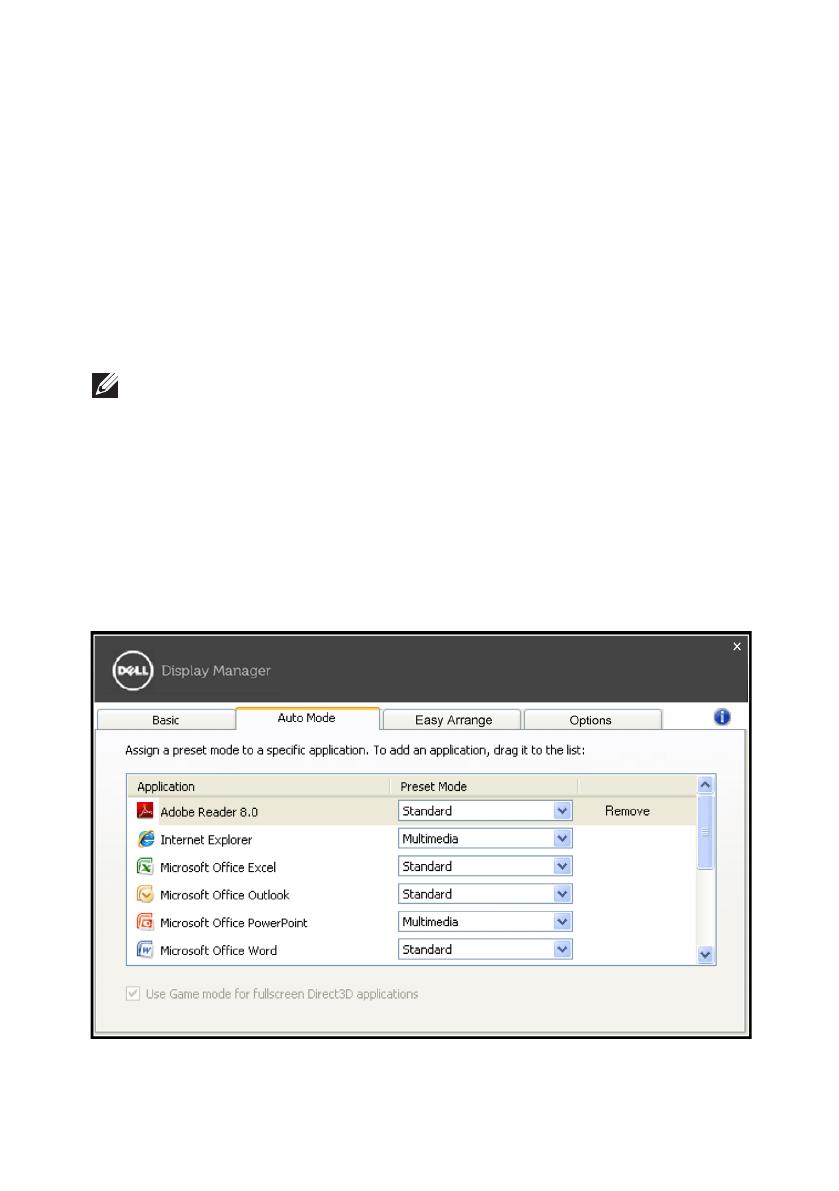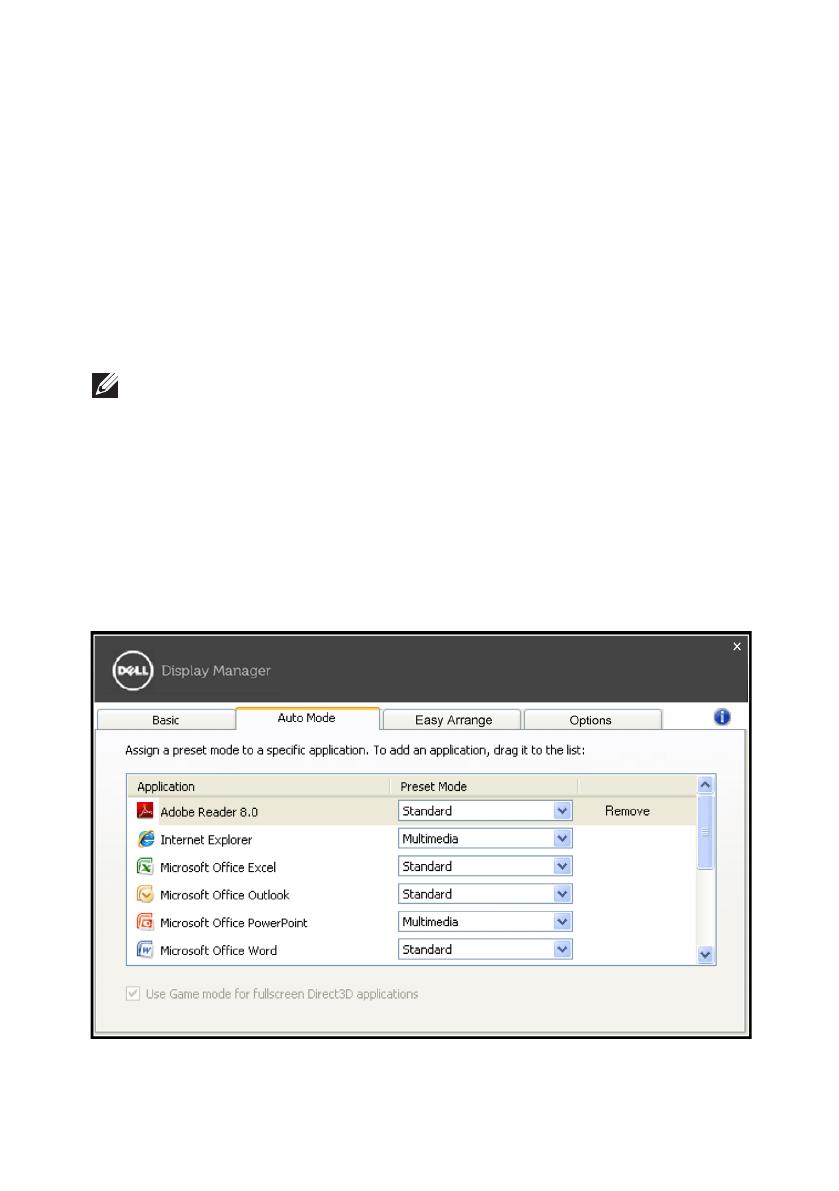
Dell Display Manager - uživatelská příručka | 3
Přiřazování předvolených režimů aplikacím
Na kartě automatického režimu lze přiřadit konkrétní režim předvolby
konkrétní aplikaci a automaticky jej použít. Když je aktivován automatický
režim, nástroj Dell Display Manager automaticky přepne na odpovídající
režim předvolby vždy, když je aktivována přidružená aplikace Režim
předvolby přidružený ke konkrétní aplikaci může být v každém připojeném
monitoru stejný nebo se může mezi monitory lišit.
Nástroj Dell Display Manager je předem nakonfigurován pro řadu
rozšířených aplikací. Chcete-li přidat do seznamu přidružení novou
aplikaci, přetáhněte aplikaci z pracovní plochy, úvodní nabídky systému
Windows nebo z jiného umístění do aktivního seznamu.
POZNÁMKA: Přidružení režimu předvolby k dávkovým souborům,
skriptům, zavaděčům a také nespustitelným souborům, například k
archivům zip nebo komprimovaným souborům, není podporováno a
nebude účinné.
Kromě toho lze aktivovat volbu, která způsobí, že při každém spuštění
aplikace Direct3D na celou obrazovku bude použit režim předvolby „Hra“.
Chcete-li toto chování (je-li aktivováno) nahradit individuálními herními
tituly, přidejte je do seznamu přidružení s jiným režimem předvolby.
Aplikace v seznamu přidružení mají přednost před obecným nastavením
Direct3D.
Dell P4317Q