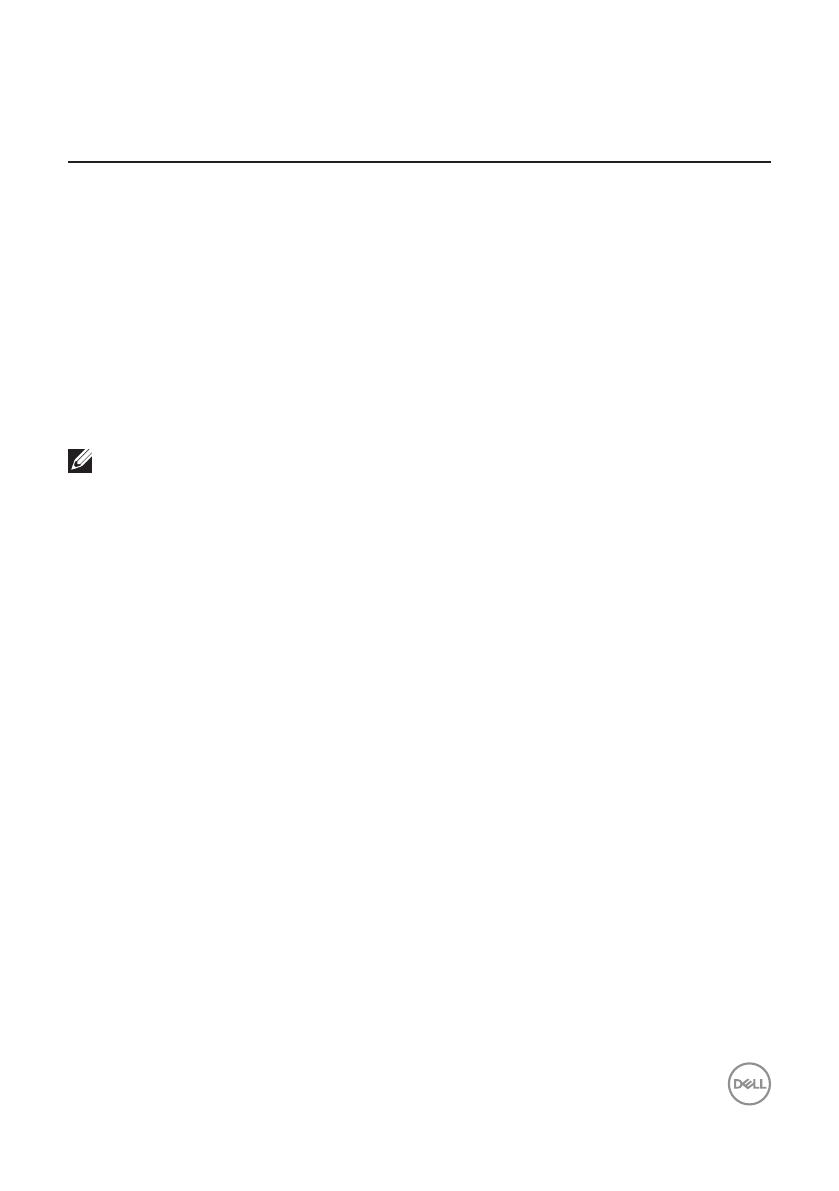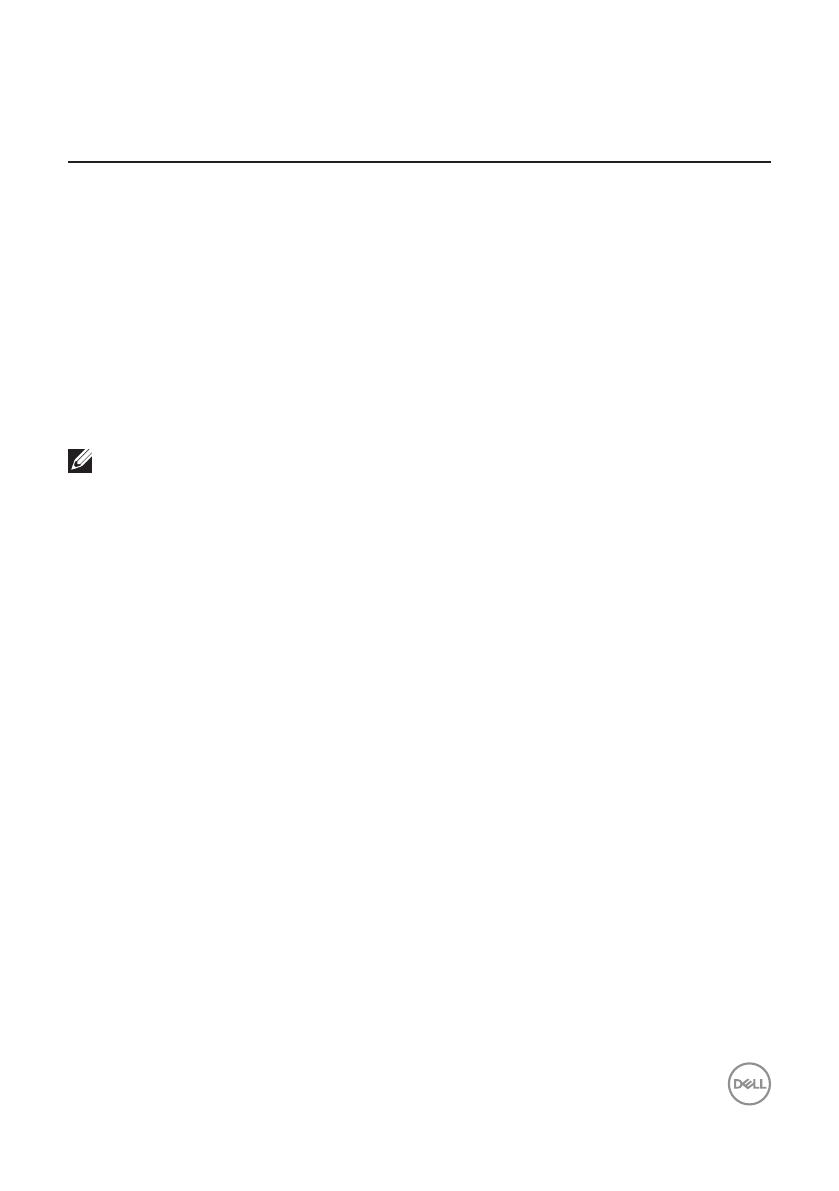
Přiřazování předvolených režimů aplikacím | 9
Přiřazování předvolených režimů aplika-
cím
Na kartě Auto Mode (Automatický režim) lze přiřadit konkrétní režim předvolby
konkrétní aplikaci a automaticky jej použít. Když je aktivován Auto Mode
(Automatický režim), nástroj Dell Display Manager automaticky přepne na
odpovídající Preset Mode (Režim předvolby) vždy, když je aktivována přidružená
aplikace. Preset Mode (Režim předvolby) přidružený ke konkrétní aplikaci může
být v každém připojeném monitoru stejný nebo se může mezi monitory lišit.
Nástroj Dell Display Manager je předem nakonfigurován pro řadu rozšířených aplikací.
Chcete-li přidat do seznamu přidružení novou aplikaci, přetáhněte aplikaci z pracovní
plochy, nabídky Start systému Windows nebo z jiného umístění do aktivního
seznamu.
POZNÁMKA: Přidružení režimu předvolby k dávkovým souborům,
skriptům, zavaděčům a nespustitelným souborům, například k archivům
zip nebo komprimovaným souborům, není podporováno.
Můžete rovněž konfigurovat, aby režim předvolby Hra byl použit vždy, když je
spuštěna aplikace Direct3D v režimu celé obrazovky. Chcete-li některé aplikaci
zabránit v používání režimu, přiřaďte ji jiný režim předvolby.