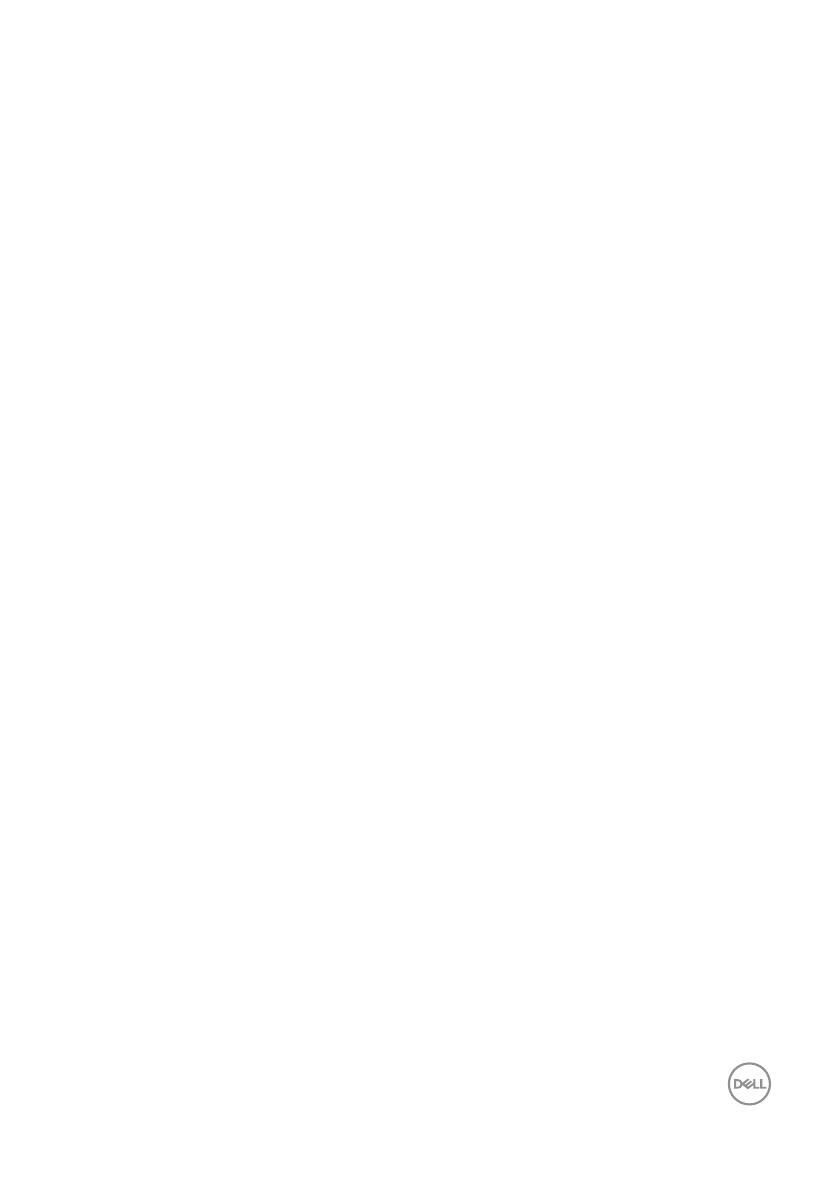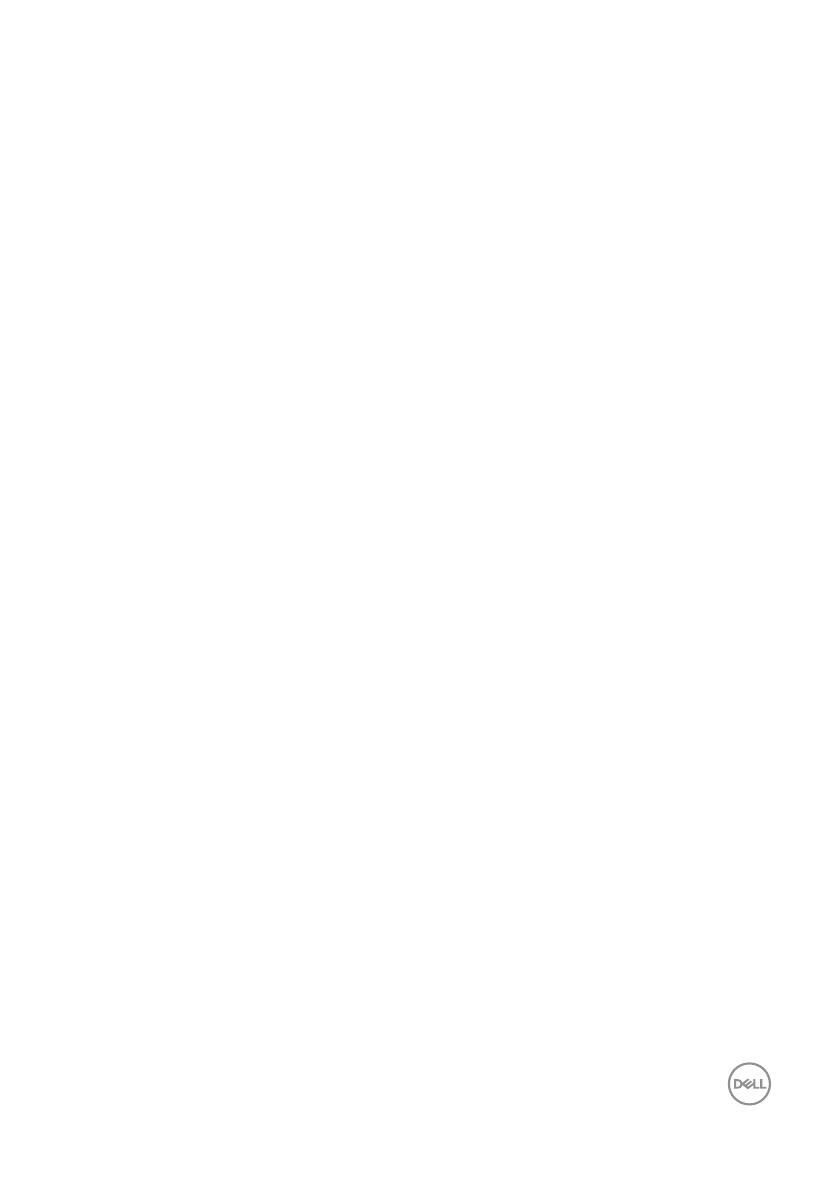
Odstraňování problémů | 19
Pokud funkce DDM nedokáže detekovat a/nebo komunikovat s podporovaným
monitorem Dell, pokuste se problém odstranit podle následujících pokynů:
1.
Zkontrolujte, zda je kabel videa řádně připojen k monitoru a k vašemu PC, zejména
konektory musí být řádně zapojeny ve správné poloze.
2.
Zkontrolujte v nabídce OSD, zda je aktivována funkce DDC/CI.
3.
Zkontrolujte, zda máte správnou a nejnovější verzi ovladače displeje od dodavatele
grafiky (Intel, AMD, NVidia atd.). Ovladač displeje obvykle způsobuje selhání DDM.
4.
Odeberte dokovací stanice, prodlužovače kabelů nebo převaděče mezi monitorem a
grafickým portem. Některé levnější prodlužovače, rozbočovače nebo převaděče nemusí
podporovat správně DDC/CI a DDM nemusí fungovat. Zaktualizujte ovladače takového
zařízení, pokud je k dispozici nejnovější verze.
5.
Restartujte počítač.
Funkce DDM nemusí fungovat s následujícími monitory:
∞
Monitory Dell před rokem 2013 a řady D monitorů Dell. Další informace viz web
podpory produktů Dell
∞
Herní monitory využívající technologii Nvidia-based G-sync
∞
Virtuální a bezdrátové displeje nepodporují funkci DDC/CI
∞
U některých starších modelů monitorů DP 1.2 bude pravděpodobně nezbytné
vypnout funkci MST/DP 1.2 v nabídce OSD monitoru
Pokud je počítač připojen k internetu, bude vám zaslána zpráva, když je k dispozici novější
verze aplikace DDM. Doporučujeme stáhnout a nainstalovat nejnovější aplikaci DDM.
Můžete rovněž vyhledat novější verzi stisknutím a podržením klávesy „shift“ a zaškrtnutím
ikony DDM.