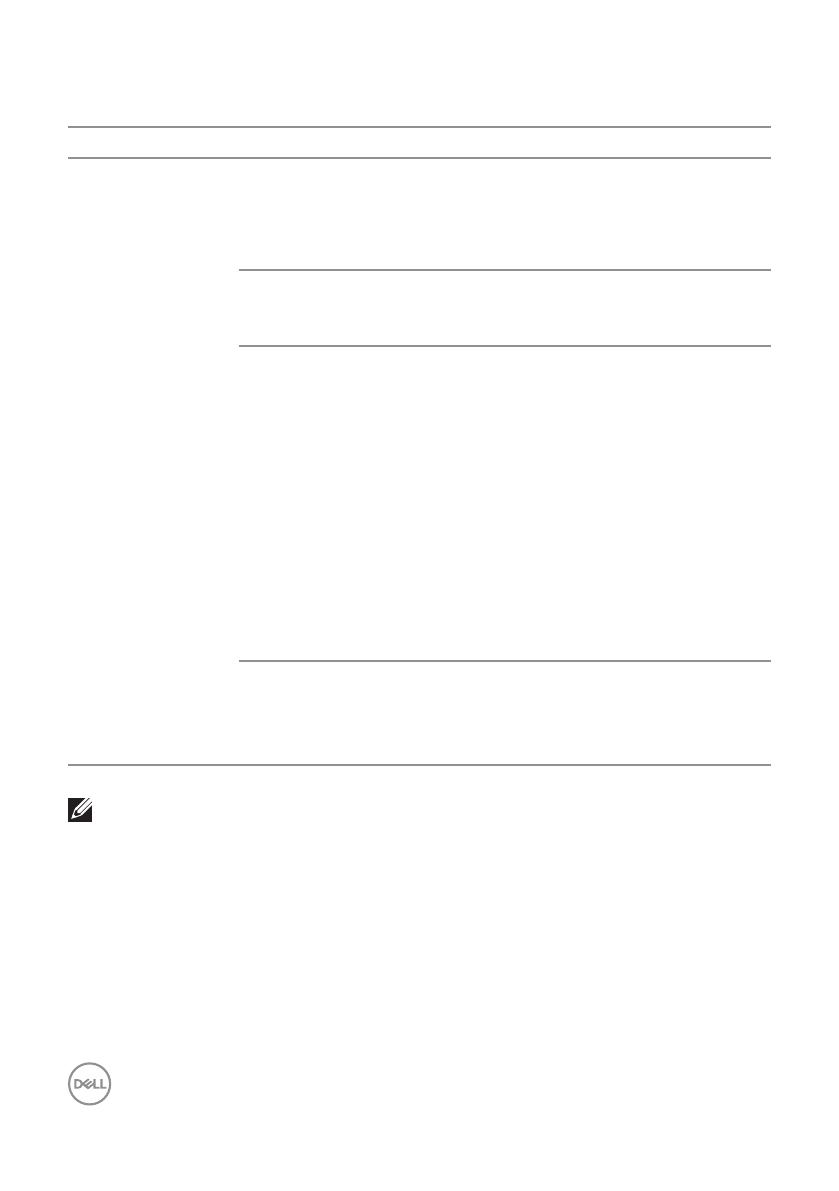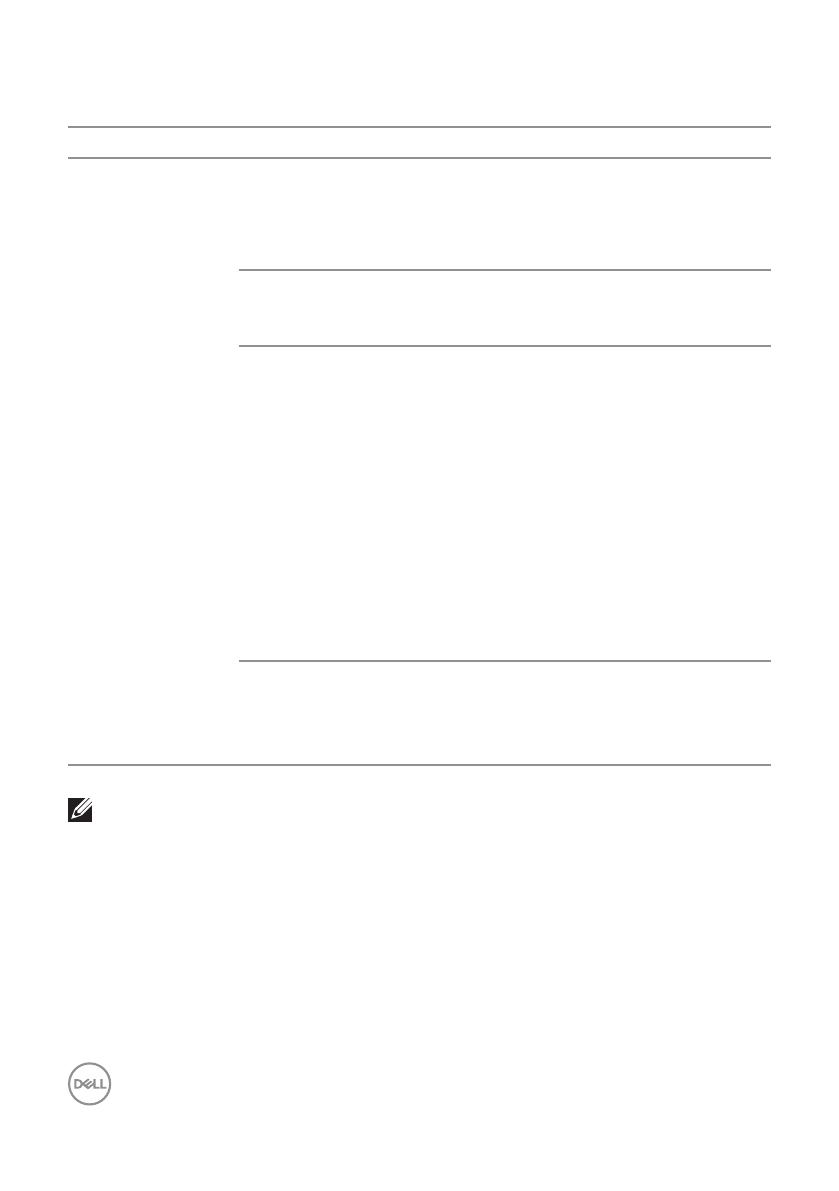
12 | Organizování oken pomocí funkce Snadné uspořádání
Existují další pokročilé způsoby používání funkce Easy Arrange (Snadné uspořádání).
Viz následující tabulka.
Funkce Funkce Popis
Rozšířené Easy
Arrange (Snadné
uspořádání)
Vlastní rozvržení MŮŽETE Uložit a pojmenovat 5
přizpůsobených vzorů Easy Arrange
(Snadné uspořádání).
MŮŽETE Konfigurovat vzory x*y.
5 MRU (naposledy
použitých) rozvržení
Stisknutím klávesové zkratky
Ctrl+Shift+Home můžete procházet 5
posledních MRU rozvržení.
Změna velikosti
oddílů za provozu
Stisknutím a podržením klávesy Ctrl
během změny velikosti aktuálního
rozvržení Easy Arrange (Snadné
uspořádání) upravte velikost a počet
buněk v rozvržení.
Nově vytvořený vzor Easy Arrange
(Snadné uspořádání) je uložen do
polohy ikony Easy Arrange (Snadné
uspořádání).
Stisknutím a podržením klávesy Ctrl a
kliknutím na ikonu upraveného rozvržení
obnovíte jeho výchozí rozvržení.
Rozvržení Easy
Arrange (Snadné
uspořádání) pro
režim na výšku
IKONY EASY ARRANGE SNADNÉ
USPOŘÁDÁNÍ PRO REŽIM NA Výšku
se zobrazí, když je monitor otočen.
POZNÁMKA: Aplikace může pro své okno vyžadovat minimální efektivní
rozlišení. Pokud je oblast Snadné uspořádání menší než požadovaná
velikost okna, aplikace se nemusí do oblasti vejít.