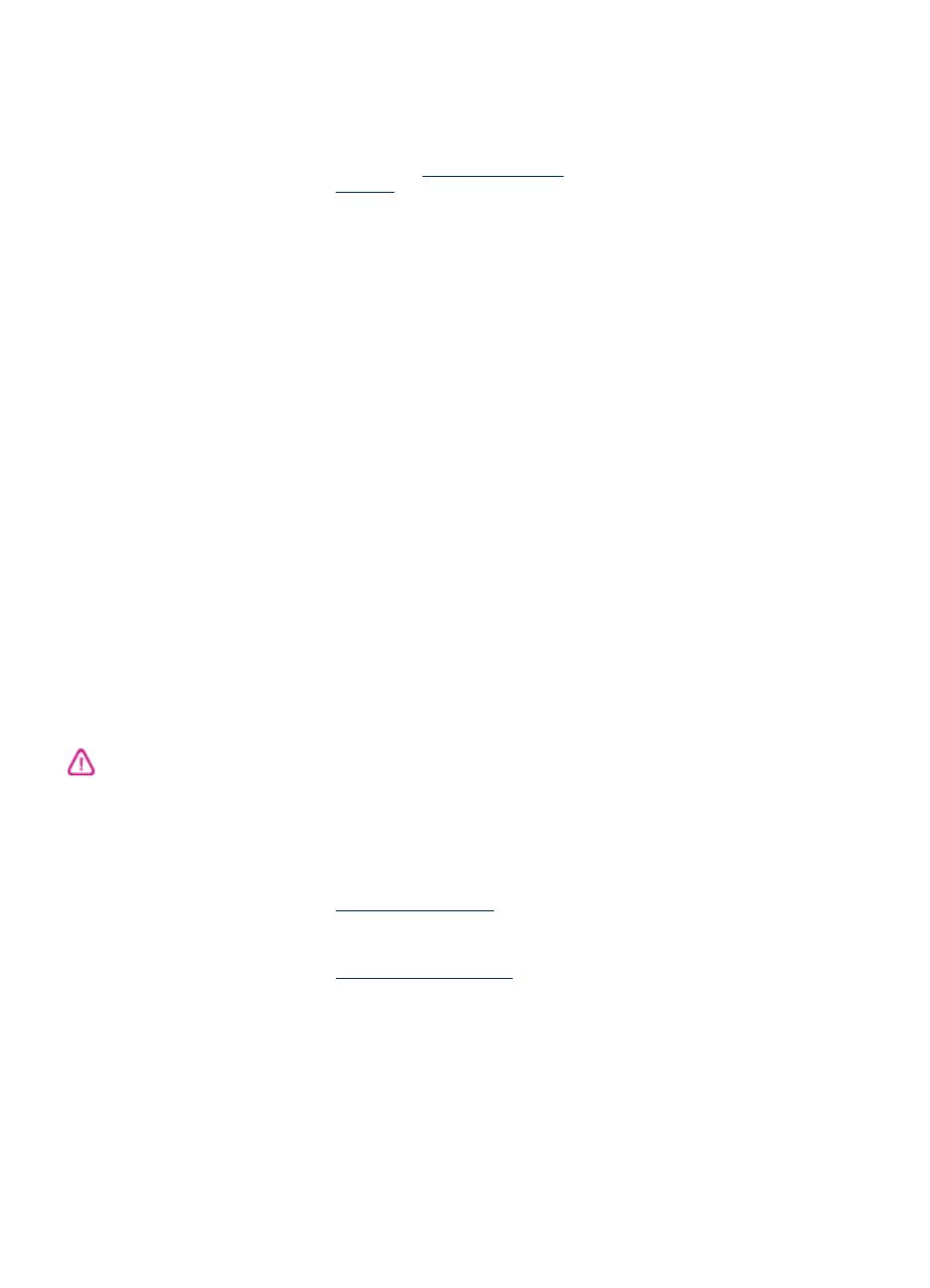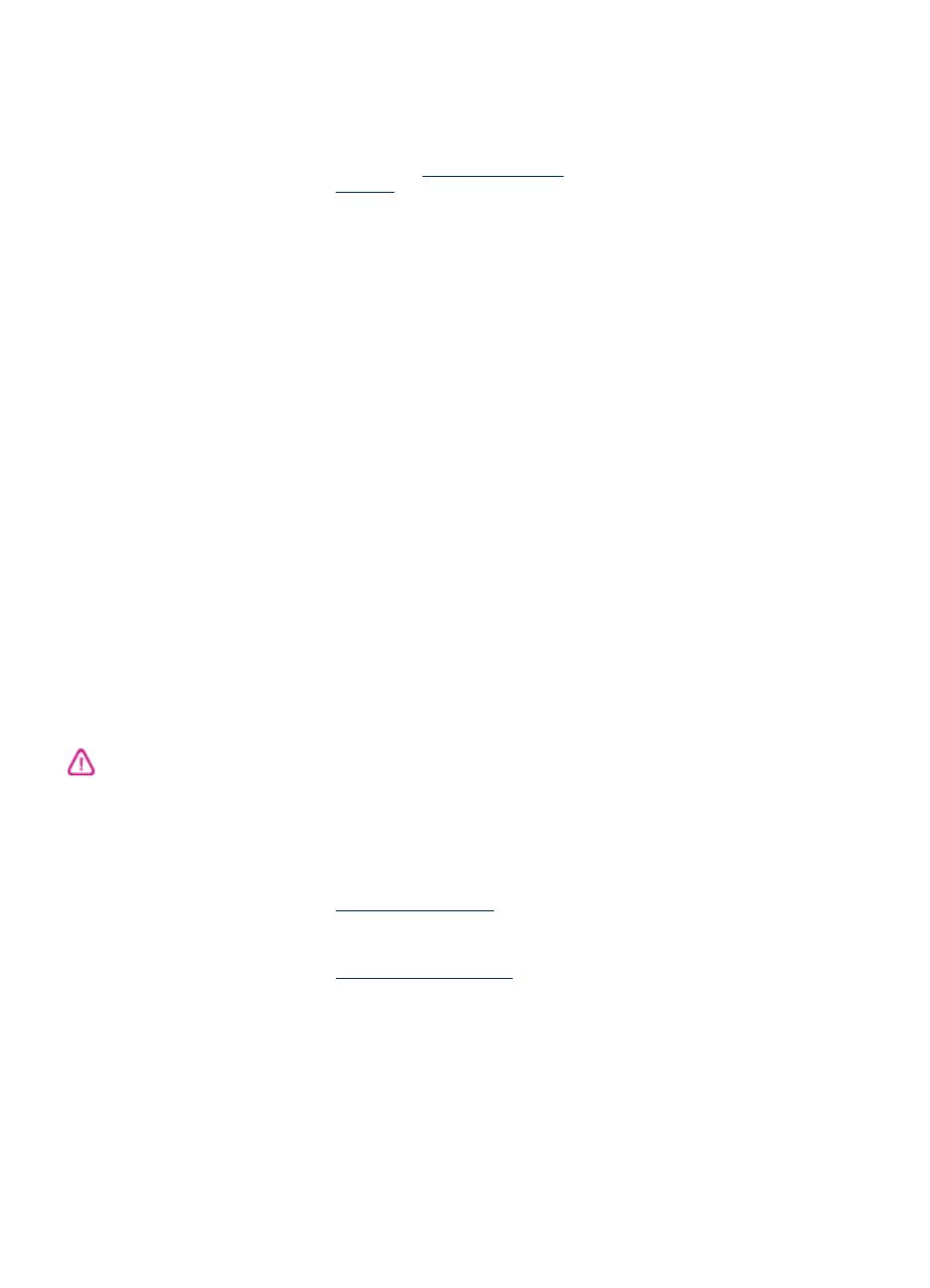
Informace o autorských
právech
© 2007 Copyright Hewlett-Packard
Development Company, L.P.
Poznámky společnosti
Hewlett-Packard
Informace obsažené v tomto
dokumentu mohou být změněny bez
předchozího upozornění.
Všechna práva vyhrazena.
Reprodukce, úpravy či překlad tohoto
dokumentu bez předchozího
písemného povolení společnosti
Hewlett-Packard jsou zakázány s
výjimkou případů povolených zákony
o autorských právech.
Jediné záruky na produkty a služby
společnosti HP jsou výslovně
uvedeny v prohlášení o záruce, které
je každému z těchto produktů a
služeb přiloženo. Žádná ze zde
uvedených informací nezakládá nárok
na další záruky. Společnost HP není
zodpovědná za technické nebo
redakční chyby ani za opomenutí
vyskytující se v tomto dokumentu.
Ochranné známky
Windows a Windows XP jsou
ochranné známky společnosti
Microsoft Corporation registrované v
USA. Windows Vista je registrovaná
ochranná známka nebo ochranná
známka společnosti Microsoft
Corporation ve Spojených státech
amerických a jiných zemích.
Bezpečnostní informace
Při používání tohoto produktu vždy
dodržujte bezpečnostní předpisy, aby
se zamezilo nebezpečí zranění v
důsledku požáru nebo poranění
elektrickým proudem.
1. Pozorně si přečtěte všechny
pokyny obsažené v dokumentaci
dodané k zařízení.
2. K připojení napájení pro tento
produkt používejte výhradně
uzemněnou elektrickou zásuvku.
Pokud si nejste jisti, že je zásuvka
uzemněna, poraďte se s
kvalifikovaným elektromechanikem.
3. Dodržujte všechna varování a
pokyny vyznačené na produktu.
4. Před čistěním odpojte tento produkt
ze zásuvky.
5. Neinstalujte ani nepoužívejte toto
zařízení v blízkosti vody nebo pokud
máte vlhké ruce.
6. Instalujte produkt bezpečně na
stabilní povrch.
7. Zařízení instalujte na chráněném
místě, kde nemůže dojít k poškození
zařízení, k zakopnutí o přívodní kabel
nebo k poškození kabelu.
8. Pokud zařízení nefunguje
normálně, viz
Údržba a odstraňování
problémů.
9. Uvnitř zařízení se nevyskytují
žádné části, které by uživatel mohl
sám opravit. S požadavky na servis
se obraťte na kvalifikované
pracovníky servisu.
Usnadnění
Zařízení disponuje řadou funkcí, které
usnadňují přístupnost pro
handicapované osoby.
Zrakové postižení
Software zařízení je přístupné pro
uživatele s poruchami zraku nebo s
oslabeným zrakem při použití
možností a funkcí usnadnění, kterými
disponuje váš operační systém.
Podporuje rovněž pomocné
technologie jako jsou čtečky
obrazovky, čtečky Braillova písma a
hlasově-textové aplikace. Pro
barvoslepé uživatele jsou barevná
tlačítka a karty používaná v softwaru
a ovládacím panelu opatřena
jednoduchým textem nebo popisy
ikon, které vyjadřují příslušnou akci.
Omezení pohyblivosti
Uživatelé s poruchami pohyblivosti
mohou ovládat funkce softwaru
zařízení pomocí příkazů zadávaných
z klávesnice. Software podporuje
rovněž možnosti usnadnění ve
Windows, a to Jedním prstem,
Filtrování kláves a Myš klávesnicí.
Kryty zařízení, tlačítka, zásobníky
papíru a vodítka papíru mohou
ovládat i uživatelé s omezenou silou a
dosahem.
Podpora
Další podrobnosti o usnadnění v
souvislosti s tímto produktem a
závazky HP k usnadnění zacházení s
produktem najdete na webové stránce
www.hp.com/accessibility.
Informace o usnadnění pro operační
systémy Macintosh najdete na
webové stránce Apple
www.apple.com/accessibility.