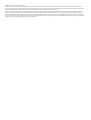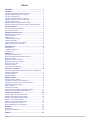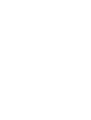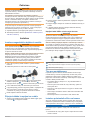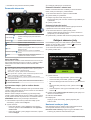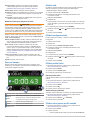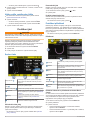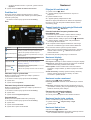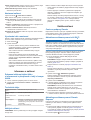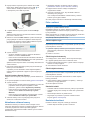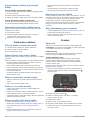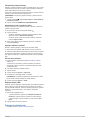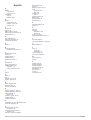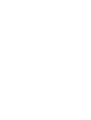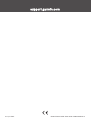Garmin Ureaj za optimizaciju vozackih performansi Návod na obsluhu
- Typ
- Návod na obsluhu

GARMIN CATALYST
™
Driving Performance Optimizer
Návod k obsluze

© 2020 Garmin Ltd. nebo její dceřiné společnosti
Všechna práva vyhrazena. Na základě autorských zákonů není povoleno tento návod kopírovat (jako celek ani žádnou jeho část) bez písemného souhlasu společnosti Garmin. Společnost
Garmin si vyhrazuje právo změnit nebo vylepšit svoje produkty a provést změny v obsahu tohoto návodu bez závazku vyrozumět o takových změnách nebo vylepšeních jakoukoli osobu nebo
organizaci. Aktuální aktualizace a doplňkové informace o použití tohoto produktu naleznete na webu na adrese www.garmin.com.
Garmin
®
a logo společnosti Garmin jsou ochranné známky společnosti Garmin Ltd. nebo jejích dceřiných společností registrované v USA a dalších zemích. Garmin Catalyst
™
, Garmin Connect
™
a Garmin Express
™
jsou ochranné známky společnosti Garmin Ltd. nebo jejích dceřiných společností. Tyto ochranné známky nelze používat bez výslovného souhlasu společnosti Garmin.
Apple
®
a Mac
®
jsou ochranné známky společnosti Apple Inc registrované v USA a dalších zemích. Značka slova a loga Bluetooth
®
jsou majetkem společnosti Bluetooth SIG, Inc. a jakékoli použití
tohoto názvu společností Garmin podléhá licenci. microSD
®
je ochranná známka sdružení SD-3C. Wi‑Fi
®
je registrovaná ochranná známka společnosti Wi-Fi Alliance. Windows
®
je registrovaná
ochranná známka společnosti Microsoft Corporation v USA a dalších zemích.

Obsah
Začínáme......................................................................... 1
Instalace.......................................................................... 1
Instalace magnetického držáku do vozidla................................. 1
Připojení držáku k napájení ve vozidle....................................... 1
Tipy pro montáž kamery............................................................. 1
Instalace polarizačního filtru na kameru..................................... 1
Instalace vzdálené kamery na čelní sklo.................................... 2
Připojení kabelu kamery............................................................. 2
Připojení zařízení k magnetickému držáku................................. 3
Instalace šroubovacího kulového držáku na palubní desku....... 3
Přehled zařízení.............................................................. 3
Používání dotykové obrazovky................................................... 3
Domovská obrazovka................................................................. 4
Zahájení záznamu jízdy.................................................. 4
Nastavení zvuku pro jízdu.......................................................... 4
Časovač závodu......................................................................... 5
Přidání tratě................................................................................ 5
Přidání konfigurace tratě.............................................................5
Přidání profilu řidiče.................................................................... 5
Přidání nebo úprava profilu vozidla............................................ 5
Výběr profilu vozidla nebo řidiče................................................. 6
Prohlížení jízd................................................................. 6
Souhrn jízdy................................................................................ 6
Prohlížení příležitostí.................................................................. 6
Prohlížení kol.............................................................................. 7
Nastavení........................................................................ 7
Připojení k bezdrátové síti.......................................................... 7
Zapnutí bezdrátové technologie Bluetooth................................. 7
Nastavení displeje...................................................................... 7
Nastavení zvuku a oznámení..................................................... 7
Nastavení jazyka textu systému................................................. 7
Nastavení data a času................................................................ 7
Nastavení zařízení...................................................................... 8
Vynulování dat a nastavení........................................................ 8
Informace o zařízení....................................................... 8
Zobrazení elektronického štítku s informacemi o předpisech
a údaji o kompatibilitě................................................................. 8
Technické údaje..........................................................................8
Nabíjení zařízení.........................................................................8
Údržba zařízení............................................................... 8
Centrum podpory Garmin........................................................... 8
Aktualizace softwaru pomocí sítě Wi‑Fi...................................... 8
Aktualizace softwaru pomocí Garmin Express™........................8
Aktualizace softwaru kamery...................................................... 9
Péče o zařízení........................................................................... 9
Restartování zařízení..................................................................9
Vyjmutí zařízení, kolébky a přísavného držáku........................ 10
Odstranění nalepovacího držáku kamery................................. 10
Odstranění problémů................................................... 10
Přísavný držák na čelním skle nedrží....................................... 10
Zařízení během jízdy nedrží v držáku.......................................10
Zařízení nevyhledává satelitní signály...................................... 10
Zařízení se ve vozidle nenabíjí................................................. 10
Baterie nevydrží příliš dlouho nabitá........................................ 10
Kamera se při provozu zahřívá................................................. 10
Moje videozáznamy jsou rozmazané....................................... 10
Dodatek......................................................................... 10
Správa dat................................................................................ 10
Zakoupení příslušenství............................................................11
Rejstřík.......................................................................... 12
Obsah i


Začínáme
VAROVÁNÍ
Přečtěte si leták Důležité bezpečnostní informace a informace
o produktu vložený v obalu s výrobkem. Obsahuje varování a
další důležité informace.
Toto zařízení je určeno pouze pro rekreační využití na
uzavřených okruzích. Zařízení nikdy nepoužívejte na veřejných
ulicích a silnicích. Nerespektování těchto pokynů může způsobit
nehodu s následkem škody na majetku, vážného nebo
smrtelného zranění. Za používání tohoto zařízení rozumným
a bezpečným způsobem odpovídáte vy.
Po prvním zapnutí vás zařízení provede úvodním postupem
nastavení pomocí pokynů na obrazovce. Tento postup byste
měli dokončit předtím prvním použitím zařízení.
1
Zapněte zařízení a postupujte podle pokynů na obrazovce.
2
Aktualizujte software zařízení (Aktualizace softwaru pomocí
sítě Wi
‑
Fi, strana 8).
Instalace
Instalace magnetického držáku do vozidla
VAROVÁNÍ
Tento produkt obsahuje lithiovou baterii. Aby se zabránilo
možnosti úrazu nebo poškození produktu způsobenému
vystavením baterie extrémnímu teplu, neponechávejte přístroj
na přímém slunečním světle.
Zařízení i držák obsahují magnety. Za určitých okolností mohou
magnety způsobovat rušení některých implantovaných
lékařských přístrojů nebo elektronických zařízení, například
kardiostimulátoru, inzulinové pumpy nebo pevného disku
v notebooku. Dbejte na to, aby zařízení nepřišlo do kontaktu
s lékařskými přístroji a elektronickými zařízeními.
1
Čelní sklo a přísavný držák očistěte a vysušte hladkou
tkaninou.
2
Přitiskněte přísavku na čelní sklo a otočte páčku .
3
Připojte kouli přísavného držáku a kouli magnetického
držáku s napájením k oboustranným ramenům .
4
Připojte kulovou spojku k oběma oboustranným ramenům.
5
Lehce utáhněte knoflíky na oboustranných ramenech.
6
V případě potřeby natočte magnetický držák s napájením tak,
aby logo Garmin
®
směřovalo pravou stranou nahoru,
a nastavte do polohy pro optimální sledování a obsluhu.
7
Držák zajistěte utažením knoflíků.
Připojení držáku k napájení ve vozidle
1
Zasuňte mini-USB konektor napájecího kabelu do portu
mini-USB na napájecím držáku.
2
Zapojte napájecí kabel do přiloženého napájecího adaptéru
do vozidla .
3
Zapojte napájecí adaptér do vozidla do elektrické zásuvky ve
vozidle.
4
V případě potřeby aktivujte napájení elektrické zásuvky
vozidla zapnutím zapalování.
Napájecí kabel USB s neizolovaným koncem
VAROVÁNÍ
Společnost Garmin důrazně doporučuje, aby zařízení
instalovala zkušená osoba kvalifikovaná v oboru elektrických
systémů. Nesprávné zapojení napájecího kabelu může vést
k poškození vozidla nebo baterie a může způsobit zranění osob.
Zařízení obsahuje napájecí adaptér s neizolovaným vodičem
pro použití ve vozidlech, která nejsou vybavena zásuvkou CLA.
Tento kabel můžete použít také v případech, kdy je preferováno
permanentní připojení zdroje napájení. Zařízení musí být
instalováno na vhodném a bezpečném místě podle toho, jaké
jsou dostupné zdroje napájení a bezpečné vedení kabelů.
Konektor mini-USB zařízení
Vstup stejnosměrného napájení 10 až 30 V (červený kabel)
Uzemnění systému (černý)
Tipy pro montáž kamery
Po prvním zapnutí zařízení zobrazí užitečné informace pro
montáž kamery. Kamera se připevňuje na čelní sklo pomocí
přiloženého nalepovacího držáku. Nalepovací držák se po
připevnění velmi obtížně odstraňuje. Před nalepením byste měli
umístění držáku pečlivě zvážit.
• Při instalaci kamery dbejte na to, aby nebránila řidiči ve
výhledu na silnici.
• Kameru byste měli umístit tak, aby měla volný výhled na
silnici před vámi.
• Kamera by měla být umístěna co nejvýše ve střední části
čelního skla.
• Zkontrolujte, zda stěrače čelního skla budou čistit také sklo
před kamerou.
• Neumisťujte kameru za tónovanou část čelního skla.
Instalace polarizačního filtru na kameru
Aby bylo omezeno snímání odrazů z čelního skla, kamera je
dodávána s polarizačním filtrem nainstalovaným na objektivu.
Pokud polarizační filtr sejmete, můžete ho znovu nainstalovat.
OZNÁMENÍ
Neotáčejte krytem objektivu, když je filtr nainstalován na
kameru.
1
Umístěte filtr tak, aby ryska na jeho vnější obroučce mířila
směrem nahoru.
Začínáme 1

2
Umístěte filtr pevně na objektiv kamery.
3
Zkontrolujte, že ryska na vnější obroučce filtru je nahoře
a logo Garmin je správnou stranou nahoru.
Odstranění polarizačního filtru z kamery
1
Pevně uchopte kameru do jedné ruky a polarizační filtr do
druhé.
2
Sejměte filtr z kamery.
Instalace vzdálené kamery na čelní sklo
OZNÁMENÍ
Lepicí držák je určen k dlouhodobému používání a jeho
odstranění není snadné. Před nalepením byste měli umístění
držáku pečlivě zvážit.
Před instalací nalepovacího držáku na čelní sklo pečlivě
vezměte v úvahu doporučení pro montáž (Tipy pro montáž
kamery, strana 1).
Nejlepších výsledků při instalaci kamery na čelní sklo dosáhnete
při okolní teplotě od 21 do 38 °C (od 70 do 100 °F). Pokud je
teplota mimo uvedený rozsah, lepidlo nemusí vytvořit
dostatečně pevný spoj. Pokud potřebujete kameru nainstalovat
při nižších teplotách, musíte nejprve z čelního skla odstranit
veškerý sníh, led a vlhkost pomocí funkce odmrazování čelního
skla vozidla.
Kamera se připevňuje na čelní sklo pomocí přiloženého
nalepovacího držáku.
1
Očistěte okno vodou nebo lihem a vysušte tkaninou, která
nezanechává vlákna.
Na skle nesmí být prach, vosk, mastnota ani žádná
povrchová vrstva.
2
Přidržte kameru na čelním skle na požadovaném místě
a zkontrolujte, zda má volný výhled bez překážek.
TIP: Nejlepších výsledků dosáhnete při montáži kamery co
nejvýše do střední části čelního skla.
3
Po výběru místa instalace s volným výhledem sejměte
ochrannou fólii z přilnavé vrstvy na držáku.
4
Umístěte držák do vhodné pozice.
TIP: Přilnavá vrstva silně lepí. Nedotýkejte se přilnavou
vrstvou skla, dokud nebude držák přesně v požadované
pozici.
5
Přitlačte držák na okno a 30 vteřin jej držte přitisknutý.
Pomůžete tím přilnavé vrstvě vytvořit na skle pevný spoj.
Připojení kabelu kamery
1
Zapojte kabel kamery do portu micro-USB na kameře.
2
Kabel kamery veďte okolo čelního skla tak, aby vám
nepřekážel ve výhledu na trať.
Kabel je navržen pro vedení mimo zorné pole. Kabel můžete
schovat pod obložení interiéru okolo čelního skla, rámu dveří
nebo palubní desky.
2 Instalace

3
V případě potřeby můžete kabel kamery připevnit na rám
vozidla přiloženými lepicími kabelovými příchytkami.
4
Připojte kabel kamery do portu USB na magnetickém držáku.
Připojení zařízení k magnetickému držáku
Magnetický držák zajišťuje napájení zařízení Garmin Catalyst
™
.
Než začnete zařízení používat v provozu na baterie, měli byste
je nabít.
Přiložte zadní část zařízení na magnetickou kolébku.
Instalace šroubovacího kulového držáku na
palubní desku
Než budete moci připevnit šroubovací kulový držák k palubní
desce, je nutné vybrat na palubní desce vhodné místo
a zakoupit montážní materiál vhodný pro daný montážní povrch.
VAROVÁNÍ
Je na vaší odpovědnosti zvolit takové místo instalace, které
splní všechny platné zákony a předpisy, a nebude blokovat váš
výhled na silnici během bezpečné obsluhy vozidla.
OZNÁMENÍ
Při předvrtání otvorů a instalaci držáku do vozidla se vyhněte
kabeláži, měřidlům, airbagům, krytům airbagů, klimatizaci
a vytápění a podobně.Společnost Garmin neodpovídá za žádné
škody ani následky způsobené instalací.
OZNÁMENÍ
Společnost Garmin doporučuje profesionální instalaci
šroubovacího kulového držáku.
Zařízení obsahuje volitelný držák AMPS se 4 otvory, který
můžete připevnit na palubní desku místo přísavky. To může být
užitečné, pokud zařízení nemůžete upevnit na čelní sklo.
1
Umístěte držák na vybrané místo.
2
Použijte držák jako šablonu a označte si čtyři místa pro
šrouby .
3
Pokud to daný montážní povrch vyžaduje, vyvrtejte vodicí
otvory.
POZNÁMKA: Nikdy nevrtejte skrz držák.
4
Bezpečně upevněte držák k povrchu pomocí šroubů M4 nebo
č. 8 vhodných pro daný montážní povrch.
Přehled zařízení
Mikrofon
Ovládání hlasitosti
Zapínací tlačítko
Napájecí a datový port micro-USB
Slot na přídavnou paměťovou kartu (pro další paměť)
3,5mm audio konektor
Rozhraní magnetického držáku se 14kolíkovým konektorem
Reproduktor
Slot na paměťovou kartu s předinstalovanou kartou microSD
®
(pod
krytem)
Používání dotykové obrazovky
• Klepnutím na obrazovku vyberte položku.
• Přetažením nebo přejetím prstu po obrazovce můžete
obrazovku posunout nebo jí procházet.
• „Štípnutím“ dvou prstů směrem k sobě můžete zobrazení
oddálit.
Přehled zařízení 3

• Roztažením dvou prstů lze zobrazení přiblížit.
Domovská obrazovka
Stavový řádek
Výběrem ikony zobrazíte další informace.
Profil závodu
Výběrem nakonfigurujete profil řidiče nebo
vozidla.
Nastavení
Výběrem můžete změnit nastavení zařízení.
Jet
Výběrem zahájíte záznam jízdy.
Zobrazit
Výběrem této položky zobrazíte podrobnosti
o své nedávné jízdě.
Synch.
Výběrem synchronizujete data se svým účtem
Garmin Connect
™
.
Informace o počasí
Zobrazí informace o počasí na nejbližším
okruhu.
Tratě
Výběrem této položky zobrazíte informace
o jakékoli trati uložené v zařízení.
Ikony stavové lišty
Stavová lišta se nachází v horní části hlavního menu. Ikony na
stavové liště zobrazují informace o funkcích v zařízení. Volbou
některých ikon lze změnit nastavení nebo zobrazit další
informace.
Úložiště kamery. Stopky ukazují odhadovanou délku záznamu,
který je ještě možné uložit na paměťovou kartu. Vyberte, pokud
chcete uvolnit místo na paměťové kartě.
Stav kamery. Vyberte, pokud chcete seřídit kameru.
Stav signálu GPS. Vyberte, pokud chcete zobrazit přesnost určení
polohy a informace o vyhledaných satelitech.
Stav technologie Bluetooth
®
. Vyberte, pokud chcete zobrazit
nastavení Bluetooth.
Síla signálu Wi-Fi. Vyberte, pokud chcete změnit nastavení Wi-Fi.
Úroveň nabití baterie.
Synchronizace údajů o jízdě se službou Garmin
Connect
Aby vaše zařízení Garmin Catalyst mohlo synchronizovat údaje
o jízdě s vaším účtem Garmin Connect, musíte mít účet Garmin
Connect a připojení k síti Wi‑Fi
®
.
Zařízení Garmin Catalyst automaticky synchronizuje údaje
o jízdě s vaším účtem Garmin Connect. Údaje o jízdě a výkonu
si poté můžete zobrazit na počítači nebo na mobilním zařízení.
POZNÁMKA: Zařízení nesynchronizuje videozáznam.
1
Pokud zařízení neprovede synchronizaci údajů o jízdě
automaticky, vyberte možnost Synch..
2
Vyberte možnost:
• Pokud vás zařízení vyzve k přihlášení k účtu Garmin
Connect, vyberte možnost Přihlásit se nebo Vytvoření
nového účtu.
• Pokud vás zařízení vyzve k připojení k síti Wi‑Fi, vyberte
možnost Připojit.
3
Postupujte podle pokynů na obrazovce.
Zobrazení informací o závodní trati
Můžete si zobrazit informace a statistiky o všech závodních
tratích, které jsou dostupné v paměti zařízení.
1
Na domovské obrazovce vyberte možnost Tratě.
2
Vyberte řádek pro vyhledávání.
3
Zadejte celý název tratě nebo jeho část.
Navrhované názvy tratí se budou zobrazovat pod řádkem pro
vyhledávání.
4
Vyberte prošlou trasu.
Zobrazení předpovědi počasí
Před použitím této funkce musíte zařízení připojit k internetu
a přihlásit ke svému účtu Garmin Connect.
1
Na domovské obrazovce vyberte panel počasí.
Zařízení zobrazí aktuální informace o počasí a hodinovou
předpověď pro vaši aktuální polohu.
2
Výběrem karty zobrazíte další informace předpovědi počasí.
Zahájení záznamu jízdy
Před zahájením jízdy musí vaše zařízení vyhledat satelitní
signály. Na stavové liště můžete v nabídce zkontrolovat
aktuální sílu signálu a přesnost.
1
Na domovské obrazovce vyberte možnost Jet.
2
Vyberte prošlou trasu.
3
Vyberte možnost:
• Chcete-li změnit svůj profil řidiče, vyberte možnost .
• Chcete-li změnit profil vozidla, vyberte možnost .
• Chcete-li nakonfigurovat zvukové funkce, vyberte možnost
.
• Chcete-li změnit podmínky na trati, vyberte možnost
nebo .
• Chcete-li zapnout nebo vypnout nahrávání zvuku, vyberte
možnost .
4
Vyberte možnost Zkontrolujte zarovnání a podle pokynů na
obrazovce seřiďte kameru.
5
Stiskněte tlačítko Začít.
6
Zahajte jízdu.
Stopky se spustí automaticky, jakmile přejedete přes
startovní čáru.
Nastavení zvuku pro jízdu
Než odstartujete závod, můžete zvolit možnost Zkontrolovat
zvuk a upravit nastavení zvuku pro danou jízdu.
Nahrávání zvuku z kamery: Zapne či vypne nahrávání zvuku
z kamery při pořizování videozáznamů z jízd.
4 Zahájení záznamu jízdy

Hlasové pokyny: Nastaví míru zvukové zpětné vazby
a hlasových pokynů, které budete za jízdy dostávat
(Nastavení hlasových pokynů a tréninku, strana 5).
Audiovýstup: Nastaví výstupní zvukové zařízení.
Hlasitost: Nastaví úroveň hlasitosti pro zvukové výzvy. Můžete
posuvník posunout doleva nebo doprava, a upravovat tak
hlasitost.
Test zvuku: Přehraje ukázkový audioklip jako test fungování
a hlasitosti vaší konfigurace zvuku.
Nastavení hlasových pokynů a tréninku
VAROVÁNÍ
Funkce Advanced Race Coach je určena pouze pro zkušené
závodní řidiče. Použití funkce nezkušeným řidičem může vést
k nehodě, při níž dojde k poškození majetku, zranění nebo
usmrcení osob. Jakékoli použití návrhů funkce Advanced Race
Coach nebo spoléhání se na ně je na vaše vlastní nebezpečí.
Můžete nastavit, kolik zvukové zpětné vazby budete za jízdy
dostávat. Než s jízdou začnete, vyberte možnost Zkontrolovat
zvuk > Hlasové pokyny.
Advanced Race Coach: Slouží k nastavení zařízení tak, aby
vám za jízdy automaticky poskytovalo pokročilou zpětnou
vazbu, například rady ohledně brzdění a zatáčení.
Race Coach: Slouží k nastavení zařízení tak, aby vám
poskytovalo základní zpětnou vazbu na základě vašeho
výkonu. Poté, co si prohlédnete údaje o jízdě, můžete ke
zpětné vazbě poskytované funkcí Race Coach přidat další
pokyny (Přidávání informací o příležitosti do funkce Race
Coach, strana 6).
Pouze časy okruhů: Slouží k nastavení zařízení tak, aby
poskytovalo pouze zvukové výzvy s informacemi o časech
kol.
Vypnuto: Vypne zvukové výzvy.
Časovač závodu
Zařízení během jízdy sleduje váš pokrok a poskytuje vám
zvukové tipy pro zlepšení. Časovač závodu sleduje počet kol
a zobrazuje nejlepší časy kola.
Poslední okruh
Zobrazuje čas posledního kola v aktuální jízdě.
Nejl.okr.
Zobrazuje čas nejlepšího kola v aktuální jízdě.
Delta
Zobrazuje časový rozdíl mezi aktuálním kolem
a nejlepším kolem během aktuální jízdy.
KONEC
Výběrem ukončíte aktuální jízdu.
Okruh
Zobrazuje číslo aktuálního kola.
Celkový čas
Zobrazuje celkový čas okruhu.
Přidání tratě
Do zařízení můžete přidat trať, kterou ještě nemáte nahranou.
Zařízení použije pro vytvoření mapy tratě GPS polohu
a trajektorii pohybu vašeho vozidla.
1
Vyberte možnost Jet > Přidat trať.
2
Postupujte podle pokynů a zadejte podrobnosti o trati
a informace o jízdě.
3
Stiskněte tlačítko Začít.
4
Zahajte jízdu.
Když vyjedete z boxu na trať, musíte jet alespoň 0,5 sekundy
rovně minimální rychlostí 90 km/h (55 mi/h) a dokončit jedno
celé kolo.
5
Po ukončení jízdy vyberte možnost KONEC.
6
Výběrem možnosti nebo nastavte polohu startovní čáry
na mapě.
7
Vyberte možnost Uložit.
Přidání konfigurace tratě
K tratím, které jsou uloženy v zařízení, můžete přidávat další
konfigurace.
1
Vyberte možnost Jet.
2
Vyberte trať.
3
Vyberte možnost Přidat konfiguraci tratě.
4
Postupujte podle pokynů a zadejte podrobnosti o trati
a informace o jízdě.
5
Stiskněte tlačítko Začít.
6
Zahajte jízdu.
7
Po ukončení jízdy vyberte možnost KONEC.
8
Výběrem možnosti nebo nastavte polohu startovní čáry
na mapě.
9
Vyberte možnost Uložit.
Přidání profilu řidiče
1
Na domovské obrazovce vyberte ikonu profilu závodu
(Domovská obrazovka, strana 4).
2
Vyberte možnost Řidič.
3
Vyberte možnost Přidat profil.
4
Postupujte podle pokynů na obrazovce.
Úprava profilu řidiče
V profilu řidiče můžete upravovat preference a měnit jednotky
měření.
1
Na domovské obrazovce vyberte ikonu profilu závodu
(Domovská obrazovka, strana 4).
2
Vyberte možnost Řidič.
3
Vyberte možnost .
4
Vyberte pole pro úpravu jeho obsahu.
Změna měrných jednotek
Jednotky měření zobrazené na zařízení si můžete přizpůsobit.
1
Na domovské obrazovce vyberte ikonu profilu závodu
(Domovská obrazovka, strana 4).
2
Vyberte možnost Řidič > > Jednotky.
3
Vyberte měrnou jednotku.
Přidání nebo úprava profilu vozidla
1
Na domovské obrazovce vyberte ikonu profilu závodu
(Domovská obrazovka, strana 4).
2
Vyberte možnost Vůz.
3
Vyberte možnost:
• Chcete-li přidat profil vozidla, vyberte možnost Přidat vůz.
Zahájení záznamu jízdy 5

• Chcete-li profil vozidla upravit, vyberte možnost .
4
Vyberte pole pro zadání informací o značce, modelu a roku
výroby vozidla.
5
Vyberte možnost Hotovo.
Výběr profilu vozidla nebo řidiče
1
Na domovské obrazovce vyberte ikonu profilu závodu
(Domovská obrazovka, strana 4).
2
Vyberte možnost:
• Chcete-li změnit profil řidiče, vyberte možnost Řidič.
• Chcete-li změnit profil vozidla, vyberte možnost Vůz.
3
Vyberte vozidlo nebo řidiče.
Prohlížení jízd
VAROVÁNÍ
Neprohlížejte si žádné záznamy za jízdy. Ztráta pozornosti při
sledování okolí a stavu silnic může způsobit poškození majetku,
vážné zranění či smrt.
Zařízení zaznamenává podrobné informace o každé jízdě.
Výsledky každé jízdy můžete zobrazit individuálně nebo
porovnat údaje s jinou jízdou. Zařízení vás vyzve k prohlédnutí
záznamu jízdy automaticky na konci každé jízdy.
1
Na domovské obrazovce vyberte možnost Zobrazit.
2
Vyberte trať.
3
Podle pokynů na obrazovce vyberte záznam jízdy.
Souhrn jízdy
Mapa okruhu
Zobrazuje mapu okruhu. Výběrem zvýrazně-
ného segmentu zobrazíte možnosti pro tento
segment.
Statistiky souhrnu
jízdy
Zobrazuje souhrn podmínek na trati a metriky
výkonu pro vybranou jízdu.
Náhled videa jízdy
Výběrem této položky zobrazíte video celé jízdy.
Možnosti
Výběrem této položky zobrazíte všechny příleži-
tosti ke zlepšení pro vybranou jízdu (Příležitosti,
strana 6).
Okruhy
Výběrem této položky zobrazíte detailní
informace o každém kole (Prohlížení kol,
strana 7).
Segmenty
Výběrem této položky zobrazíte detailní
informace o každém segmentu tratě.
Přehrávání videa jízdy
Zařízení za jízdy nahrává video jízdy. Nahraný záznam každé
jízdy si můžete přehrát. Může to být užitečné pro vizualizaci
výkonnostních údajů.
Na obrazovce souhrnu jízdy vyberte náhled videa (Souhrn
jízdy, strana 6).
Porovnávání jízd
Můžete porovnat výsledky dvou jízd. Pomůže vám to odhalit
místa, kde je prostor pro zlepšení.
1
Na obrazovce souhrnu jízdy vyberte > Ano.
2
Vyberte jízdu.
Probíhá odstraňování jízd
Odstraněním jízd můžete uvolnit prostor na paměťové kartě.
Odstraněné jízdy nelze obnovit.
Na obrazovce souhrnu jízdy vyberte .
Prohlížení příležitostí
Během jízdy zařízení analyzuje váš výkon a zaznamenává
příležitosti ke zlepšení. Tyto příležitosti jsou tréninkové tipy,
které vám pomohou zlepšit váš čas na kolo. Stránka příležitostí
vám nabízí možnost prohlédnout si příležitosti a poskytuje vám
tipy pro zlepšení.
Na stránce souhrnu jízdy vyberte možnost Možnosti.
Příležitosti
Přehled
Výběrem této položky zobrazíte přehled příleži-
tosti.
Brzdění
Výběrem této položky zobrazíte optimální načaso-
vání brzdění a tréninkovou radu pro zvolený
segment tratě.
Apex
Výběrem této položky zobrazíte optimální průjez-
dovou trajektorii a tréninkovou radu pro zvolený
segment tratě.
Rychlost
Výběrem této položky zobrazíte optimální rychlost
a tréninkovou radu pro zvolený segment tratě.
Mapa segmentu
tratě
Zobrazí animovanou mapu vašeho výkonu na
zvoleném segmentu tratě.
Grafy s daty
Zobrazuje grafy zrychlení, rychlosti nebo času
v porovnání s optimálními daty.
Zobrazit
segment
Výběrem této možnosti zobrazíte další podrob-
nosti o aktuálním segmentu tratě, například video
klipy a informace o rychlosti.
Přidávání informací o příležitosti do funkce Race
Coach
Do funkce Race Coach můžete přidat zaznamenané příležitosti.
Až se budete příště blížit k uloženému segmentu tratě, zařízení
vám prostřednictvím spárované soupravy headset nebo
reproduktorů vozu poskytne tipy pro zlepšení.
1
Na stránce souhrnu jízdy vyberte možnost Možnosti.
2
Vyberte příležitost.
3
Vyberte možnost:
• Chcete-li zobrazit informace o načasování brzdění,
vyberte možnost Brzdění.
• Chcete-li zobrazit informace o využití šířky trati v zatáčce,
vyberte možnost Apex.
6 Prohlížení jízd

• Chcete-li zobrazit informace o rychlosti, vyberte možnost
Rychlost.
4
Vyberte možnost Přidat do funkce Race Coach.
Prohlížení kol
Na stránce Kola si můžete zobrazit informace o časech
a rychlostech pro jednotlivá kola. Můžete porovnávat jakákoli
dvě kola z jedné jízdy.
Na stránce souhrnu jízdy vyberte možnost Okruhy.
Kola
Pozice
Výběrem zobrazíte pozice vaší trasy na okruhu.
Rychlost
Výběrem této položky zobrazíte mapu se
záznamy rychlostí na různých místech okruhu.
Zrychlení/zpomal.
Výběrem této položky zobrazíte mapu se
záznamy zrychlování a zpomalování na různých
místech okruhu.
Porovnat
Výběrem této možnosti můžete porovnat
vybrané kolo okruhu s jiným kolem.
Mapa okruhu
Zobrazení údajů okruhu můžete nastavit pomocí
dotykové obrazovky (Používání dotykové
obrazovky, strana 3).
Informace o času
a rychlosti
Zobrazuje čas kola, nejvyšší rychlost
a průměrnou rychlost.
Náhled videa
Výběrem této položky zobrazíte video zvoleného
kola.
Zobrazení údajů o rychlosti kola
Můžete si zobrazit mapu podrobných údajů o rychlosti na
různých místech okruhu.
1
Na stránce souhrnu jízdy vyberte možnost Okruhy.
2
Vyberte kolo.
3
Vyberte možnost Rychlost.
Zobrazení dat zrychlování a zpomalování
Můžete si zobrazit mapu podrobných údajů o zrychlování na
různých místech okruhu.
1
Na stránce souhrnu jízdy vyberte možnost Okruhy.
2
Vyberte kolo.
3
Vyberte možnost Zrychlení/zpomal..
Porovnávání kol
Můžete porovnávat jakákoli dvě kola z jedné jízdy.
1
Na stránce souhrnu jízdy vyberte možnost Okruhy.
2
Vyberte kolo.
3
Vyberte možnost Porovnat.
4
Vyberte kolo a potom možnost OK.
Nastavení
Připojení k bezdrátové síti
1
Vyberte možnost > Wi-Fi.
2
V případě potřeby zapněte bezdrátovou síť pomocí
přepínače.
3
Vyberte bezdrátovou síť.
4
V případě potřeby zadejte šifrovací klíč.
Zařízení se připojí k bezdrátové síti. Zařízení si zapamatuje
informace o síti a při vaší příští návštěvě daného místa se
automaticky připojí.
Zapnutí bezdrátové technologie Bluetooth
Vyberte možnost > Bluetooth.
Párování bezdrátové soupravy headset nebo
reproduktorů vozu
1
Umístěte soupravu headset a zařízení Garmin Catalyst
maximálně do vzdálenosti 10 m (33 stop) od sebe.
2
V zařízení Garmin Catalyst vyberte možnost > Bluetooth.
3
V zařízení Garmin Catalyst ověřte, zda je bezdrátová
technologie Bluetooth aktivní.
4
Na soupravě headset zapněte bezdrátovou technologii
Bluetooth a zviditelněte ji pro ostatní zařízení Bluetooth.
5
Ze seznamu zařízení vyberte soupravu headset.
TIP: Pokud se souprava headset nezobrazuje v seznamu,
můžete volbou možnosti > Obnovit obnovit seznam
zařízení Bluetooth.
6
Dokončete párování podle pokynů na obrazovce.
Nastavení displeje
Vyberte možnost > Displej.
Úroveň jasu: Nastavuje na vašem zařízení úroveň jasu displeje.
Adaptivní jas: Automaticky upravuje jas podsvícení na základě
okolního světla, když je zařízení mimo držák.
Režim spánku: Umožní nastavit dobu nečinnosti zařízení
čerpajícího energii z baterie, po které se přepne do režimu
spánku.
Snímek obrazovky: Umožňuje pořizovat snímky obrazovky
zařízení. Snímky obrazovky jsou uloženy ve složce
Screenshot v paměti zařízení.
Nastavení zvuku a oznámení
Vyberte možnost > Zvuk a oznámení.
Posuvníky hlasitosti: Nastavte úroveň hlasitosti pro zvukové
funkce.
Další zvuky: Umožňuje aktivovat nebo deaktivovat zvuky pro
jiné interakce zařízení, jako jsou například dotyky obrazovky,
zamknutí obrazovky nebo nabíjení.
Úprava zvuku a hlasitosti oznámení
1
Vyberte možnost > Zvuk a oznámení.
2
Pomocí posuvníků upravte zvuk a hlasitost oznámení.
Nastavení jazyka textu systému
Můžete si zvolit textový jazyk softwaru zařízení.
1
Vyberte možnost > Jazyk a vstup > Jazyk.
2
Vyberte jazyk.
Nastavení data a času
Vyberte možnost > Datum a čas.
Automatické časové pásmo: Automaticky nastavuje časovou
zónu na základě informací z připojené sítě.
Nastavení 7
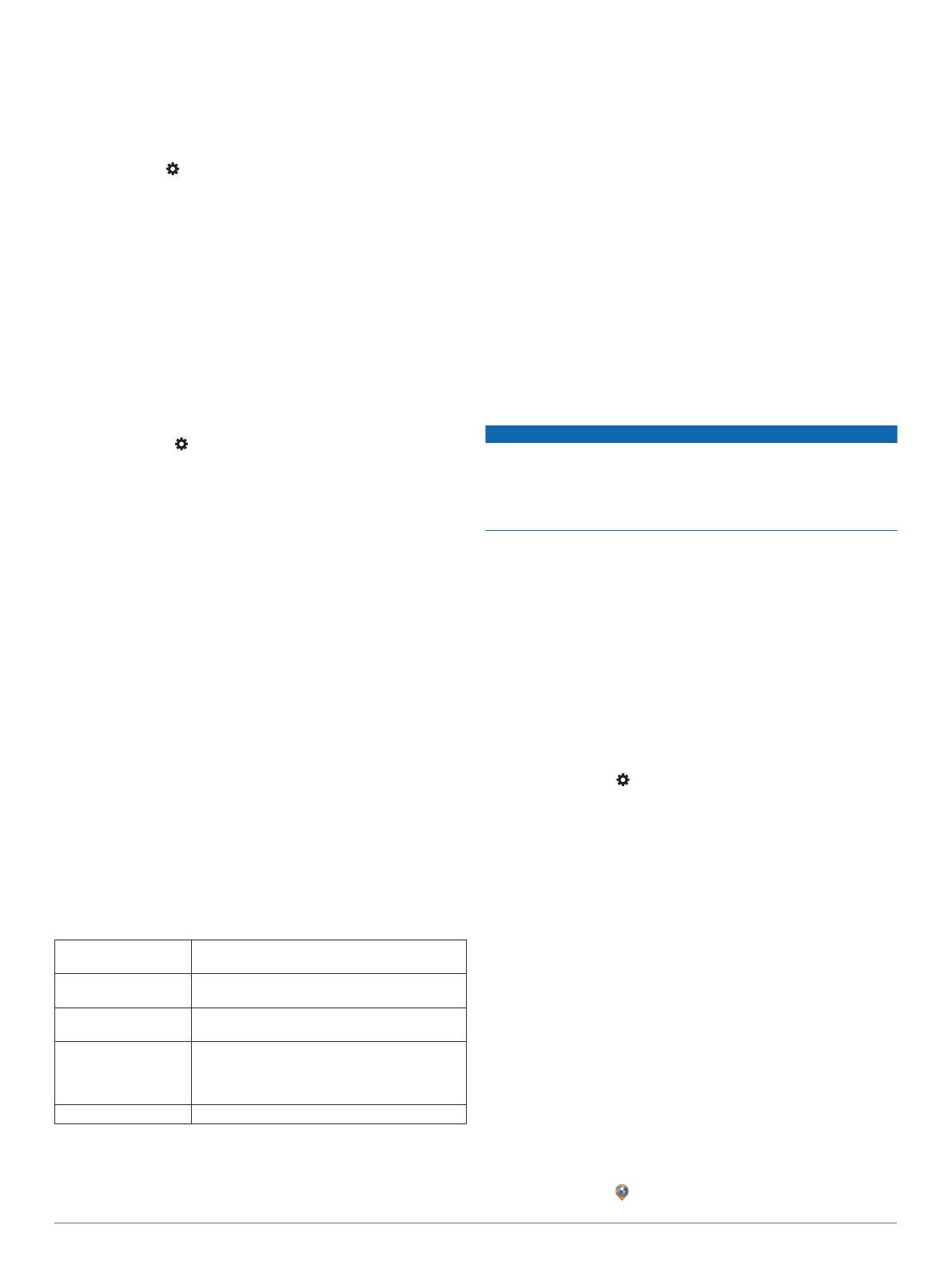
Vybrat časové pásmo: Nastaví časovou zónu v zařízení, když
je vypnuta funkce Automatické časové pásmo.
Použít 24hodinový formát: Aktivuje nebo deaktivuje
24hodinový formát času.
Nastavení zařízení
Vyberte možnost > Informace o zařízení.
Stav: Zobrazí stav systému a informace o síti.
Právní informace: Umožňuje vám prohlížet licenční dohodu
s koncovým uživatelem (EULA) a informace o softwarové
licenci.
Informace o předpisech: Zobrazuje informace o předpisech a
údaje o shodě na elektronickém štítku.
Informace o zařízení Garmin: Zobrazuje informace
o hardwarové a softwarové verzi.
Odesílání dat ze zařízení: Sdílení anonymních dat za účelem
zlepšování zařízení.
Vynulování dat a nastavení
Zařízení nabízí několik možností odstranění uživatelských dat a
obnovení všech nastavení na výchozí tovární hodnoty.
1
Zvolte možnost .
2
Vyberte možnost:
• Chcete-li odebrat všechny uložené bezdrátové sítě
a spárovaná zařízení, vyberte možnost Vynulování
zařízení > Reset nastavení sítě.
Tato možnost neslouží k odstranění žádných jiných
uživatelských dat.
• Pokud chcete odstranit všechna uživatelská data
a obnovit všechna nastavení na výchozí tovární hodnoty,
vyberte možnost Vynulování zařízení > Obnovení
továrních dat.
Tato možnost odstraní historii cestování, aplikace, účty,
nastavení, uložené sítě, spárovaná zařízení a všechna
ostatní uživatelská data. Nainstalované mapy se
neodstraní. Uživatelské soubory ve složce Garmin nelze
odstranit.
Informace o zařízení
Zobrazení elektronického štítku
s informacemi o předpisech a údaji o kompa-
tibilitě
1
V menu nastavení přejeďte prstem na konec menu.
2
Vyberte možnost Informace o zařízení > Informace o
předpisech.
Technické údaje
Rozsah provozních
teplot
Od -20 do 55 °C (od -4 do 131 °F)
Rozsah nabíjecí
teploty
0 až 45 °C (32 až 113 °F)
Rádiová frekvence/
protokol
2,4 GHz při 19.5 dBm
Vstup napájení Napájení ve vozidle pomocí napájecího kabelu
do vozidla. Síťové napájení pomocí volitelného
příslušenství (pouze při použití v domácnosti a
v kanceláři).
Typ baterie Dobíjecí lithiová baterie
Nabíjení zařízení
POZNÁMKA: Tento výrobek třídy III musí být napájen zdrojem
energie LPS.
Baterii v zařízení můžete nabíjet libovolným z těchto způsobů.
• Vložte zařízení do držáku a připojte držák ke zdroji napájení
ve vozidle.
• Zařízení připojte k volitelnému příslušenství napájecího
adaptéru, například k síťovému napájecímu adaptéru pro
místní elektrickou síť.
Můžete zakoupit schválený adaptér Garmin AC-DC, vhodný
pro použití v domácnosti a v kanceláři, od prodejce Garmin
nebo na adrese www.garmin.com. Pokud je zařízení
připojeno k adaptéru jiného výrobce, může se nabíjet
pomalu.
Údržba zařízení
Centrum podpory Garmin
Nápovědu a informace, jako jsou například návody k produktům,
často kladené dotazy, videa a zákaznická podpora, naleznete
na webové stránce support.garmin.com.
Aktualizace softwaru pomocí sítě Wi‑Fi
OZNÁMENÍ
Aktualizace softwaru mohou vyžadovat stahování velkých
souborů do zařízení. Na stahování se mohou vztahovat datové
limity nebo poplatky vašeho poskytovatele připojení k internetu.
Více informací o datových limitech a poplatcích vám poskytne
váš poskytovatel připojení.
Software můžete aktualizovat po připojení zařízení k síti Wi‑Fi,
která poskytuje přístup k internetu. Takto můžete zařízení
udržovat aktualizované bez nutnosti připojení k počítači.
1
Pomocí přiloženého kabelu USB připojte zařízení
k externímu napájení.
POZNÁMKA: Napájecí adaptér USB není součástí balení.
Chcete-li zakoupit doplňkový napájecí adaptér, přejděte na
stránku garmin.com.
2
Připojte zařízení k síti Wi‑Fi (Připojení k bezdrátové síti,
strana 7).
Když je zařízení připojeno k síti Wi‑Fi, kontroluje dostupné
aktualizace, a pokud je některá k dispozici, zobrazí
upozornění.
3
Vyberte možnost > Aktualizace systému.
Zařízení zobrazí dostupné aktualizace softwaru. Když je
dostupná aktualizace, zobrazí se pod částí Software K
dispozici je aktualizace.
4
Vyberte možnost Stáhnout.
5
V případě potřeby si přečtěte licenční ujednání a výběrem
možnosti Přijmout vše potvrďte svůj souhlas.
POZNÁMKA: Pokud s podmínkami licence nesouhlasíte,
můžete vybrat možnost Odmítnout. Tím se proces
aktualizace zastaví. Dokud nepřijmete licenční podmínky,
nelze aktualizace nainstalovat.
6
Ponechejte zařízení připojené k externímu napájení a
v dosahu sítě Wi‑Fi, dokud se proces aktualizace nedokončí.
Aktualizace softwaru pomocí Garmin
Express
™
Pokud chcete stáhnout a nainstalovat nejnovější aktualizace
softwaru pro vaše zařízení, můžete použít aplikaci Garmin
Express.
1
Pokud nemáte aplikaci Garmin Express nainstalovanou ve
svém počítači, přejděte na stránku garmin.com/express
a proveďte její instalaci podle zobrazených pokynů (Probíhá
instalace Garmin Express, strana 9).
2
Otevřete aplikaci Garmin Express.
8 Informace o zařízení

3
Připojte zařízení k počítači pomocí kabelu micro-USB.
Menší konec kabelu připojte k portu micro-USB na
zařízení Garmin Catalyst a větší konec připojte
k dostupnému portu USB na počítači.
4
V aplikaci Garmin Express vyberte možnost Přidejte
zařízení.
Aplikace Garmin Express vyhledá vaše zařízení a zobrazí
jeho název a sériové číslo.
5
Klikněte na možnost Přidat zařízení, a podle zobrazených
pokynů přidejte své zařízení do aplikace Garmin Express.
Po dokončení nastavení zobrazí aplikace Garmin Express
aktualizace dostupné pro vaše zařízení.
6
Vyberte možnost:
• Chcete-li nainstalovat všechny dostupné aktualizace,
klikněte na možnost Instalovat vše.
• Pokud chcete instalovat konkrétní aktualizaci, klikněte na
možnost Zobrazit podrobnosti a poté vedle požadované
aktualizace na možnost Instalovat.
Aplikace Garmin Express stáhne a nainstaluje aktualizace do
vašeho zařízení.
7
Dokončete instalaci aktualizací podle pokynů zobrazených
během procesu aktualizace.
V průběhu procesu aktualizace může například aplikace
Garmin Express požadovat odpojení a opětovné připojení
zařízení.
Probíhá instalace Garmin Express
Aplikace Garmin Express je dostupná pro počítače Windows
®
a
Mac
®
.
1
Na počítači přejděte na webové stránky garmin.com/express.
2
Vyberte možnost:
• Pokud chcete zobrazit systémové požadavky a ověřit, zda
je aplikace Garmin Express kompatibilní s vaším
počítačem, vyberte možnost Systémové požadavky.
• Pokud chcete provést instalaci do počítače Windows,
vyberte možnost Soubor ke stažení pro systém
Windows.
• Pokud chcete provést instalaci do počítače Mac, vyberte
možnost Soubor ke stažení pro systém Mac.
3
Otevřete stažený soubor a postupujte podle pokynů na
obrazovce a dokončete instalaci.
Aktualizace softwaru kamery
Aktualizace softwaru pro zařízení Garmin Catalyst mohou
zahrnovat i aktualizace softwaru pro dálkově připojenou kameru.
V takovém případě vám zařízení při dalším připojení
k napájenému magnetickému držáku zobrazí výzvu k instalaci
aktualizací kamery.
1
Aktualizujte software na zařízení Garmin Catalyst
(Aktualizace softwaru pomocí sítě Wi
‑
Fi, strana 8).
2
Připojte zařízení Garmin Catalyst k napájenému
magnetickému držáku.
3
Je-li třeba, nastartuje motor, aby měl držák a kamera
dostatečný zdroj energie.
Jsou-li k dispozici aktualizace softwaru kamery, zařízení
zobrazí výzvu k jejich instalaci.
4
Podle pokynů na obrazovce aktualizujte software kamery.
Péče o zařízení
OZNÁMENÍ
Vyvarujte se upuštění zařízení na zem.
Neskladujte zařízení na místech, která jsou vystavena
zvýšenému působení extrémních teplot, protože by mohlo dojít
k jeho poškození.
Nikdy nepoužívejte pro ovládání dotykové obrazovky tvrdé nebo
ostré předměty, mohlo by dojít k jejímu poškození.
Nevystavujte zařízení působení vody.
Čištění vnějšího krytu
OZNÁMENÍ
Nepoužívejte chemické čističe a rozpouštědla, protože by mohly
poškodit plastové součásti.
1
Vyčistěte vnější kryt zařízení (kromě dotykové obrazovky)
pomocí tkaniny namočené v roztoku jemného čistícího
prostředku.
2
Otřete ho do sucha.
Čištění dotykové obrazovky
1
Použijte jemnou, čistou tkaninu, která nepouští chloupky.
2
V případě potřeby tkaninu lehce navlhčete vodou.
3
Pokud používáte vlhkou tkaninu, vypněte zařízení a odpojte
zařízení od zdroje napájení.
4
Jemně tkaninou otřete obrazovku.
Čištění objektivu kamery
OZNÁMENÍ
Nepoužívejte chemické čističe a rozpouštědla, protože by mohly
poškodit plastové součásti.
Pokud chcete zlepšit kvalitu videozáznamů, čistěte objektiv
kamery pravidelně.
1
Otřete objektiv měkkým hadříkem na objektivy – může být
navlhčený v izopropylalkoholu.
2
Nechte objektiv uschnout.
Zabránění krádeži
• Odstraňte zařízení a držák z dohledu, pokud je nepoužíváte.
• Odstraňte zbytky, které zůstaly na čelním skle z přísavného
držáku.
• Nenechávejte zařízení na palubní desce.
• Registrujte svoje zařízení s použitím softwaru Garmin
Express (garmin.com/express).
Restartování zařízení
Přestane-li zařízení fungovat, můžete jej restartovat.
Podržte zapínací tlačítko po dobu 10 sekund.
Údržba zařízení 9

Vyjmutí zařízení, kolébky a přísavného
držáku
Vyjmutí kolébky z přísavného držáku
1
Uvolněte matici, která upevňuje magnetický napájený držák
ke kuličce přísavky.
2
Kolébku natočte doprava nebo doleva.
3
Zatlačte na kolébku, dokud se neuvolní kulový kloub držáku.
Vyjmutí přísavného držáku z čelního skla
1
Páčku přísavného držáku přitáhněte směrem k sobě.
2
Jazýček přísavného držáku přihněte směrem k sobě.
Odstranění nalepovacího držáku kamery
Nalepovací držák je určen k dlouhodobému upevnění a jeho
odstranění není snadné.
1
Pevně držák uchopte.
2
Táhněte za držák směrem od okna nebo od povrchu.
Vydržte, dokud se lepicí vrstva neuvolní.
3
Odstraňte z povrchu zbytky lepicí vrstvy.
Odstranění problémů
Přísavný držák na čelním skle nedrží
1
Očistěte přísavný držák i sklo čisticím alkoholem.
2
Osušte je čistým, suchým hadříkem.
3
Upevněte přísavný držák.
Zařízení během jízdy nedrží v držáku
Držák by měl být čistý a zařízení by mělo být vloženo co nejblíže
u přísavky.
Pokud se zařízení za jízdy pohybuje, proveďte následující kroky.
• Sundejte napájenou část z přísavného držáku a kulovou
hlavici i její pouzdro otřete hadříkem.
Prach a další nečistoty mohou snížit tření mezi kulovou
hlavicí a pouzdrem a kloub se může během jízdy pohybovat.
• Otočte závěsné rameno co nejvíce směrem k přísavce, jak to
úhel čelního skla dovolí.
Umístěním zařízení do blízkosti čelního skla omezíte vliv
otřesů a vibrací z jízdy.
Zařízení nevyhledává satelitní signály
• Zařízení vezměte mimo garáže a dál od vysokých budov a
stromů.
• Stůjte v klidu po dobu několika minut.
Zařízení se ve vozidle nenabíjí
• Ověřte, zda je vozidlo v provozu a dodává elektřinu do
elektrické zásuvky.
• Ověřte, zda se teplota v interiéru vozidla pohybuje v rozmezí
nabíjecí teploty uvedené v technických údajích.
• V pojistkové skříňce vozidla zkontrolujte, zda není poškozená
elektrická zásuvka automobilu.
Baterie nevydrží příliš dlouho nabitá
• Snižte jas obrazovky (Nastavení displeje, strana 7).
• Zkraťte dobu prodlevy displeje (Nastavení displeje, strana 7).
• Snižte hlasitost (Úprava zvuku a hlasitosti oznámení,
strana 7).
• Když bezdrátové zařízení Wi-Fi nepoužíváte, vypněte ho
(Připojení k bezdrátové síti, strana 7).
• Když zařízení nepoužíváte, přepněte ho do úsporného
režimu.
• Udržujte zařízení v prostředí bez extrémních teplot.
• Nevystavujte zařízení přímému slunečnímu záření.
Kamera se při provozu zahřívá
Kamery Garmin jsou určeny pro použití v automobilech. Je proto
normální a očekávané, že se výrobek na přímém slunci zahřeje
na vyšší teplotu a zůstane plně funkční. Zařízení zůstane
bezpečné pro používání, i když jeho teplota překročí
předepsanou maximální okolní provozní teplotu. Vždy dodržujte
pokyny pro provoz a údržbu zařízení uvedené v návodu
k obsluze.
Moje videozáznamy jsou rozmazané
• Očistěte objektiv kamery (Čištění objektivu kamery, strana 9).
• Očistěte čelní sklo před vaší kamerou.
• Zkontrolujte čistotu čelního skla před vaší kamerou a je-li
potřeba, zařízení posuňte.
Dodatek
Správa dat
Zařízení má slot na paměťovou kartu pro další ukládání dat.
POZNÁMKA: Toto zařízení je kompatibilní se systémy Windows
7 a novějšími a Mac OS 10.4 a novějšími.
Paměťové karty
Paměťové karty lze koupit u prodejců elektroniky. Paměťové
karty lze použít pro ukládání videozáznamů z jízd.
Výměna paměťové karty
Chcete-li navýšit kapacitu paměťové karty nebo nahradit
nefunkční kartu, můžete kartu vyměnit. Kamera vyžaduje
paměťovou kartu microSD s kapacitou 32 až 256 GB třídy
rychlosti 10 nebo vyšší.
Paměťovou kartu můžete vyměnit v obou dvou slotech zařízení
(Přehled zařízení, strana 3).
1
Chcete-li vyměnit paměťovou kartu pod zadním panelem,
zatlačte na dvě označená místa a otevřete zadní panel
posunutím dolů.
2
Najděte slot paměťové karty .
3
Přitlačte na stávající kartu, až cvakne, a uvolněte ji.
Karta se vysune ze slotu.
4
Vyjměte kartu ze slotu.
5
Vložte do slotu novou paměťovou kartu.
6
Paměťovou kartu zatlačte, dokud nezaslechnete cvaknutí.
7
Vraťte panel na místo a nasuňte jej směrem vzhůru, až
zacvakne na místo.
10 Odstranění problémů

Formátování paměťové karty
Zařízení vyžaduje paměťovou kartu naformátovanou pro systém
souborů FAT32. Pro tento systém souborů můžete paměťovou
kartu naformátovat pomocí tohoto zařízení.
Pokud není paměťová karta naformátovaná pro systém souborů
FAT32, je nutné naformátovat úplně novou.
POZNÁMKA: Formátování paměťové karty vymaže všechna
data na kartě.
1
Vyberte možnost > Vynulování zařízení > Naformátovat
paměťovou kartu.
2
Vyberte možnost VYMAZAT A NAFORMÁTOVAT.
Odstraňování videí z paměťové karty
Abyste uvolnili místo na paměťové kartě v zařízení, můžete ze
zařízení vymazat videa.
1
Na domovské obrazovce stiskněte tlačítko .
2
Vyberte možnost:
• Chcete-li automaticky odstranit všechna uložená videa,
stiskněte možnost Smazat automaticky.
• Chcete-li vybrat videa, která chcete odstranit, stiskněte
možnost Vybrat videa.
3
Zvolte videa, která chcete případně odstranit, a stiskněte
možnost Odstranit.
Připojení zařízení k počítači
Zařízení můžete připojit k počítači pomocí kabelu USB.
1
Menší koncovku kabelu USB zasuňte do portu v zařízení.
2
Větší koncovku kabelu USB zasuňte do portu USB v počítači.
V závislosti na operačním systému počítače se zařízení objeví
jako přenosné zařízení, vyměnitelná jednotka nebo vyměnitelný
disk.
Přenos dat z počítače
1
Připojte zařízení k počítači (Připojení zařízení k počítači,
strana 11).
V závislosti na operačním systému počítače se zařízení
objeví jako přenosné zařízení, vyměnitelná jednotka nebo
vyměnitelný disk.
2
V počítači otevřete prohlížeč souborů.
3
Vyberte soubor.
4
Vyberte možnost Upravit > Kopírovat.
5
Procházením vyhledejte složku v zařízení.
POZNÁMKA: V případě vyměnitelných jednotek nebo disků
byste neměli soubory ukládat do složky Garmin.
6
Vyberte možnost Upravit > Vložit.
Odpojení kabelu USB
Pokud je zařízení připojeno k počítači jako vyměnitelná jednotka
nebo svazek, je nutné zařízení bezpečně odpojit od počítače,
abyste předešli ztrátě dat. Pokud je zařízení připojeno k počítači
Windows v přenosném režimu, není třeba je bezpečně
odpojovat.
1
Dokončete následující krok:
• V počítači Windows vyberte ikonu Bezpečně odebrat
hardware v hlavním panelu systému a zvolte zařízení.
• V počítači Apple
®
vyberte zařízení a poté možnost File >
Eject.
2
Odpojte kabel od svého počítače.
Zakoupení příslušenství
Přejděte na adresu garmin.com/accessories.
Dodatek 11

Rejstřík
A
aktivity
odstranění 6
porovnávání 6
aktualizace
mapy 8
software 8, 9
B
baterie
maximalizace 10
nabíjení 1, 3, 8, 10
problémy 10
Č
čas kola 5
Číslo ID 8
čištění, zařízení 9, 10
čištění dotykové obrazovky 9
čištění zařízení 9
D
data, zálohování 4
domovská obrazovka 4
dotyková obrazovka 3
E
EULA 8
G
Garmin Express 9
aktualizace softwaru 8, 9
H
historie cestování 8
hlasitost 7
hlasitost alarmu 7
hlasitost médií 7
hlasitost oznámení 7
I
ID zařízení 8
ikony, stavová lišta 4
instalace zařízení 10
automobil 1, 3
přísavný držák 1, 3, 10
J
jazyk 7
K
kabely 1
kola 7
kolébka, vyjmutí 10
krádež, vyhnutí se 9
M
mapy, aktualizace 8
měrné jednotky 5
montáž, čelní sklo 2
N
nabíjení zařízení 1, 3, 8, 10
napájecí kabel do vozidla 1, 3
napájecí kabely 8
vozidlo 1, 3
nastavení 1, 2, 4, 5, 7, 8
nastavení času 7
nastavení displeje 7
O
odstranění, všechna uživatelská data 8
odstranění problémů 10
P
paměťová karta 3, 10, 11
formátování 11
paměťová karta microSD 3
instalace 10
párování, souprava headset 7
péče o zařízení 9
počasí 4
počítač, připojení 10, 11
profil
automobil 5, 6
řidič 5, 6
prohlížení 6
kola 7
provozní teplota 10
příležitosti 6
přísavný držák 10
příslušenství 11
R
resetování zařízení 8
rychlost 7
S
shrnutí 6
software
aktualizace 8, 9
verze 8, 9
soubory, přenos 11
souprava headset, párování 7
T
technické údaje 8
Technologie Bluetooth, zapnutí 7
U
USB, odpojení 11
V
video 6
kvalita 10
odstranění 11
vyjmutí kolébky 10
vynulování, zařízení 9
W
Wi-Fi, připojení 7
Wi‑Fi 8
Z
zahájení jízdy 4
zapínací tlačítko 3
závodní trať 4, 5
záznamy závodu 6
zpomalování 7
zrychlování 7
zvuk 4, 7
zvukové výzvy 5
12 Rejstřík


support.garmin.com
GUID-16C78876-E016-40FD-8A0A-049BA52B462B v4Listopad 2020
-
 1
1
-
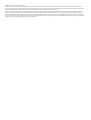 2
2
-
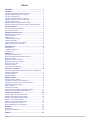 3
3
-
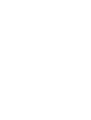 4
4
-
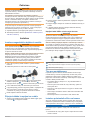 5
5
-
 6
6
-
 7
7
-
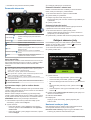 8
8
-
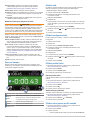 9
9
-
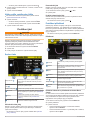 10
10
-
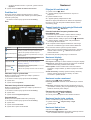 11
11
-
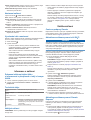 12
12
-
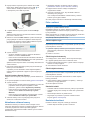 13
13
-
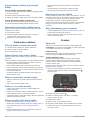 14
14
-
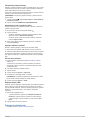 15
15
-
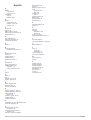 16
16
-
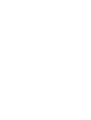 17
17
-
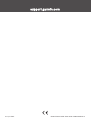 18
18
Garmin Ureaj za optimizaciju vozackih performansi Návod na obsluhu
- Typ
- Návod na obsluhu
Súvisiace články
-
Garmin MARQ® Driver Návod na obsluhu
-
Garmin MARQ® Driver Návod na používanie
-
Garmin Edge® 520 Plus Návod na používanie
-
Garmin Forerunner® 745 Návod na obsluhu
-
Garmin Edge 530 Pack VTT Návod na obsluhu
-
Garmin Forerunner 945 bundle, Blue Návod na obsluhu
-
Garmin Edge® 1030 Návod na používanie
-
Garmin Edge 830 kalnu dviracio komplektas Návod na obsluhu
-
Garmin Edge® 530 Mountain Bike Bundle Návod na používanie
-
Garmin Edge 1030 Návod na obsluhu