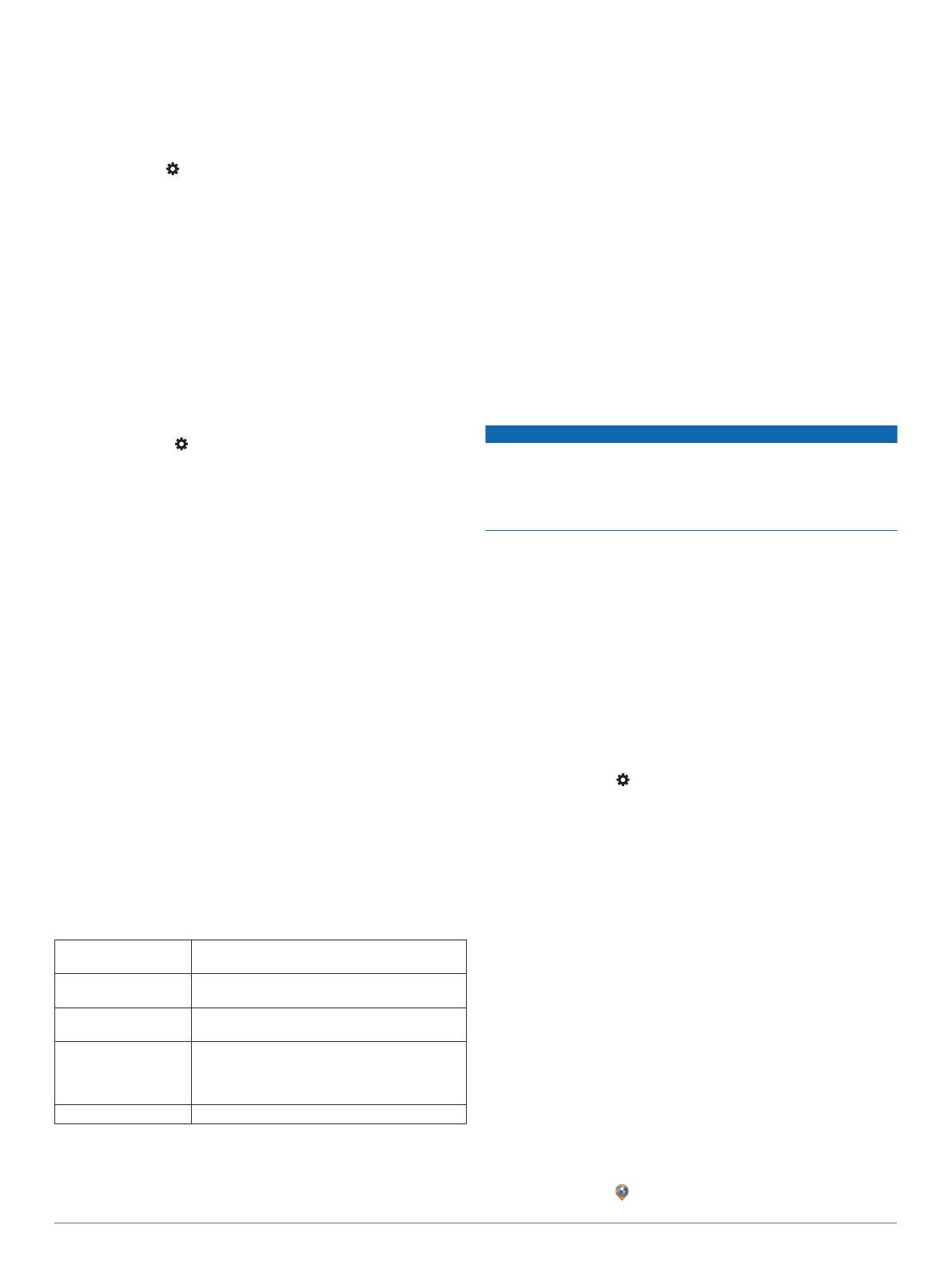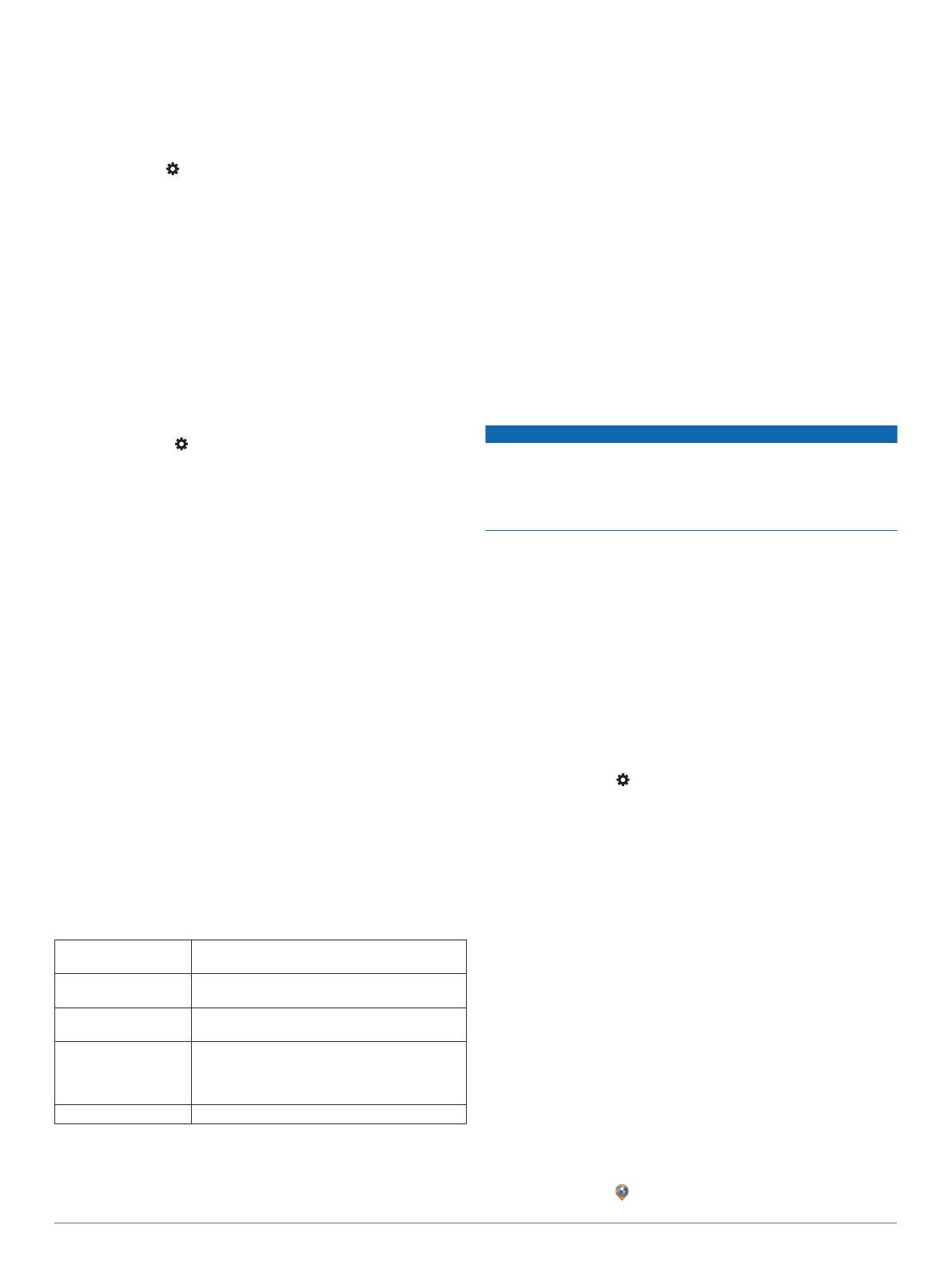
Vybrat časové pásmo: Nastaví časovou zónu v zařízení, když
je vypnuta funkce Automatické časové pásmo.
Použít 24hodinový formát: Aktivuje nebo deaktivuje
24hodinový formát času.
Nastavení zařízení
Vyberte možnost > Informace o zařízení.
Stav: Zobrazí stav systému a informace o síti.
Právní informace: Umožňuje vám prohlížet licenční dohodu
s koncovým uživatelem (EULA) a informace o softwarové
licenci.
Informace o předpisech: Zobrazuje informace o předpisech a
údaje o shodě na elektronickém štítku.
Informace o zařízení Garmin: Zobrazuje informace
o hardwarové a softwarové verzi.
Odesílání dat ze zařízení: Sdílení anonymních dat za účelem
zlepšování zařízení.
Vynulování dat a nastavení
Zařízení nabízí několik možností odstranění uživatelských dat a
obnovení všech nastavení na výchozí tovární hodnoty.
1
Zvolte možnost .
2
Vyberte možnost:
• Chcete-li odebrat všechny uložené bezdrátové sítě
a spárovaná zařízení, vyberte možnost Vynulování
zařízení > Reset nastavení sítě.
Tato možnost neslouží k odstranění žádných jiných
uživatelských dat.
• Pokud chcete odstranit všechna uživatelská data
a obnovit všechna nastavení na výchozí tovární hodnoty,
vyberte možnost Vynulování zařízení > Obnovení
továrních dat.
Tato možnost odstraní historii cestování, aplikace, účty,
nastavení, uložené sítě, spárovaná zařízení a všechna
ostatní uživatelská data. Nainstalované mapy se
neodstraní. Uživatelské soubory ve složce Garmin nelze
odstranit.
Informace o zařízení
Zobrazení elektronického štítku
s informacemi o předpisech a údaji o kompa-
tibilitě
1
V menu nastavení přejeďte prstem na konec menu.
2
Vyberte možnost Informace o zařízení > Informace o
předpisech.
Technické údaje
Rozsah provozních
teplot
Od -20 do 55 °C (od -4 do 131 °F)
Rozsah nabíjecí
teploty
0 až 45 °C (32 až 113 °F)
Rádiová frekvence/
protokol
2,4 GHz při 19.5 dBm
Vstup napájení Napájení ve vozidle pomocí napájecího kabelu
do vozidla. Síťové napájení pomocí volitelného
příslušenství (pouze při použití v domácnosti a
v kanceláři).
Typ baterie Dobíjecí lithiová baterie
Nabíjení zařízení
POZNÁMKA: Tento výrobek třídy III musí být napájen zdrojem
energie LPS.
Baterii v zařízení můžete nabíjet libovolným z těchto způsobů.
• Vložte zařízení do držáku a připojte držák ke zdroji napájení
ve vozidle.
• Zařízení připojte k volitelnému příslušenství napájecího
adaptéru, například k síťovému napájecímu adaptéru pro
místní elektrickou síť.
Můžete zakoupit schválený adaptér Garmin AC-DC, vhodný
pro použití v domácnosti a v kanceláři, od prodejce Garmin
nebo na adrese www.garmin.com. Pokud je zařízení
připojeno k adaptéru jiného výrobce, může se nabíjet
pomalu.
Údržba zařízení
Centrum podpory Garmin
Nápovědu a informace, jako jsou například návody k produktům,
často kladené dotazy, videa a zákaznická podpora, naleznete
na webové stránce support.garmin.com.
Aktualizace softwaru pomocí sítě Wi‑Fi
OZNÁMENÍ
Aktualizace softwaru mohou vyžadovat stahování velkých
souborů do zařízení. Na stahování se mohou vztahovat datové
limity nebo poplatky vašeho poskytovatele připojení k internetu.
Více informací o datových limitech a poplatcích vám poskytne
váš poskytovatel připojení.
Software můžete aktualizovat po připojení zařízení k síti Wi‑Fi,
která poskytuje přístup k internetu. Takto můžete zařízení
udržovat aktualizované bez nutnosti připojení k počítači.
1
Pomocí přiloženého kabelu USB připojte zařízení
k externímu napájení.
POZNÁMKA: Napájecí adaptér USB není součástí balení.
Chcete-li zakoupit doplňkový napájecí adaptér, přejděte na
stránku garmin.com.
2
Připojte zařízení k síti Wi‑Fi (Připojení k bezdrátové síti,
strana 7).
Když je zařízení připojeno k síti Wi‑Fi, kontroluje dostupné
aktualizace, a pokud je některá k dispozici, zobrazí
upozornění.
3
Vyberte možnost > Aktualizace systému.
Zařízení zobrazí dostupné aktualizace softwaru. Když je
dostupná aktualizace, zobrazí se pod částí Software K
dispozici je aktualizace.
4
Vyberte možnost Stáhnout.
5
V případě potřeby si přečtěte licenční ujednání a výběrem
možnosti Přijmout vše potvrďte svůj souhlas.
POZNÁMKA: Pokud s podmínkami licence nesouhlasíte,
můžete vybrat možnost Odmítnout. Tím se proces
aktualizace zastaví. Dokud nepřijmete licenční podmínky,
nelze aktualizace nainstalovat.
6
Ponechejte zařízení připojené k externímu napájení a
v dosahu sítě Wi‑Fi, dokud se proces aktualizace nedokončí.
Aktualizace softwaru pomocí Garmin
Express
™
Pokud chcete stáhnout a nainstalovat nejnovější aktualizace
softwaru pro vaše zařízení, můžete použít aplikaci Garmin
Express.
1
Pokud nemáte aplikaci Garmin Express nainstalovanou ve
svém počítači, přejděte na stránku garmin.com/express
a proveďte její instalaci podle zobrazených pokynů (Probíhá
instalace Garmin Express, strana 9).
2
Otevřete aplikaci Garmin Express.
8 Informace o zařízení